目標
Javaプロジェクトの作成を行える
パッケージの作成を行える
クラスファイルの作成を行える
Eclipseワークスペースでのオブジェクト作成
前回までにパースペクティブの設定を終えているので画面は以下のキャプチャのようになっていると思います。(※この全体のことを「ワークベンチ」といいます。また、小さな小窓をそれぞれ「ビュー」といいます。)
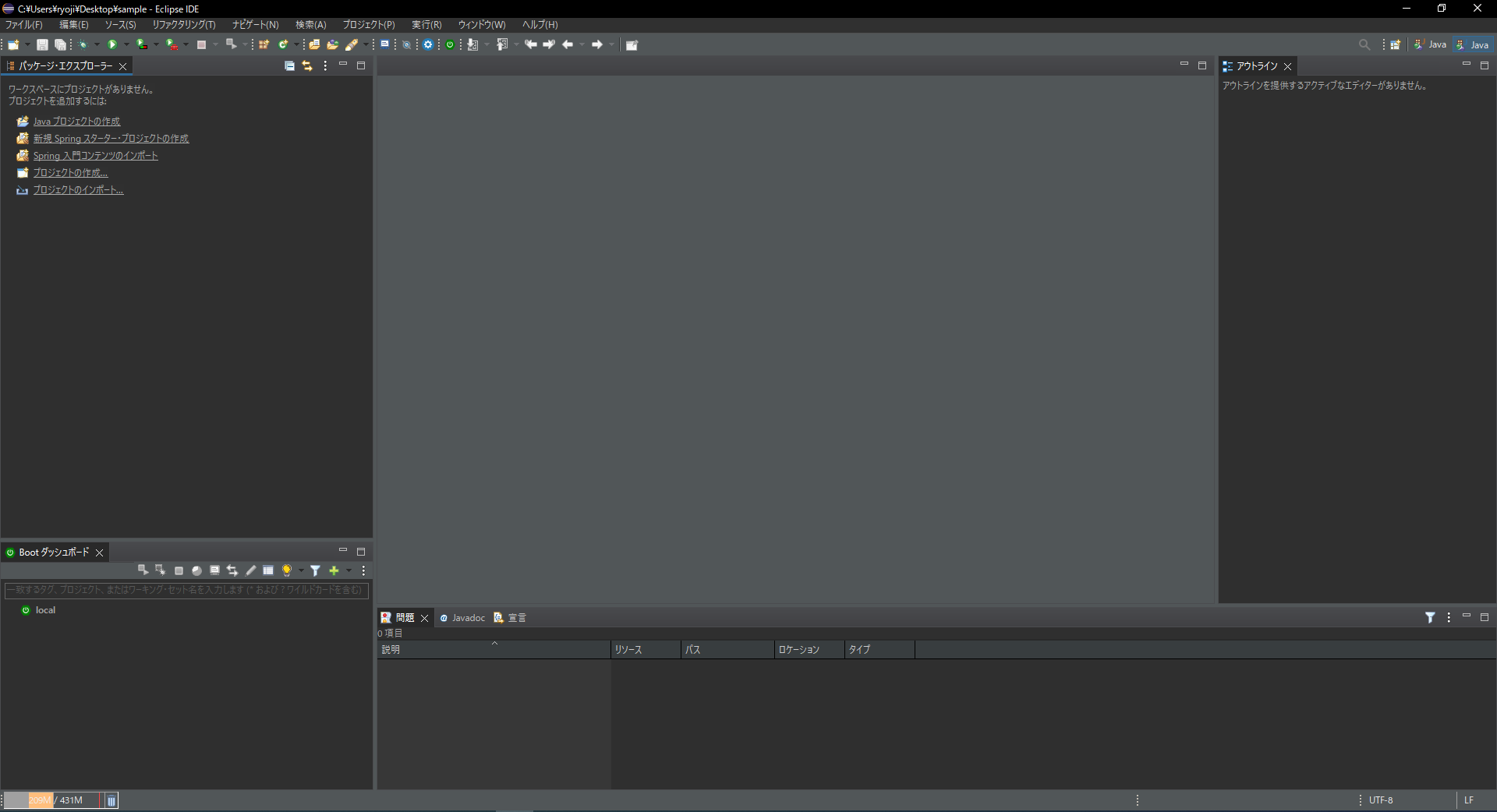
Javaプロジェクトの作成
まずは、ワークスペース内に「javaプロジェクト」を作成します。「パッケージ(階層のあるフォルダ)」や「クラスファイル(Javaを記述するファイル)」はこのJavaプロジェクト内に作成することになります。
「ファイル」タブ >「新規」>「Javaプロジェクト」と選択をします。
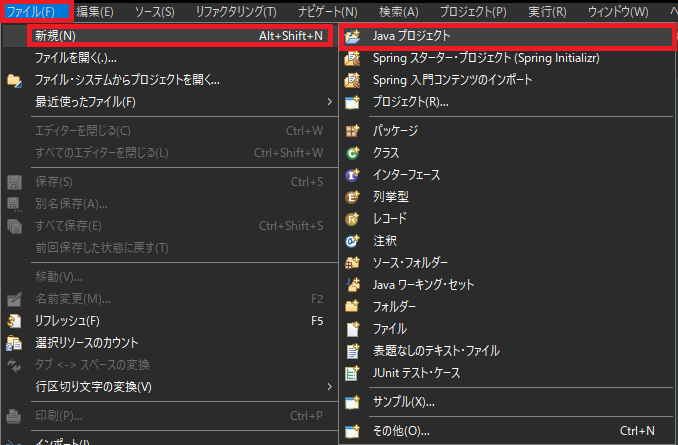
「Javaプロジェクトの作成」のダイアログボックスが現れます。プロジェクト名を入力して「完了」をクリックします。(※その他はデフォルトの設定で進めます。)
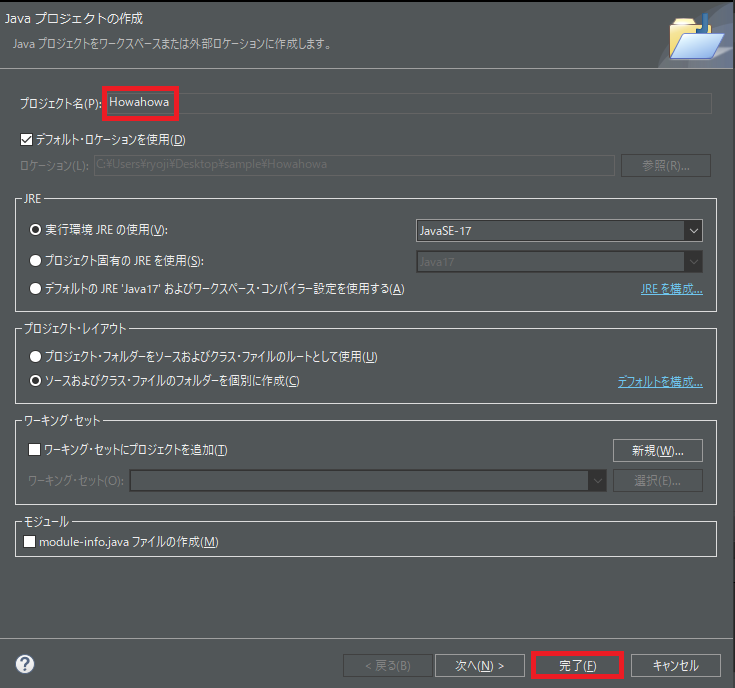
「Howahowa」と名前を付けた「Javaプロジェクト」が作成されています。
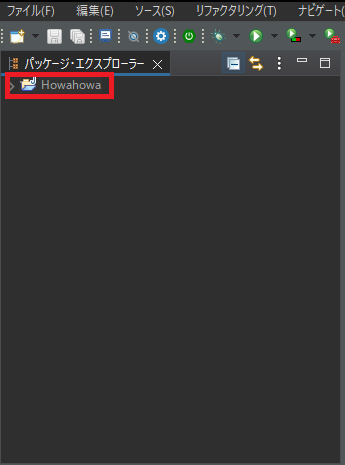
Eclipseでパッケージを作成
Javaプロジェクトを作成したら、その中にパッケージを作成します。
操作は「Javaプロジェクト」のフォルダの上(今回は「Howahowa」)で右クリックして「新規」>「パッケージ」と選択して「パッケージ」をクリックします。
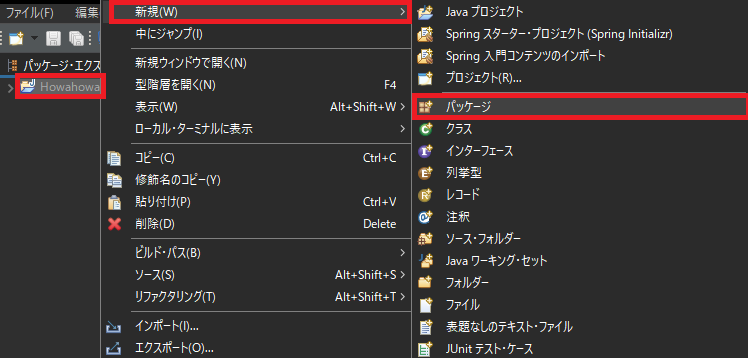
「新規javaパッケージ」のダイアログボックスが現れます。
パッケージの名前を入力して「完了」をクリックします。
今回は名前に「dir.howahowa」と入力しています。
「.」はプロジェクト内でのファルダの階層を表しています。
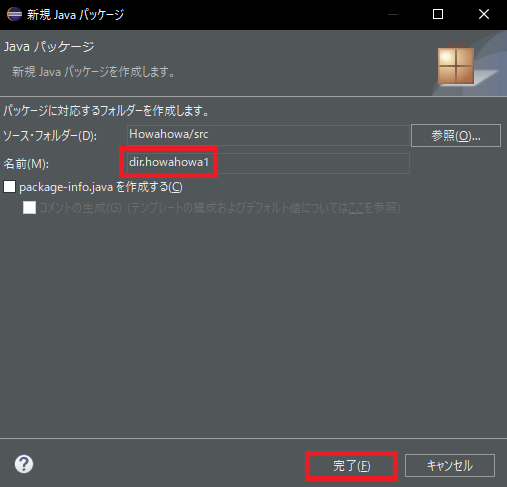
「Javaプロジェクト」内の「src」直下に「dir.howahowa」のパッケージが出来上がります。
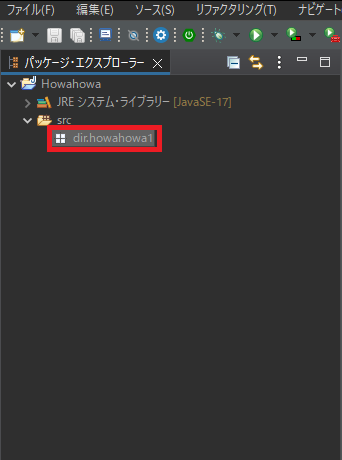
Eclipseでクラスファイルを作成
続いて「パッケージ」内に「クラスファイル」を作成していきます。
「パッケージ」の上(今回はdir.howhowa)で右クリックして「新規」>「クラス」を選択してクリックします。
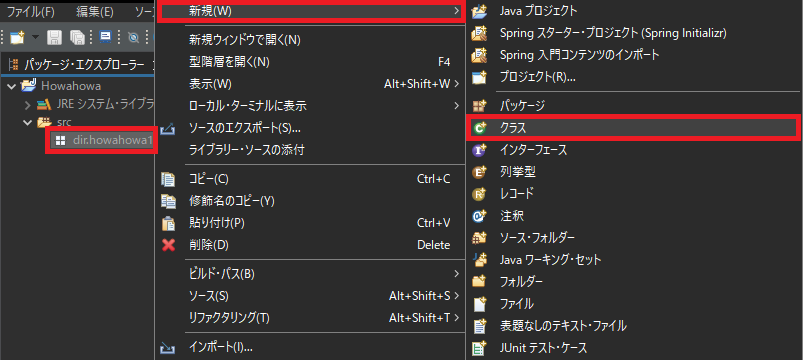
「Javaクラス」のダイアログボックスが現れます。名前に今回は「sampleClass01」として入力をしています。次にpublic static void main(String[] args)のチェックボックスにチェックを入れます。設定が終わったら「完了」をクリックします。
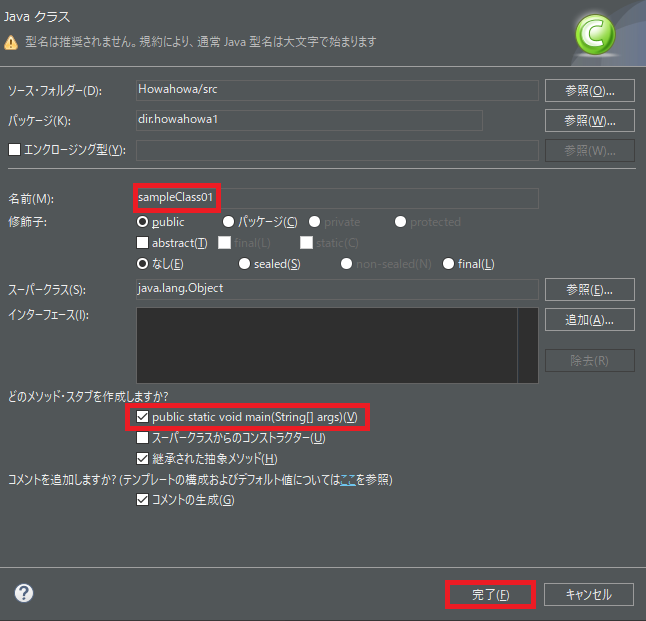
「パッケージ」の下に作成した「クラスファイル(「sampleClass01.java」ファイル)」が現れます。同時にエディタ部分にデフォルトの記載がされています。
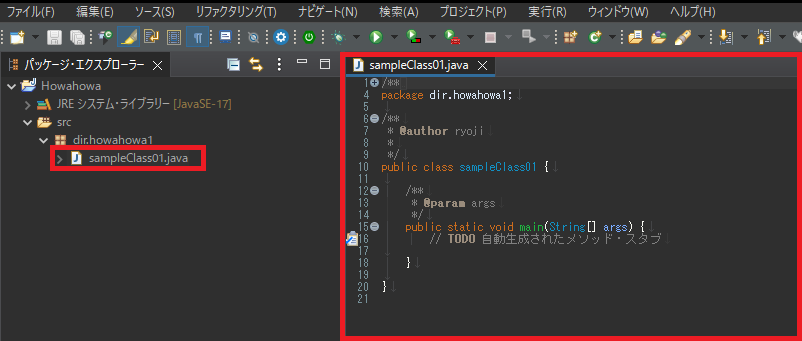
以上でプロジェクト、パッケージ、クラスファイルを作成は終了です。
ブックマークのすすめ
「ほわほわぶろぐ」を常に検索するのが面倒だという方はブックマークをお勧めします。ブックマークの設定は別記事にて掲載しています。



-1-640x360.jpg)
-640x360.jpg)
-2-640x360.jpg)
-4-640x360.jpg)



カスタム調査とシンジケートデータ-320x180.png)
帰無仮説と対立仮設・有意水準・P値・z検定-320x180.png)
準実験:合成コントロール法-320x180.jpg)
準実験:回帰不連続デザイン(RDD)-320x180.jpg)
準実験:傾向スコアマッチング(PSM)-320x180.jpg)