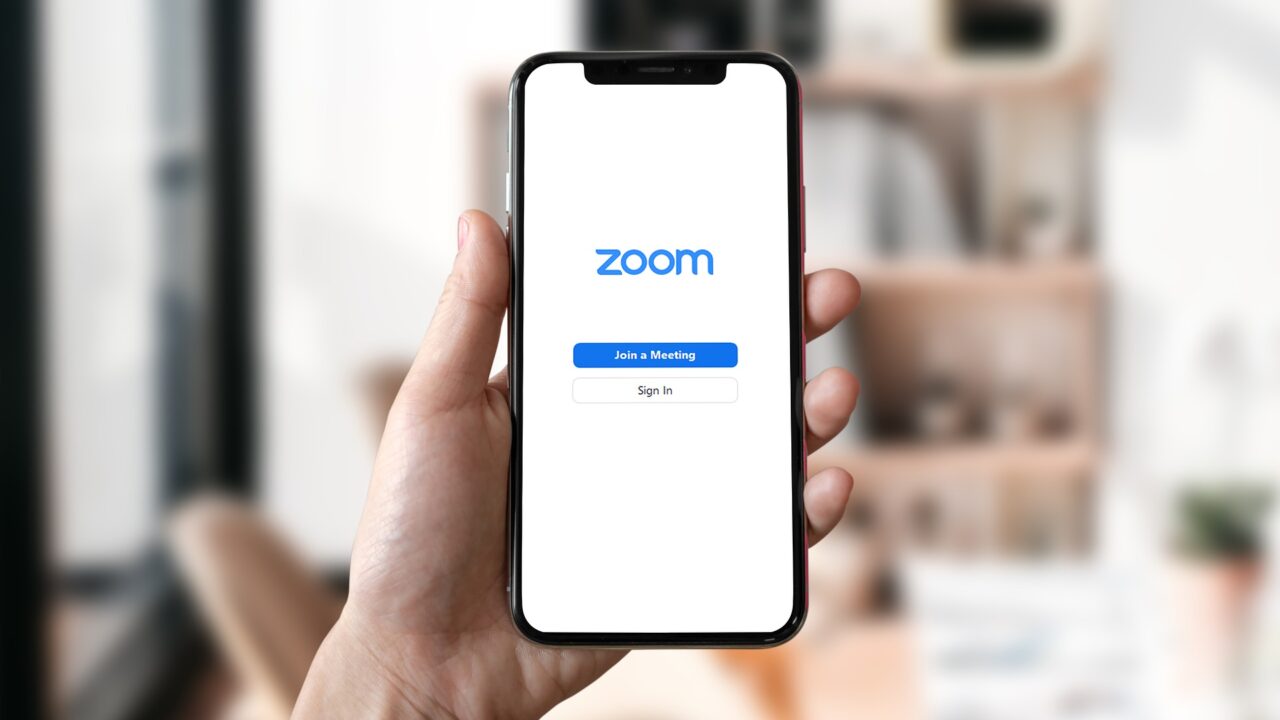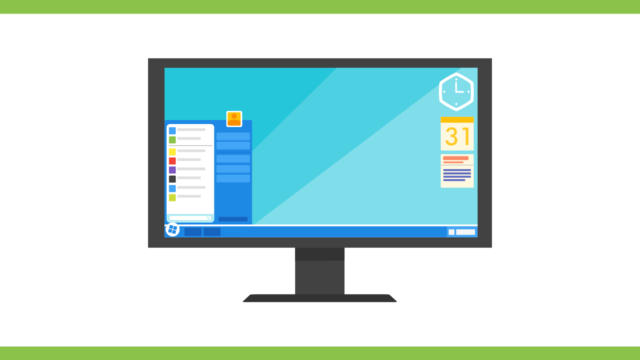目標
- Zoomが何かを知る
- Zoomのプランを知る
- Zoomを使用する時の注意点を知る
- Zoonをインストールすることができる
Zoomとは
Zoomとは「Web会議ツール」のことです。会社の会議や、家族・友人とのオンライン交友などでよく利用されます。その他にも学校、塾などの教育機関やアルバイトの面接など幅広い分野で利用されています。
Zoomのプラン
Zoomの無料プランと有料プラン
Zoomには無料プランと有料プランがあります。プライベートで利用する場合は無料プランで十分です。有料プランは法人などで利用されます。無料プランだからと言って有料プランの方とZoomでミーティングできない等はありません。
Zoomの無料プランと有料プランの大きな違い
無料プランと有料プランの大きな違いは会議の継続時間です。無料プランの場合は会議の最大継続時間は40分(3名以上の利用の場合)と限定されています。有料プランでは無制限です。無料プランの場合は3名以上が参加するミーティングの場合に40分の時間制限はありますが、40分ごとに繋ぎなおすことができるので、この規模であれば、あまり不自由に感じることは少ないです。無理に有料プランを利用する必要はありません。
Zoomのプラン比較表
プランについては簡単にまとめておきます。(2022/11/27現在)
| プラン | 料金 | 最大参加者数 | ミーティング時間 |
| 無料プラン | 0円 | 100名 | 1対1(30時間) 3名以上参加(40分) |
| プロプラン | 20,100円 | 100名 | 無制限 |
| ビジネスプラン | 26,900円 | 300名 | 無制限 |
| エンタープライズプラン | 32,300円 | 300名 | 無制限 |
参考URL(Zoom)https://zoom.us/pricing
Zoomミーティングを開催する前にチェックする事
- ミーティングを開く前に周囲の状況(映したくないものがないか)を必ず確認する。
- ミーティングを開催したら、マイクとカメラは一旦OFFにする習慣をつける。
ここではZoomを利用するときに注意する点をお話します。まずはミーティングを開く前に確認すべきことですが、どんなに時間ギリギリでも、急いでミーティングを開かないことを心がけます。これは、ずばり、自分の聞かれたくない話や見られたくないお部屋の状態を晒さないように注意する必要があるからです。具体的には洗濯物や体が透けて見える服装など写り込んではいけない物が無いか、それから社外秘などがカメラから写る位置におかれていないかなども確認します。回りの状況が大丈夫ならミーティングを開始します。ミーティングに参加したら、マイクとカメラは一旦OFFにする習慣をつけておくといいです。
Zoom のインストール
Zoomを利用するにはZoomアプリケーションをパソコンにインストールする必要があります。ここでは、これらの手順について画面キャプチャを見ながら確認します。
Zoom のインストール方法
Zoomのサイトからのソフトのダウンロード
Zoomのサイトを開きます。サイトは以下のURLからアクセスします。
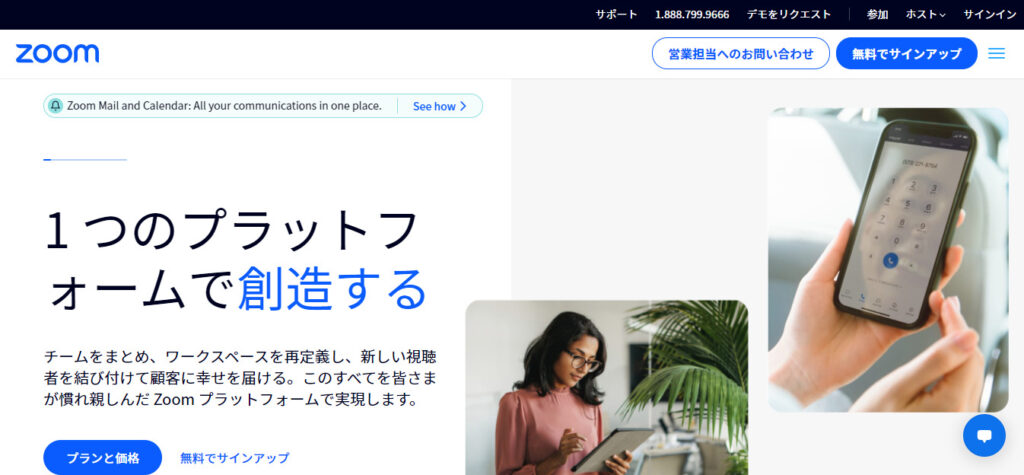
サイトのナビゲーションメニューにある「サポート」をクリックします。
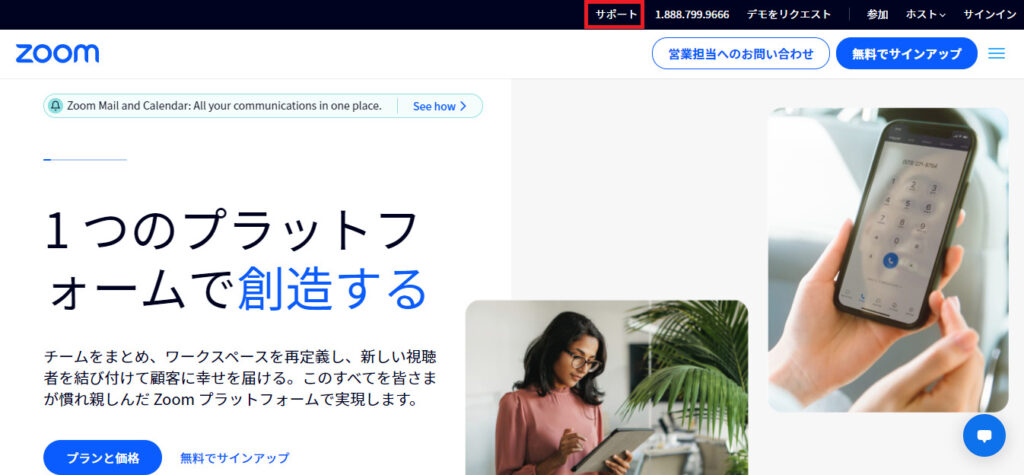
ページがZoomのサポートページが開きます。
開いたページ上部の「リソース」をクリックします。
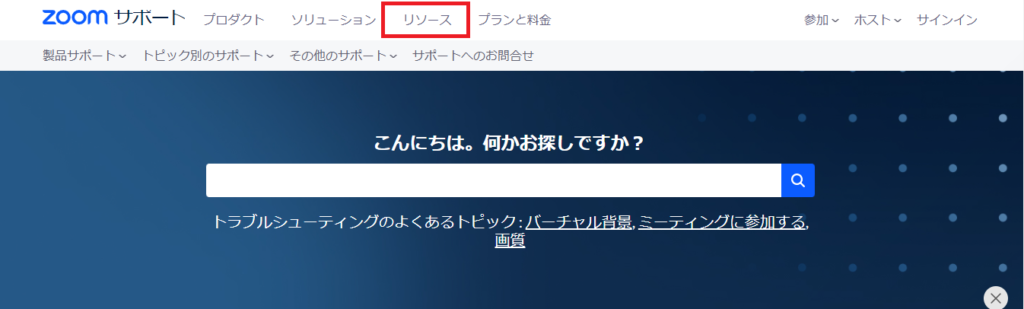
ポップアップで左下に表示された「ダウンロードセンター」をクリックします。
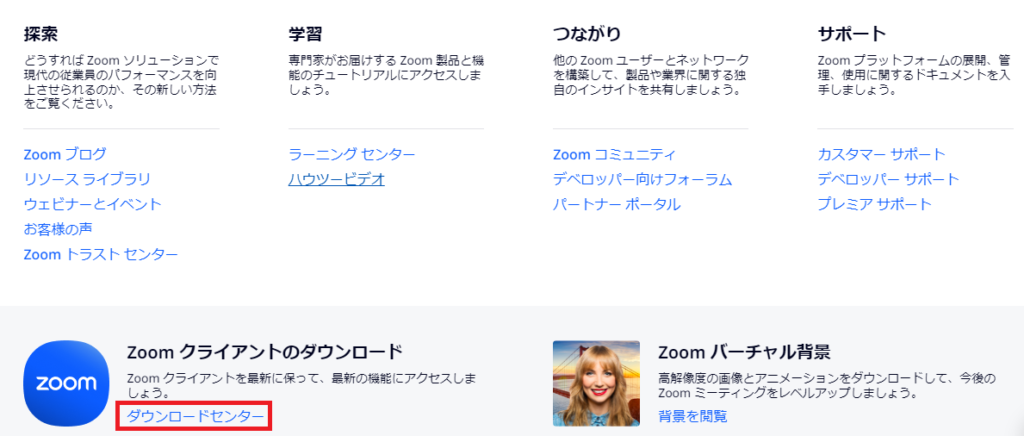
ダウンロードセンターのページへ遷移します。一番上のミーティング用Zoomクライアントにある「ダウンロード」をクリックします。
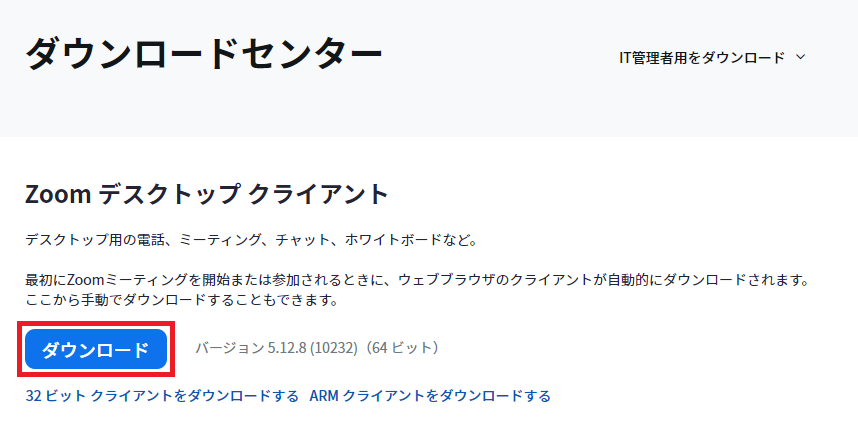
ダウンロードファイルのインストール
ダウンロードすると図のようにダウンロードファイルが出てきます。(Windows)
ダウンロードされた左下に表示されるファイルをクリックして開きます。表示されない場合はダウンロードフォルダーにZoomのexeファイルが無いか確認します。この後は流れ作業が続きます。
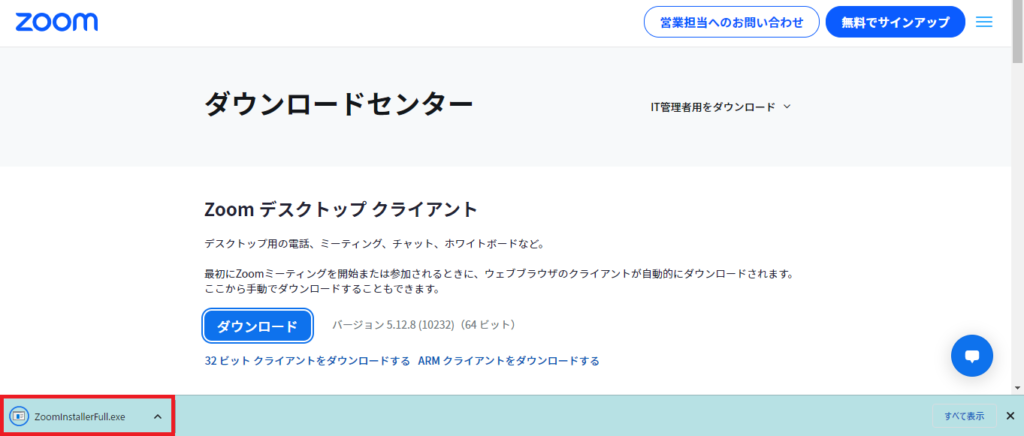
ダウンロードファイルを開くとインストールが始まります。
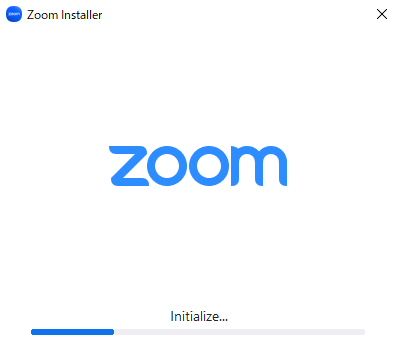
インストールが終わると終了したことを知らせるポップアップが表示されます。
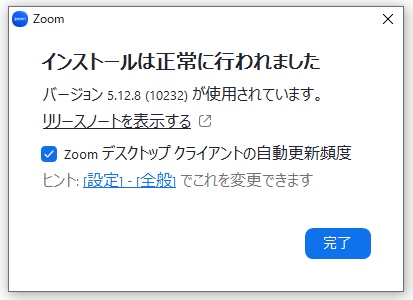
インストール時に下のようなMicrosoftの確認画面ダイアログボックスが表示された場合は次の手順でインストールを行います。
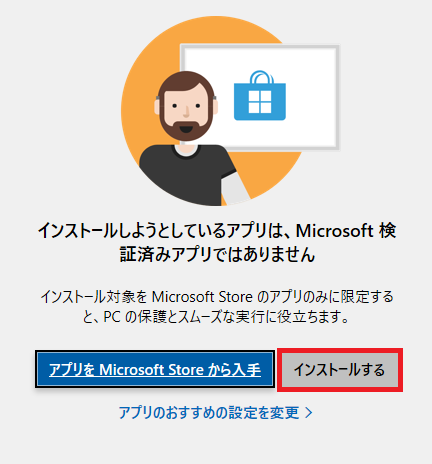
インストールが開始されます。
※Zoom Installerはブラウザの後ろに隠れていることがあります。見えない場合はブラウザを最小化してみて下さい。(最小化については次の画面キャプチャを参考に)
ブラウザの最小化は右上の「ー」をクリックすると行えます。最小化された画面はタスクバーにあるGoogle Chromeをクリックすると戻ります。
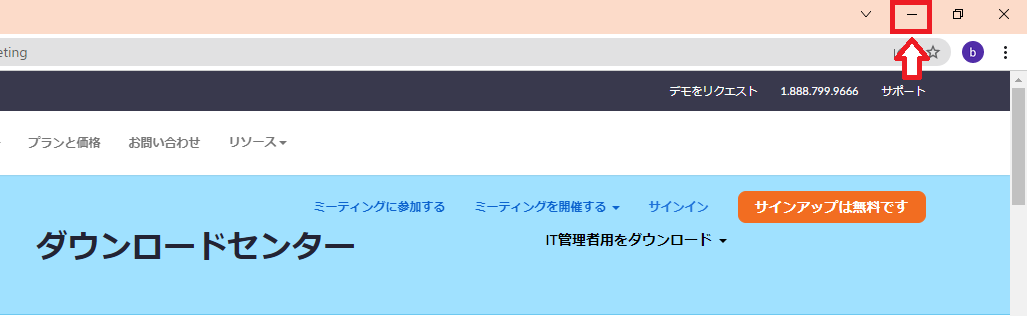
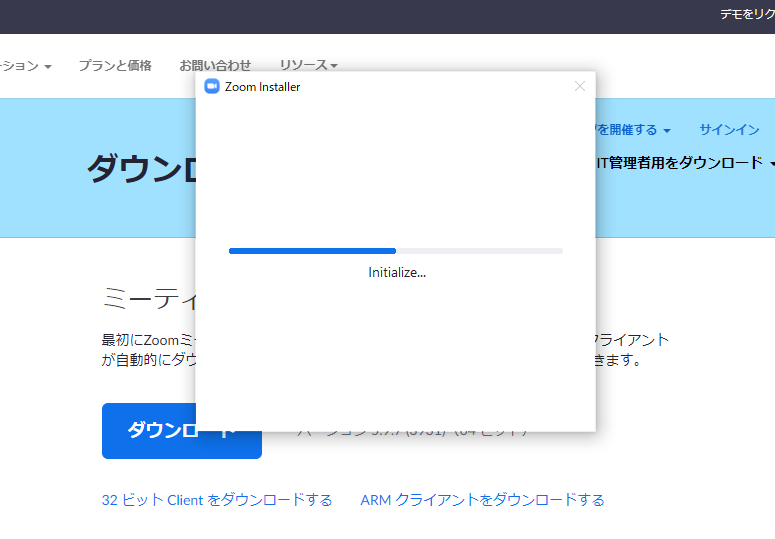
これでインストールは終了です。次はアカウントの作成を行います。
Zoomのサインアップ(アカウント登録)
Zoomのサインアップ手順
サインアップをクリック
下の画像キャプチャはインストールの完了画面です。ここまででインストールが完了しています。「サインアップ」をクリックします。
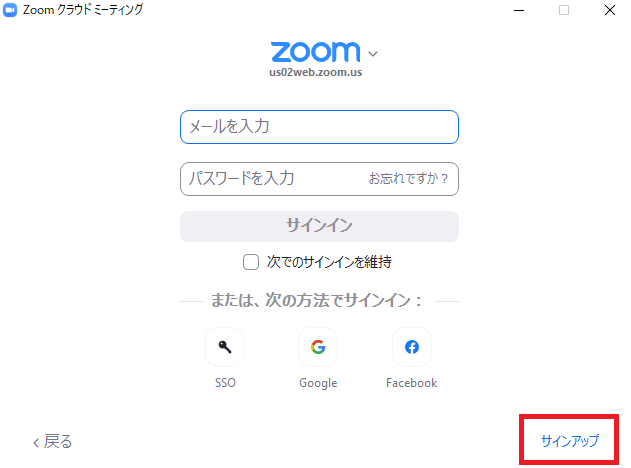
生年月日の西暦を入力
生年月日の西暦入力を行い、「続ける」をクリックします。
西暦を入力します。
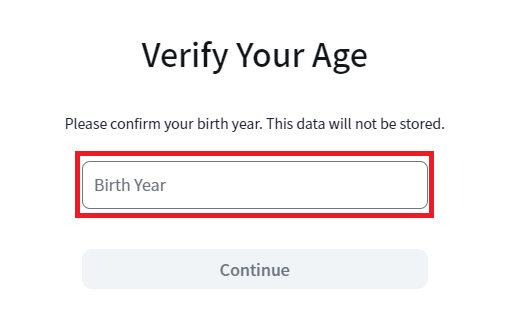
メールアドレスの入力
メールアドレスを入力します。
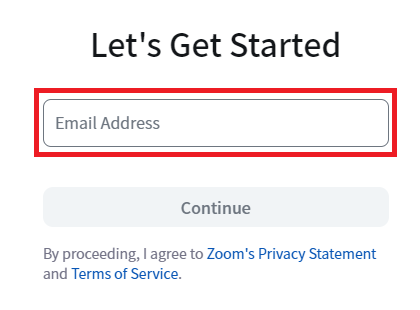
メールアドレスは何でも大丈夫ですが、GoogleアカウントがあればGmailをお勧めします。この記事ではGmailを使用して設定を行っていきます。Googleアカウントをお持ちでない方はこちらの記事を参考にして取得してみて下さい。

コードの入力
メールアドレスを入力すると次の画面が表示されます。こちらには先ほど入力したメールアドレスに送られてきた6桁のコードを入力します。この記事ではGmailを例に登録を進めています。
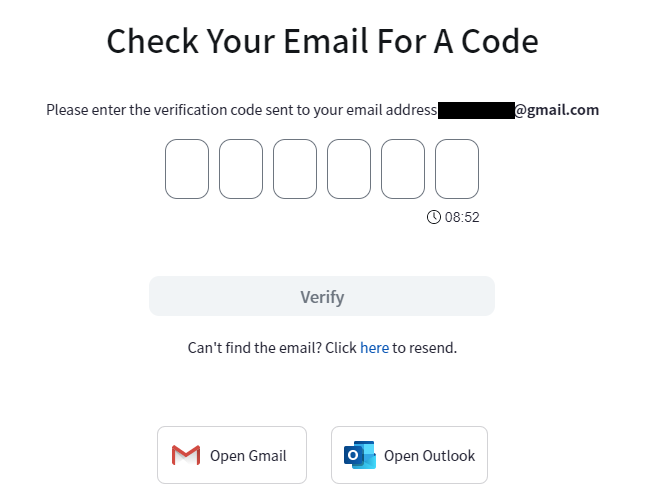
Gmailを確認する

メールを開いて中身を確認します。送られてきたコード番号を入力してVerifyを押下するとアカウント作成用の画面が開きます。(※下キャプチャは日本語で表示されていますが、英語で表示されている方もいると思います。内容は同じなので手順は変わりません。)
名前とパスワードの登録
「名」「姓」「パスワード」「パスワード確認」を入力して「続ける(Continue)」をクリックます。
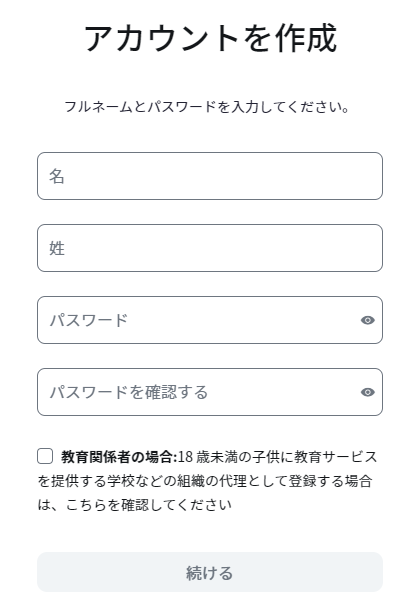
登録完了画面へ移ります。
登録完了画面
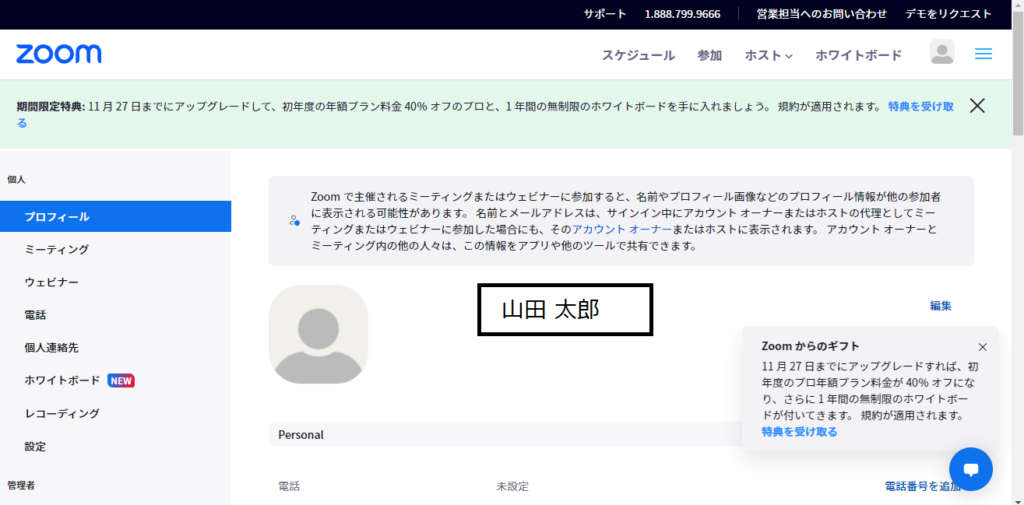
Zoomのインストールとアカウントの作成は以上で終了です。
ブックマークのすすめ
「ほわほわぶろぐ」を常に検索するのが面倒だという方はブックマークをお勧めします。ブックマークの設定は別記事にて掲載しています。