目標
エディタと実行結果のフォントサイズの変更が行える
Eclipseのフォントサイズの変更
前回までにクラスファイルの作成を行いました。表示として以下のキャプチャのようになっていると思います。(※この全体のことを「ワークベンチ」といいます。また、小さな小窓をそれぞれ「ビュー」といいます。)
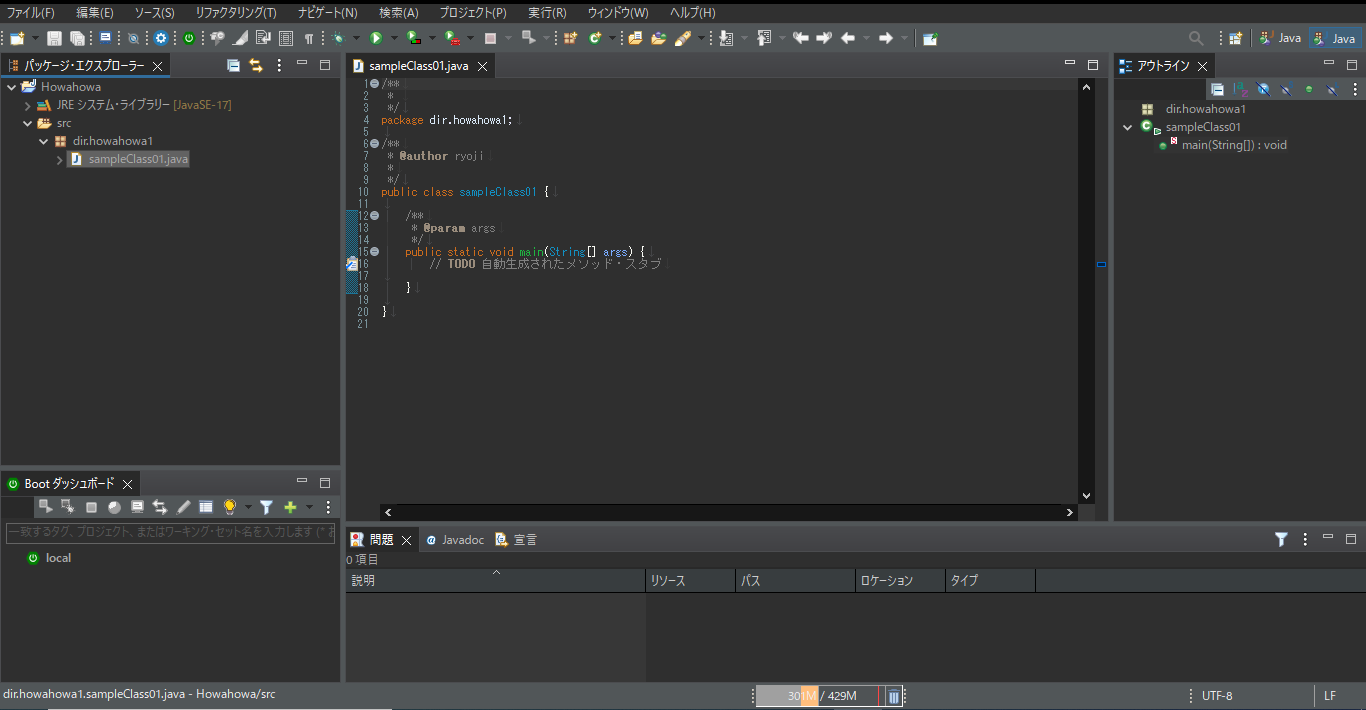
Eclipse エディターと結果表示部分のフォントサイズ変更
エディターと結果表示部分のフォントサイズを変更は次のように行います。
「ウィンドウ」>「設定」と選択してクリックします。
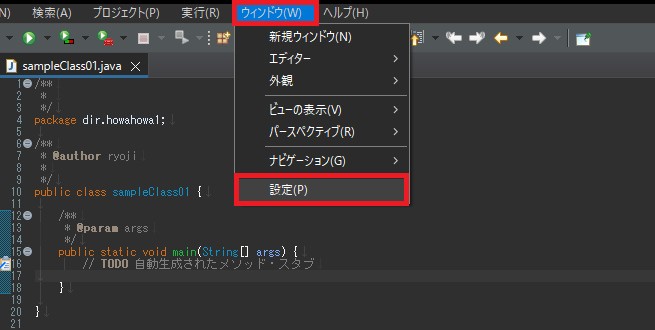
「設定」のダイアログボックスが現れます。
「一般」を展開します。
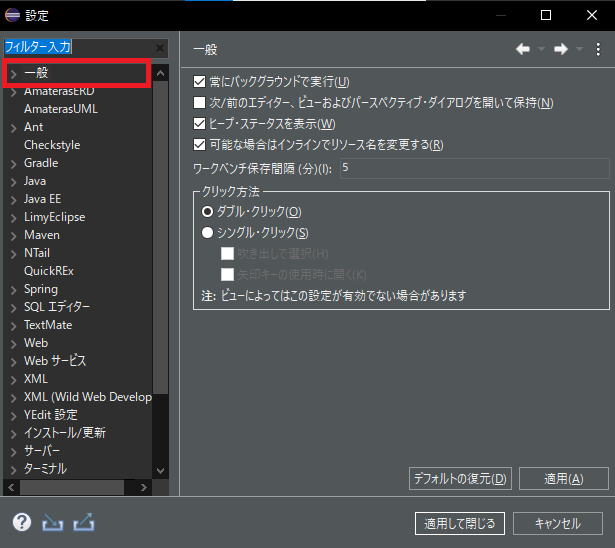
続いて「外観」を展開します。
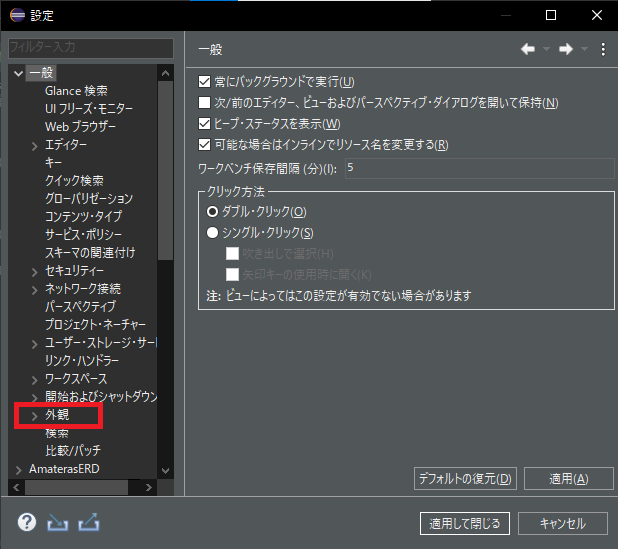
「色とフォント」をクリックします。
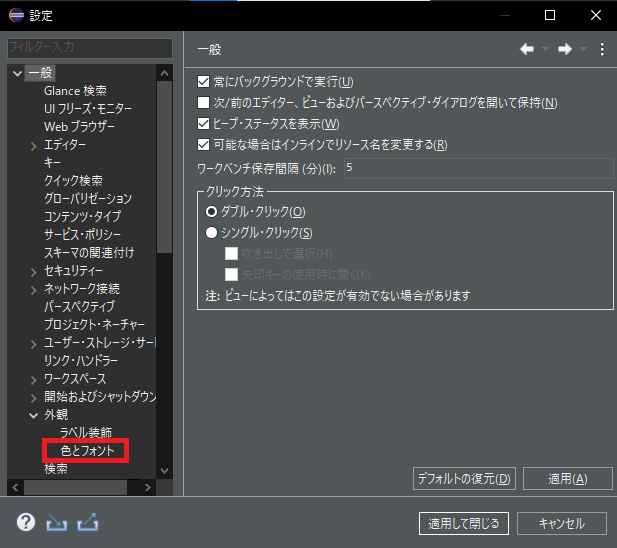
ダイアログボックスの右部分の表示が変わります。
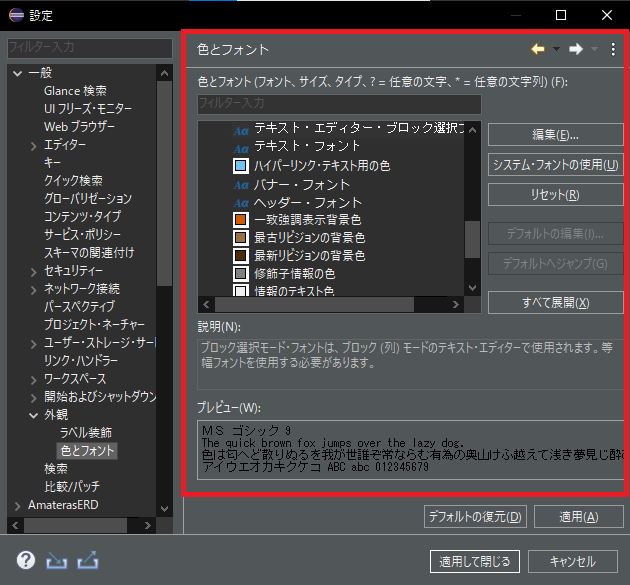
「テキスト・フォント」を選択して「編集」をクリックします。
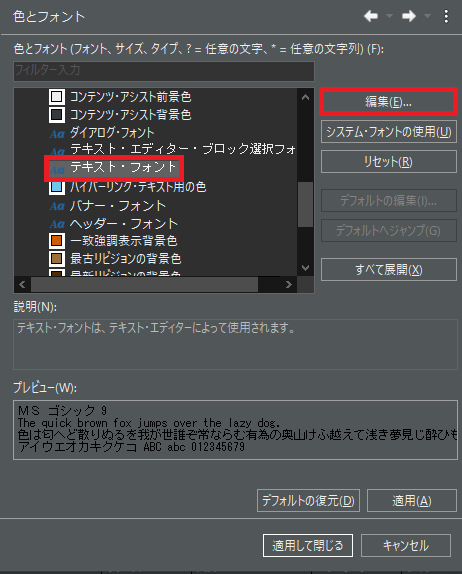
フォント設定のダイアログボックスが現れます。サイズを好みに合わせて変更します。選択したら「OK」をクリックします。
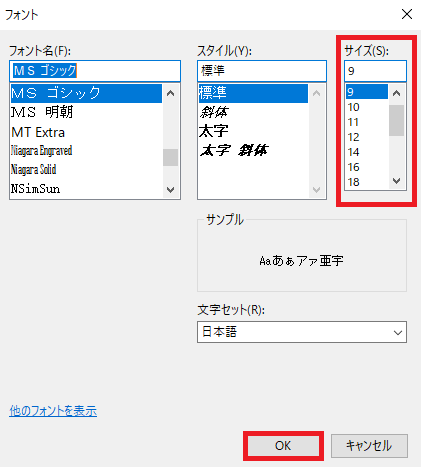
プレビュー部分に変更後の設定が表示されます。よろしければ「適用」をクリックし、最後に「適用して閉じる」をクリックします。記事ではフォントのサイズを「14」に設定しています。
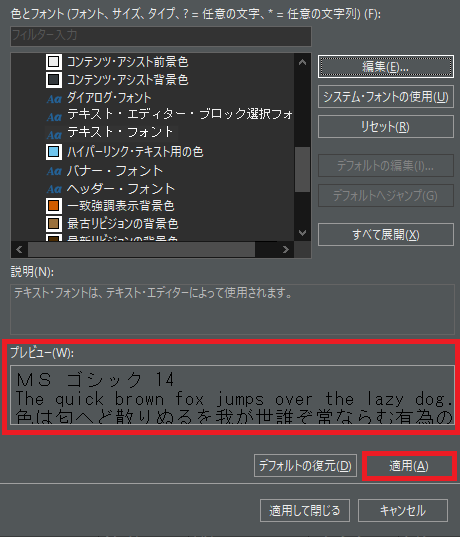
エディター部分のフォントサイズが変更されます。また、プログラムの実行結果表示部分のフォントサイズも同様に変わっています。
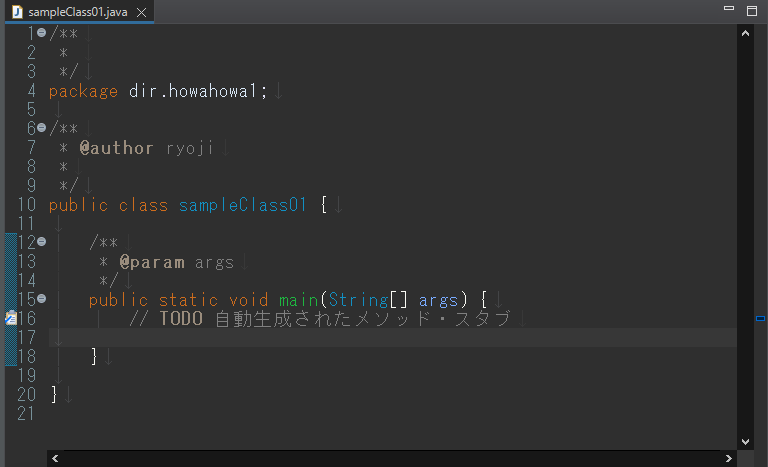
Eclipse結果表示部分のフォントサイズの確認
今回は作成したクラスファイル内のmainメソッドに
「System.out.print(“test”);」と記述して表示を確認します。
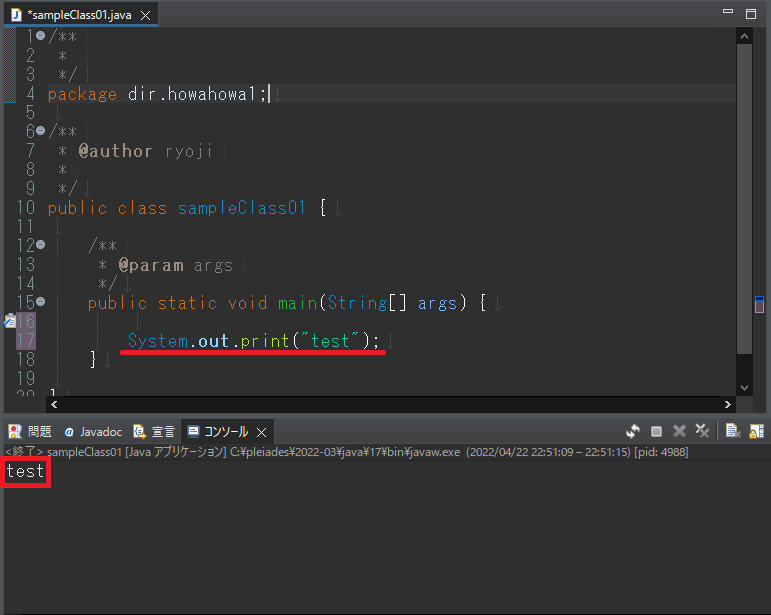
ファイルを実行するとコンソールに結果が表示されます。結果表示部分のフォントサイズも大きくなっています。ファイルと実行結果部分のフォントサイズの変更の記事は以上です。
ブックマークのすすめ
「ほわほわぶろぐ」を常に検索するのが面倒だという方はブックマークをお勧めします。ブックマークの設定は別記事にて掲載しています。

「お気に入り」の登録・削除方法【Google Chrome / Microsoft Edge】「お気に入り」の登録・削除方法【Google Chrome / Microsoft Edge】について解説している記事です。削除方法も掲載しています。...

【パソコン選び】失敗しないための重要ポイント | 現役エンジニア&プログラミングスクール講師【パソコン選び】失敗しないための重要ポイントについての記事です。パソコンのタイプと購入時に検討すべき点・家電量販店で見かけるCPUの見方・購入者が必要とするメモリ容量・HDDとSSDについて・ディスプレイの種類・バッテリーの持ち時間や保証・Officeソフト・ウィルス対策ソフトについて書いています。...

-3-640x360.jpg)

-1-640x360.jpg)

-2-640x360.jpg)
-640x360.jpg)

カスタム調査とシンジケートデータ-320x180.png)
帰無仮説と対立仮設・有意水準・P値・z検定-320x180.png)
準実験:合成コントロール法-320x180.jpg)
準実験:回帰不連続デザイン(RDD)-320x180.jpg)
準実験:傾向スコアマッチング(PSM)-320x180.jpg)