目標
(Windowsに)Java用のEclipse(IDE:統合開発環境)をインストールする。
Eclipseの概要
Eclipseはコンピュータープログラミングで利用される統合開発環境です。特にJavaでの開発に利用されます。(Eclipseには、C、C++、C#、Python、Ruby、PHPなどのIDEもあります。)Java用のEclipseではJDK(Java Development Kit)、エディタ機能、デバック機能、入力保管機能などが備えてられています。
Eclipseのインストール
Eclipseのインストールには「MergeDoc Project」のEclipseダウンロードページからダウンロードして端末でインストールを行います。日本語化にはPleiadesというプラグインが必要となります。 日本語化も行えるダウンロードのパッケージとして「Pleiades All in One ダウンロード」があるので、こちらからダウンロードするのがお勧めです。
MergeDoc Projectのページへアクセス
MergeDoc Projectのページへアクセスします。
MergeDoc Projectへのリンク:https://willbrains.jp/
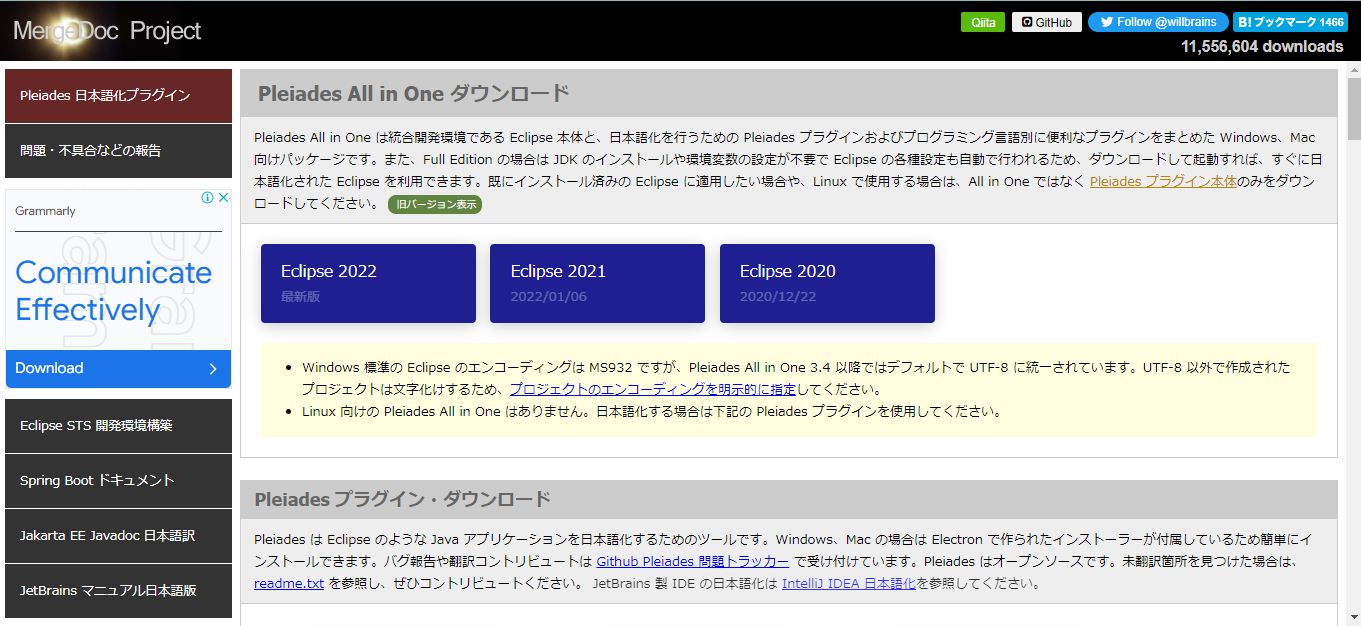
「旧バージョン」をクリックすると過去のバージョンが表示されます。
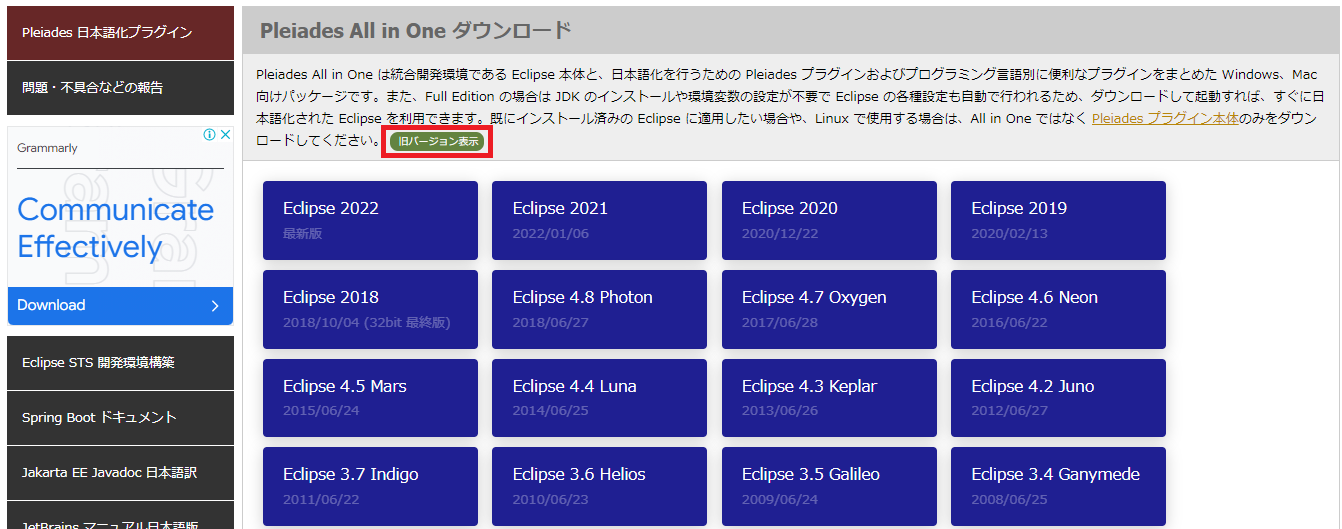
Eclipseのダウンロード
最新(記事執筆時)のバージョンをインストールしていきます。「最新版」をクリックします。
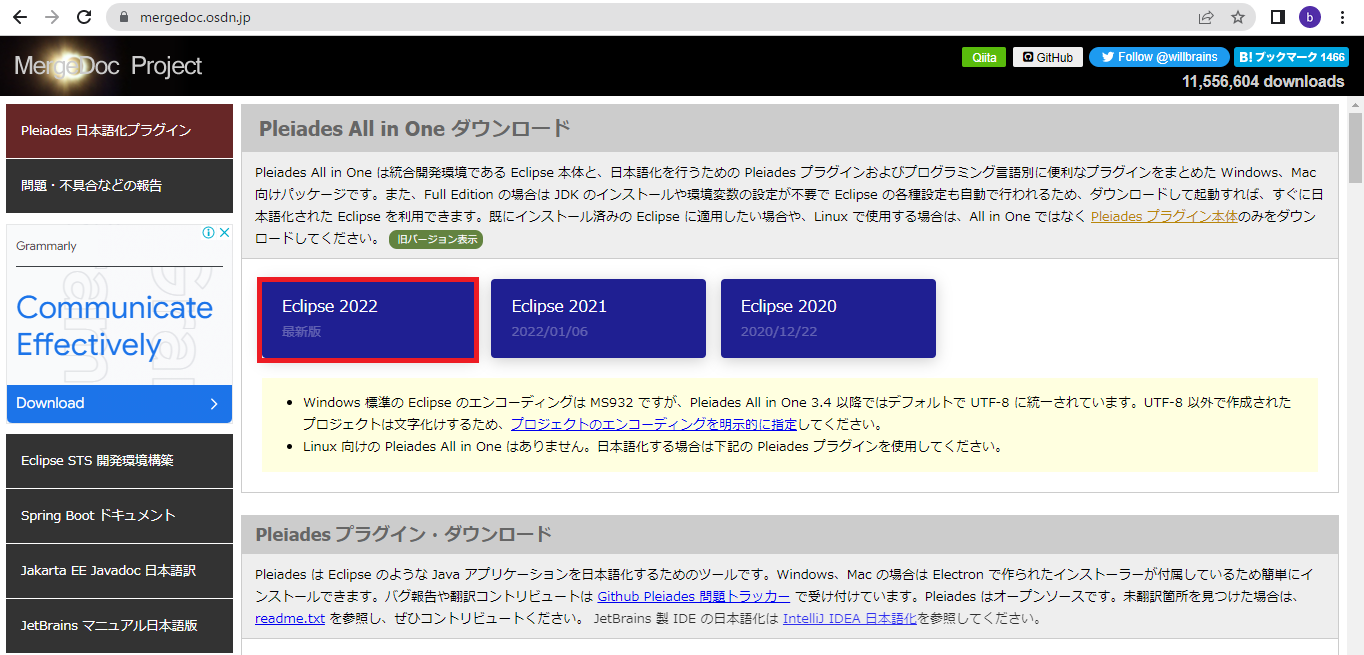
OSと言語の選択画面が表示されます。「Java」の「Full Edition」をクリックします。
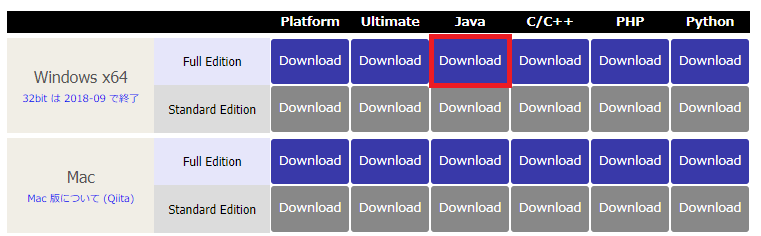
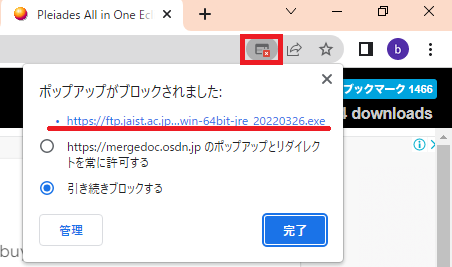
ダウンロードが始まります。
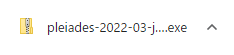
ダウウンロードファイルの展開
ダウウンロードされたファイルを展開します。
ダウンロードしたファイルを右クリックして「管理者として実行」をクリックします。
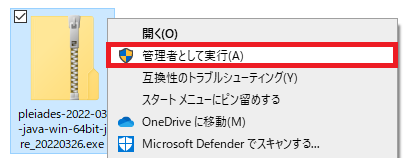
マイクロソフトからの確認画面が表示されます。「インストールする」をクリックします。
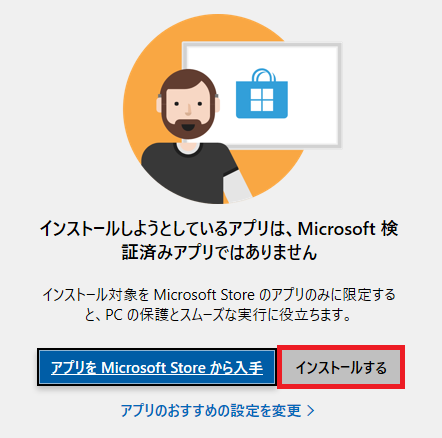
「c:\pleiades\2022-03」となっているのでそのまま解凍をクリックします。もし2022-03フォルダーがいらなければ「c:\pleiades」と変更をします。また、Cやその他の言語のEclipseのインストールを考えている場合は「c:\java」などに名前を変更する事をお勧めします。
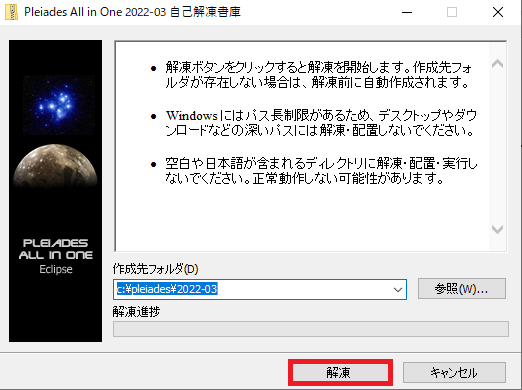
インストールが終了すると「Cドライブ」直下に「pleiades」というフォルダーが作成されています。
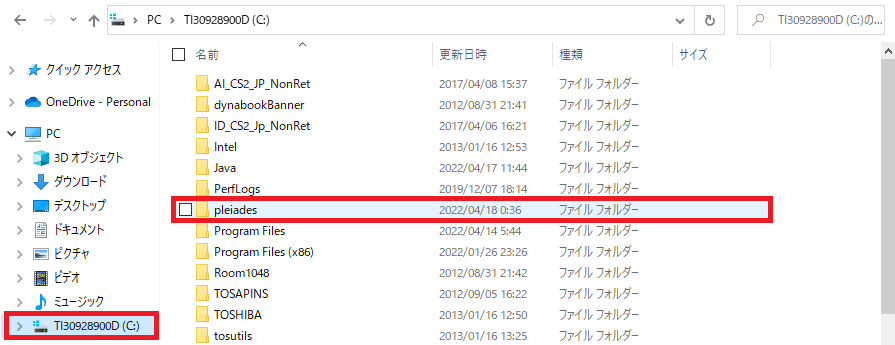
「Cドライブ」>「pleiades」>「2022-03」>「eclipse」とフォルダーを遷移して「eclipse.exe」ファイルがあることを確認します。
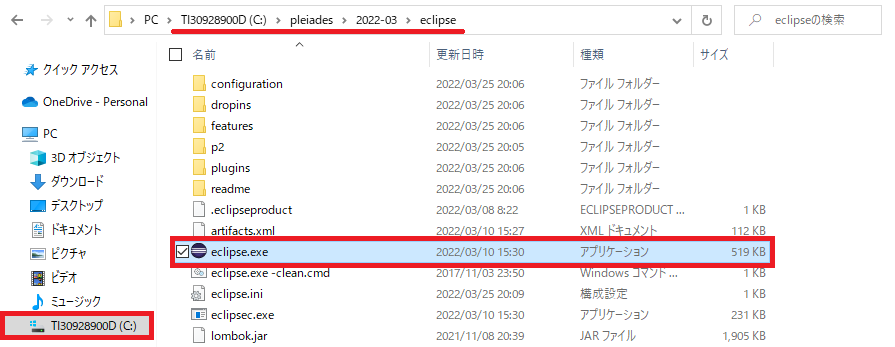
デスクトップにショートカットを作成
デスクトップにeclipse.exeのショートカットを作成します。デスクトップ上の何もない箇所で右クリックして「新規作成」>「ショートカット」を選択します。
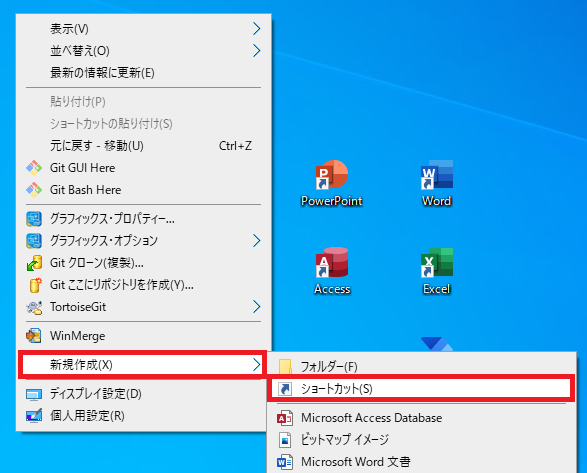
項目の場所を選択します。「参照」をクリックします。
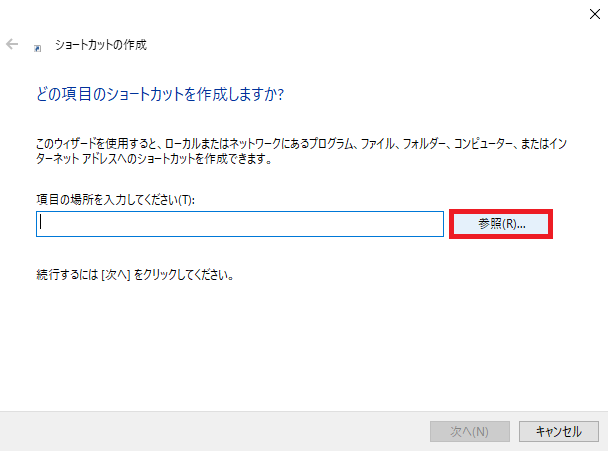
先ほど確認した「eclipse.exe」を選択して「OK」をクリックします。
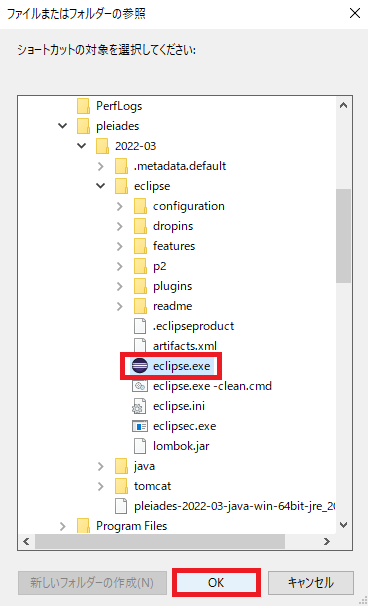
パスを確認して「次へ」をクリックします。
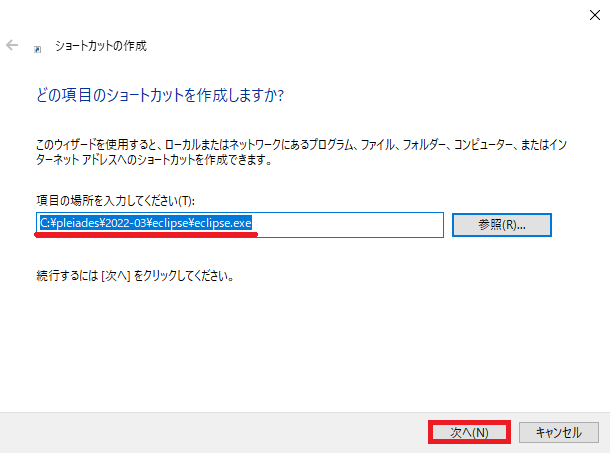
ファイル名を確認して「完了」をクリックします。
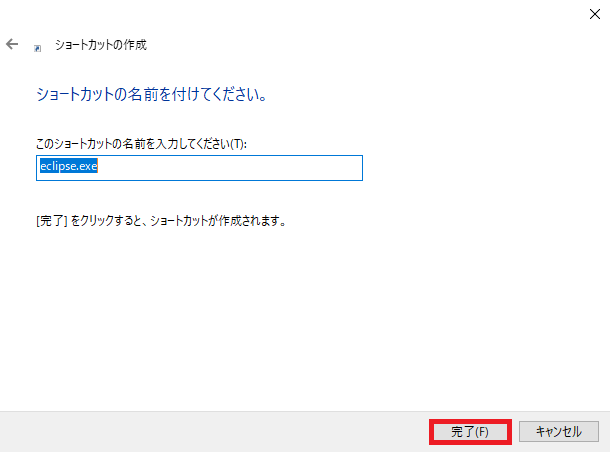
デスクトップにショートカットが作成されます。
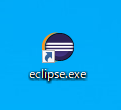
ワークスペースの作成
開発を行う場合は任意の「フォルダー」を作成して、そのフォルダーをワークスペース(開発用の場所)としてEclipseで開きます。ここではデスクトップにワークスペース用のフォルダーを作成しています。
デスクトップに新規のフォルダーを作成して、今回は名前を「sample」とします。
デスクトップの何もないところで右クリック>「新規作成」>「フォルダー」をクリック
名前の変更を行い「sample」フォルダーを作成
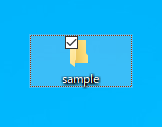
Eclipseの起動
eclipse.exeのショートカットをダブルクリックします。
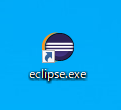
Eclipseのクリーンアップが始まります。

ワークスペースの選択画面が表示されます。「参照」をクリックします。
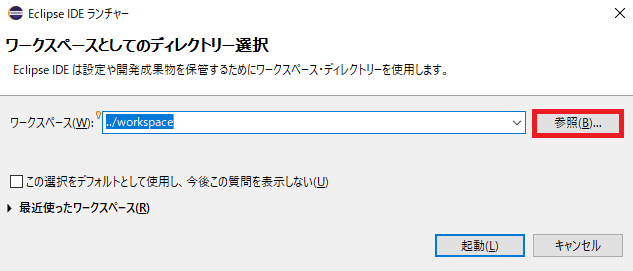
「デスクトップ」>「sample」>「フォルダーの選択」をクリックします。
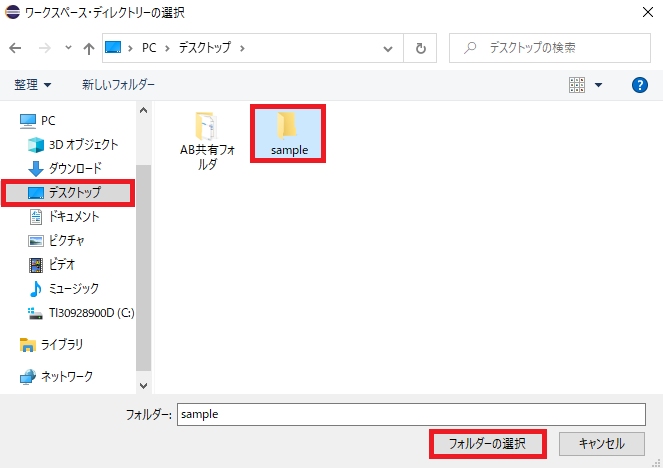
パスを確認したら「起動」をクリックします。
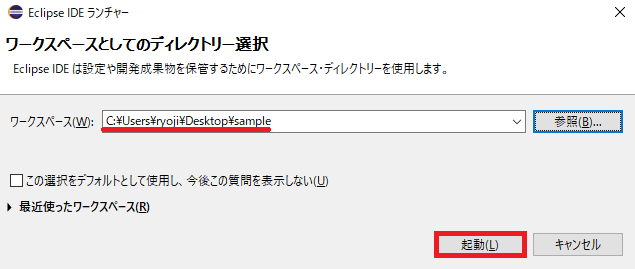
Eclipseが起動します。
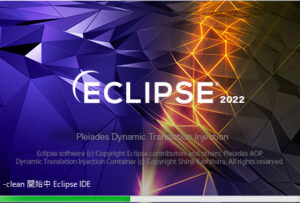
次の画面が表示されたら成功です。
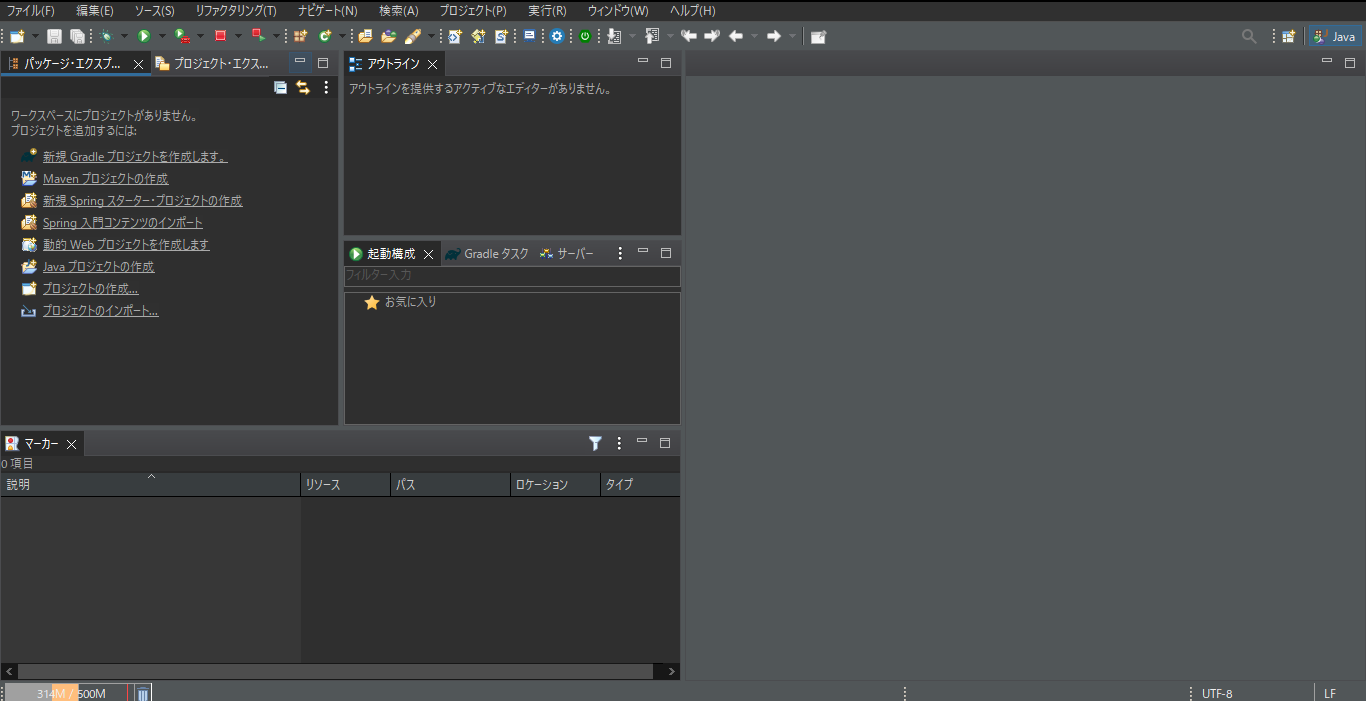
デスクトップに作成した「sample」フォルダを確認すると中にフォルダ(Eclipseのプログラム)が作成されているのが確認できます。
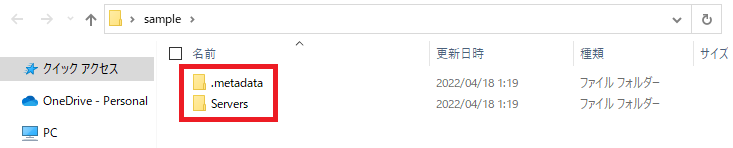
以上でEclipseのインストールと起動の記事を終了します。この後はパースペクティブなどの設定があります。
今回の記事は以上です。
ブックマークのすすめ
「ほわほわぶろぐ」を常に検索するのが面倒だという方はブックマークが便利です。ブックマークの設定は別記事にて掲載しています。




-640x360.jpg)
-2-640x360.jpg)
-4-640x360.jpg)

-3-640x360.jpg)

カスタム調査とシンジケートデータ-320x180.png)
帰無仮説と対立仮設・有意水準・P値・z検定-320x180.png)
準実験:合成コントロール法-320x180.jpg)
準実験:回帰不連続デザイン(RDD)-320x180.jpg)
準実験:傾向スコアマッチング(PSM)-320x180.jpg)