目標
WindowsにJavaの開発環境を構築する手順(JDKのインストール)を理解できる。
環境構築
Javaで開発を行う場合、Javaを記述してコンパイルして実行できる環境が必要になります。この環境をPC上に構築することを「環境構築」といいます。Javaにおける環境構築には「JDK」をインストールし環境変数に設定する方法やIDEのインストールなどがあります。
JDKとは
JDKは(Java Development Kit)の略でJavaを利用したいときに必要となるキット(パッケージ)です。このJDKの中にJRE(プログラム実行環境)、JVM(プログラムを実行するためのソフト)が入っています。JDKが端末に入っていないとJavaでの開発は行えません。
ローカル(自分の端末)での開発環境の構築で最も簡単な方法といえば、おそらくIDEのインストール(例:Eclipseのインストール)ですが、それはまた別の記事でお話します。
※EclipseではJDKも含んで一括してインストールされます。
この記事では「JDK(Java開発キット)のインストール」を行って、Windowsの環境変数に設定し、Visual Studio CodeでJavaを記述して稼働させます。
この記事でのJDKのインストール後には、実際のJavaのプログラムをコンパイルして稼働させてみたいと思います。稼働をかけるプログラムはAWTとSwingを利用した「瞬く星」のプログラムです。
以下表示
JDKのインストールの有無を確認
開発に使う予定の端末にJDKが入っているかを確認します。パソコン購入時には基本的に入ってはいません。
確認作業
確認にはコマンドプロンプトを使用します。「スタートメニュー(Windowsの旗マーク)」+「R」を同時におして出てきた入力ボックスに「cmd」と打ち込んで「OK」をクリックします。
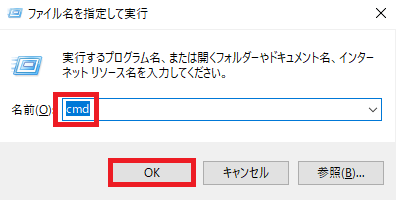
コマンドプロンプトが起動するので「java -version」と打ち込みます。Javaが入っていなければ以下の表示となります。
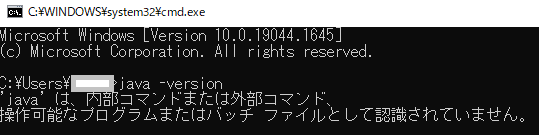
JDKが入っている場合は「javaのバージョン」が表示されます。今回は作業後にこのように表示されることを目指します。
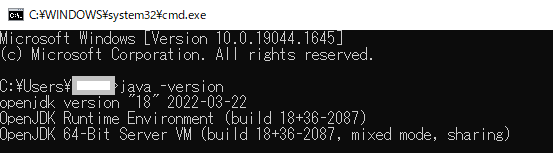
JDKのダウンロード&インストール
JDKのダウンロード&インストール
JDKのダウンロードはOracleのサイトから行います。Oracleのサイトへは以下のリンクから入ることでできます。
https://www.oracle.com/java/technologies/downloads/
インストール手順はとても単純です。
- Oracleのサイトから該当するOSのパッケージをダウンロードする。
- ダウンロードしたパッケージを読み込ませたい任意のフォルダで解凍する
- Windowsの環境変数を設定する
以上の手順のみでJavaの開発環境が整います。
JDKのダウンロード
上記JDKのダウンロードサイトに入ると以下のキャプチャの表示となります。中央にある「OpenJDK Early Access Builds」をクリックします。
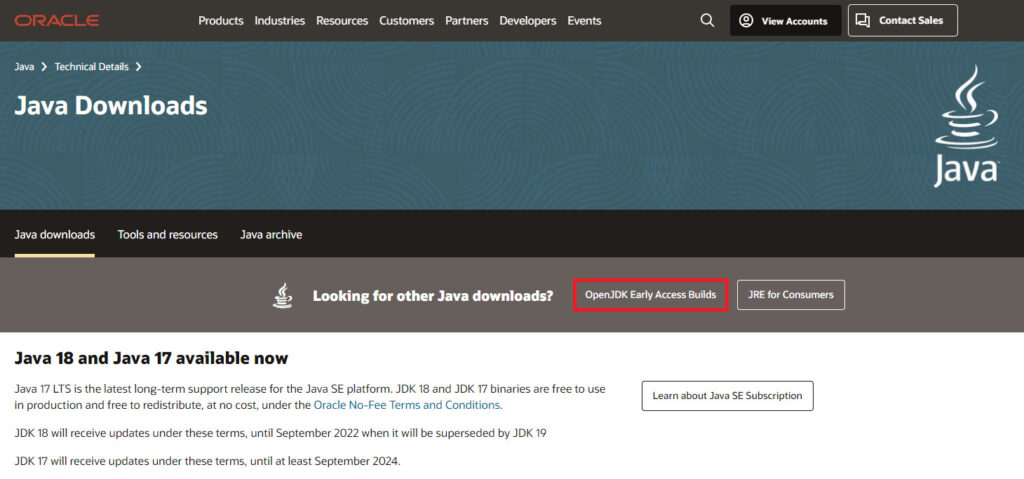
最新のバ―ションを選択します。記事執筆時(2022/04/17)では「JDK18」となっています。
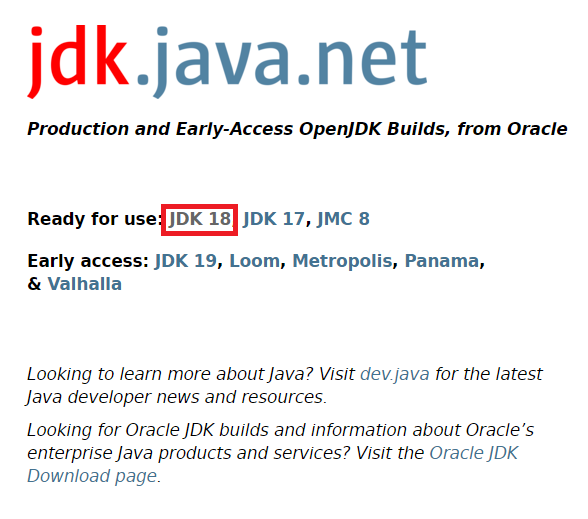
「Windows/64」のzipファイルを選択します。
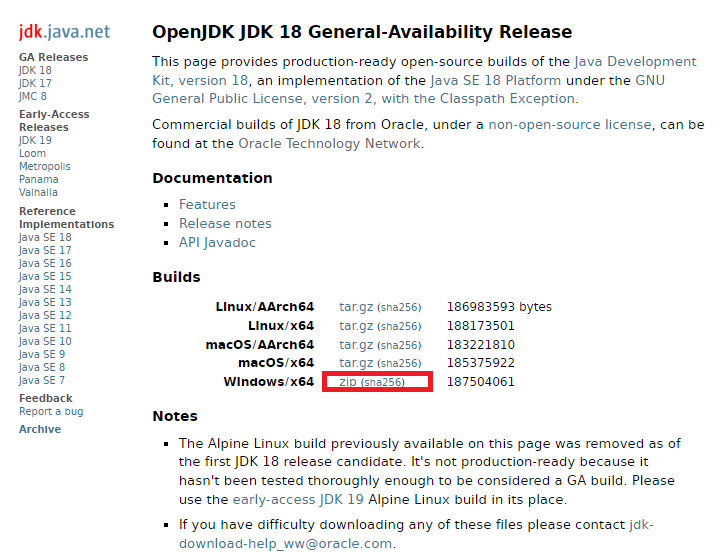
「Windows10×64 Java Development Kit(sha256)」を選択します。

ダウウンロードが行われます。
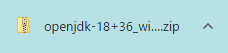
ダウウンロードが完了したらファイルを解凍します。解凍する先のフォルダを準備します。
JDKを解凍するフォルダを準備する
解凍する場所は任意ですが、よく用いられる場所として「Cドライブ直下のディレクトリ」か「ProgramsFile下のディレクトリ」があります。今回はCドライブ直下に「java」ディレクトリを作成してそこにJDKを解凍していきます。(※解凍≒展開)
エクスプローラーを開いてCドライブを選択し、リボン内の「新しいフォルダー」をクリックします。
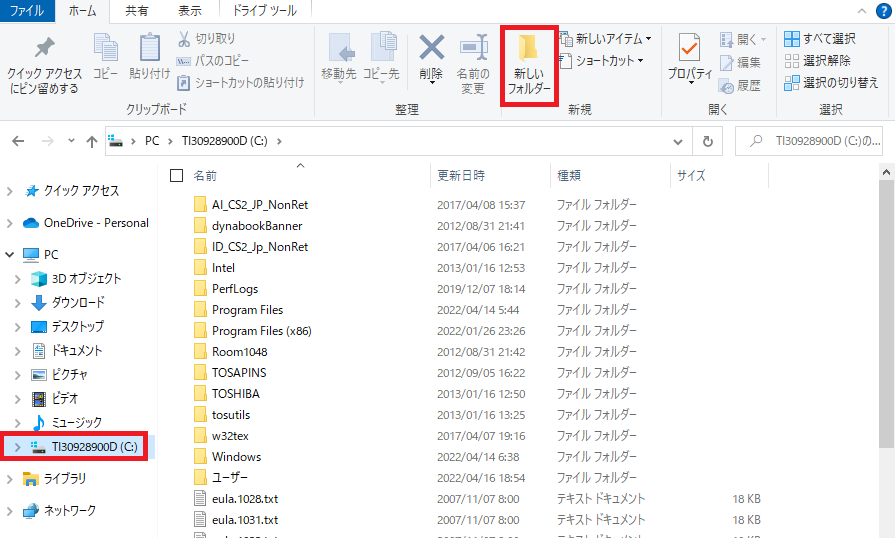
「新しいフォルダー」ができたら「Java」と名前を変更します。
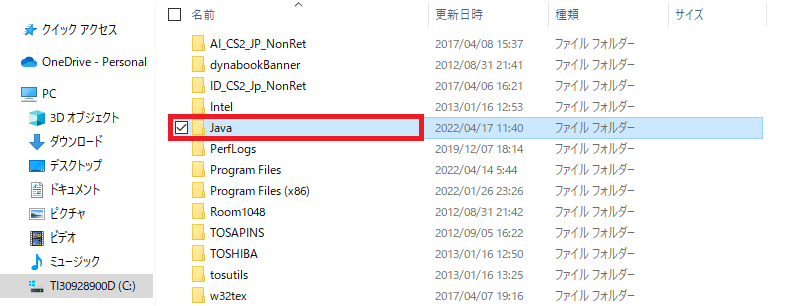
ダウウンロードフォルダに移動してダウウンロードしたJDKの解凍(展開)を行います。ダウウンロードした圧縮フォルダを右クリックして「すべて展開」を選択します。
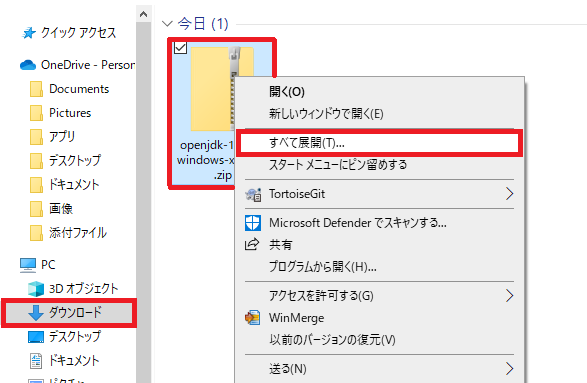
展開する場所を選択します。「参照」をクリックして先ほど作成したCドライブ下の「java」フォルダを選択します。
参照をクリックします。
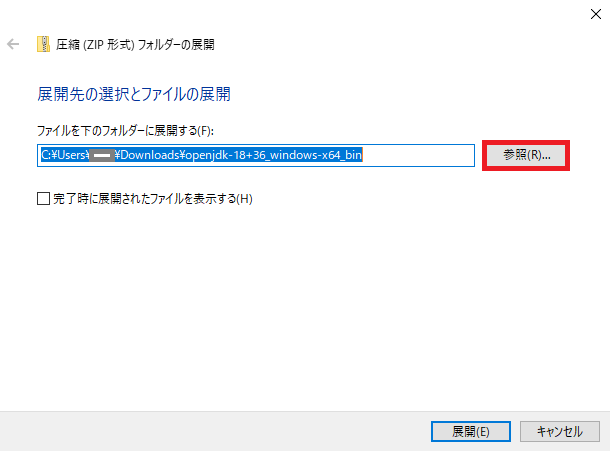
Cドライブを選択してJavaを選択します。次に「Java」フォルダーを選択すると下側にある「フォルダー:」と書かれた入力ボックスが「Java」になります。そのまま「フォルダーの選択」をクリックします。
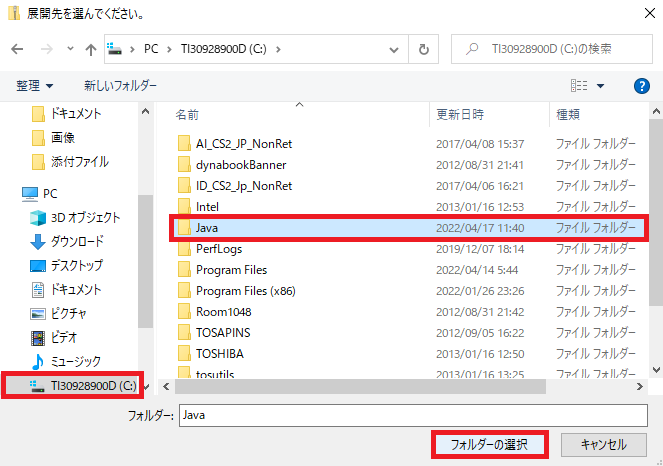
解凍するフォルダのパスが入力ボックスに入ります。そのまま「展開」をクリックします。
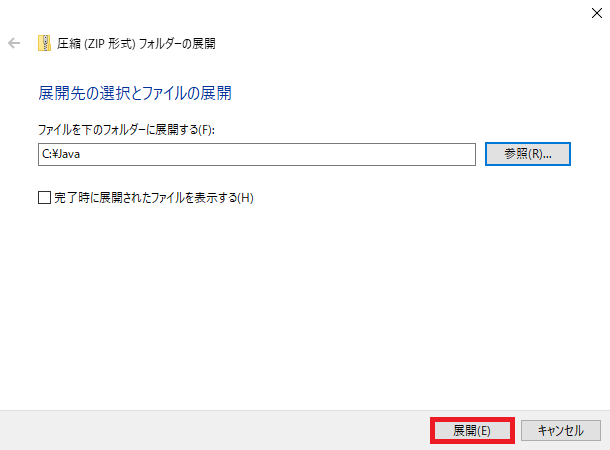
解凍(展開)が始まります。
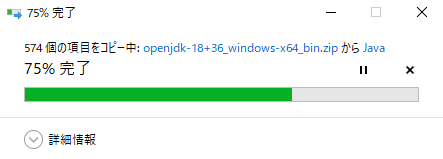
展開が終了すると「Java」フォルダの中にJDKのフォルダが現れます。
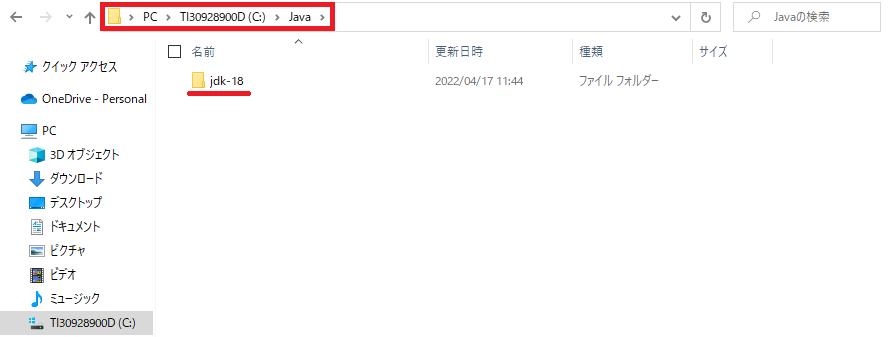
続いて展開したJDKをWindowsが使用できるように環境変数を設定していきます。
ダウウンロードファイルを展開しただけでは、WindowsがJavaの使用時にKitを探し出して稼働をかけることが出来ない状態となっています。これが行えるようにWindowsにKitの登録を行います。
環境変数の登録
環境変数の設定を行う為には「システムの詳細設定」を開きます。
スタートメニューから「設定」をクリックします。
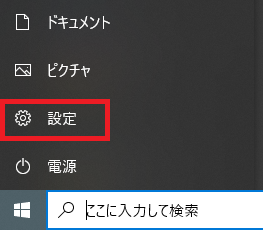
「システム」>「詳細情報」>「システムの詳細情報」と進みます。
「システム」を選択します。
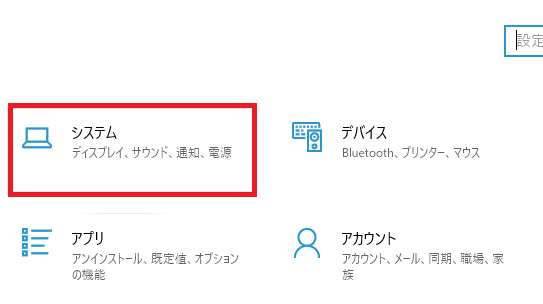
左のメニューを下にスクロールして「詳細情報」を選択します。
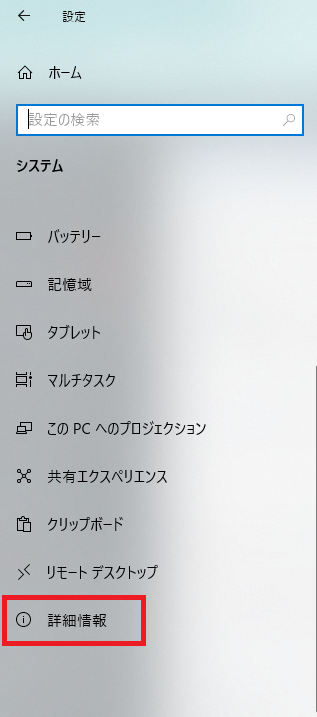
右メニューにある「システムの詳細情報」をクリックします。
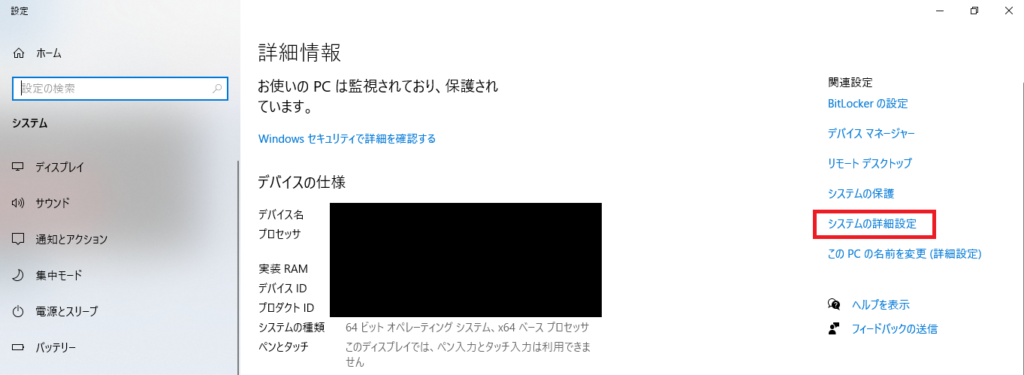
システムのプロパティが開きます。「環境変数」をクリックします。
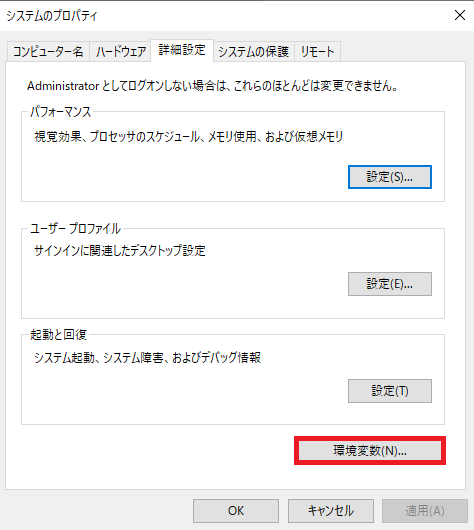
環境変数の設定画面が表示されます。ここからシステム環境変数を追加します。システム環境変数の「Path」に展開したJDKのbinフォルダを追加するとユーザーがJDKを使用することが可能になります。
但し、今回は「Path」の登録をフルパスで行うのでなく「JAVA_HOME」という環境変数にJDKまでのパスを登録して、それを利用したパスで「Path」の登録を完成させます。実際の設定は以下となります。
システム環境変数の「新規」をクリックします。
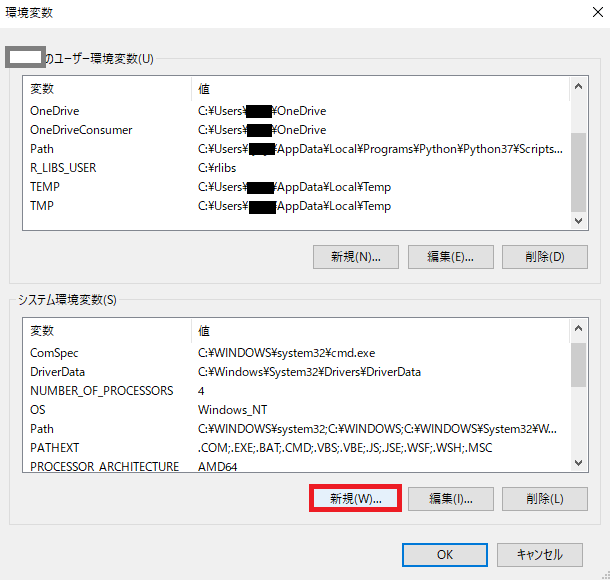
新しいシステム変数の追加を行います。
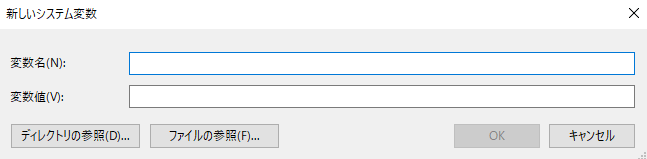
変数名に「JAVA_HOME」と入力します。次に「ディレクトリの参照」をクリックします。
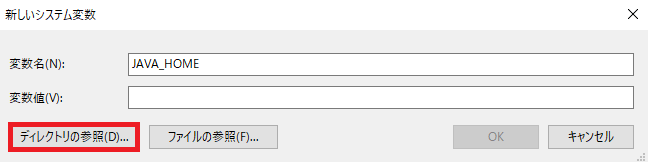
先ほど展開した「jdk-18」フォルダ(※展開したフォルダによって名前が変わります。)を選択します。
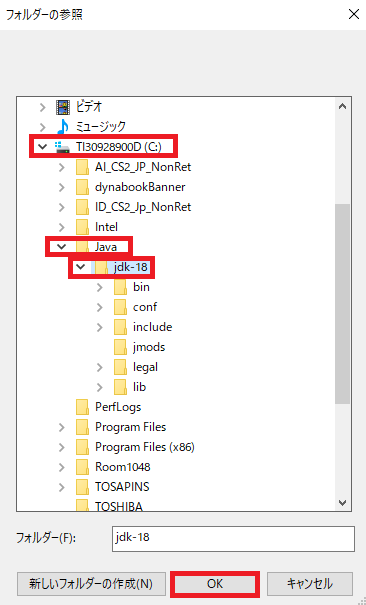
変数値の部分に環境変数で登録するパスが入力されます。確認してよければ「OK」をクリックします。
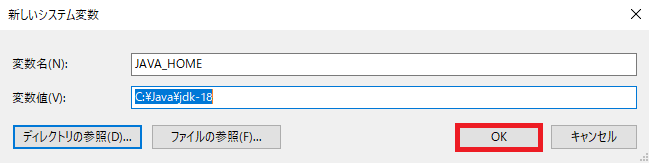
システム環境変数に新しく「JAVA_HOME」が追加されます。「OK」をクリックします。
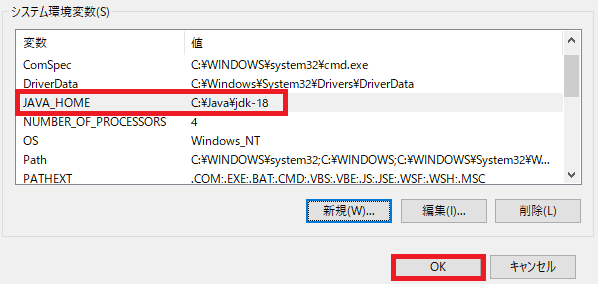
続いてシステム環境変数の「Path」を編集します。「Path」を選択して「編集」をクリックします。
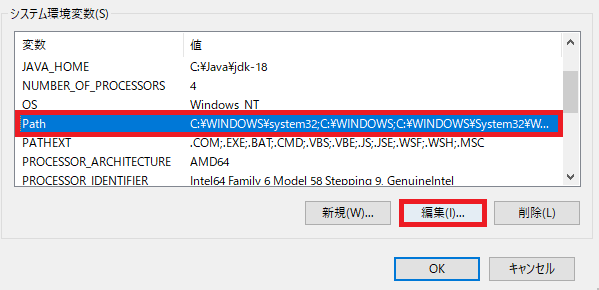
「新規」をクリックします。
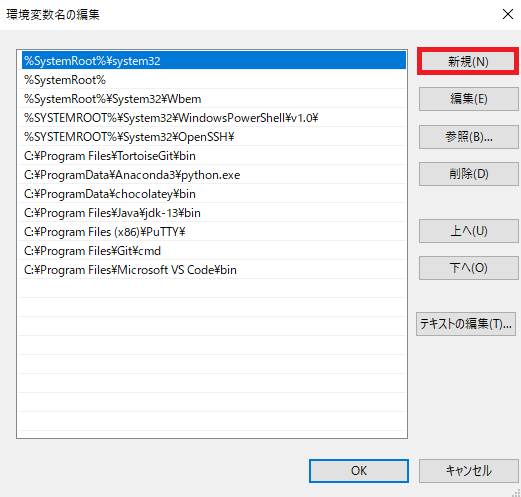
「Path」ではJAVA_HOMEを利用して「jdk-18」を呼び込んで最後に「bin」を追加します。
「%JAVA_HOME%\bin」と入力し「OK」をクリックします。
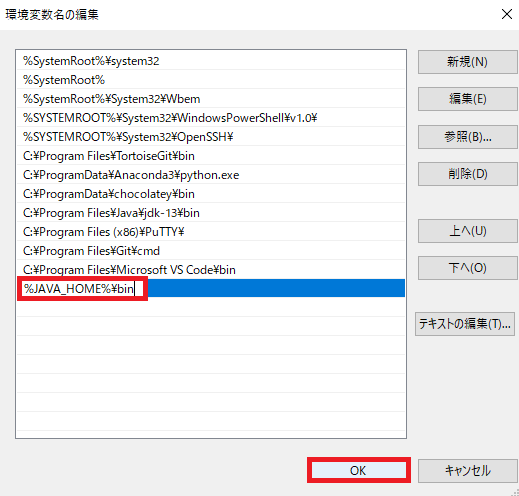
この後は「環境変数」のボックス、「システムのプロパティ」のボックスを「OK」をクリックして閉じます。閉じない間は変更は反映されないので注意して下さい。
コマンドプロンプトで「java -version」を入力します。成功していれば以下のような表示となります。
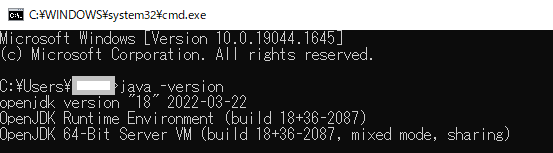
Javaプログラムの起動
実際にJavaのプログラムをコンパイルして動かしてみます。今回はAWTとSwingを利用して瞬く星のプログラムを動かしてみます。
新しいファイルを作成
ファイル名を「StarJava.java」として保存します。
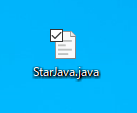
プログラム
※ここではJavaの詳細なプログラムの記載と説明は割愛します。
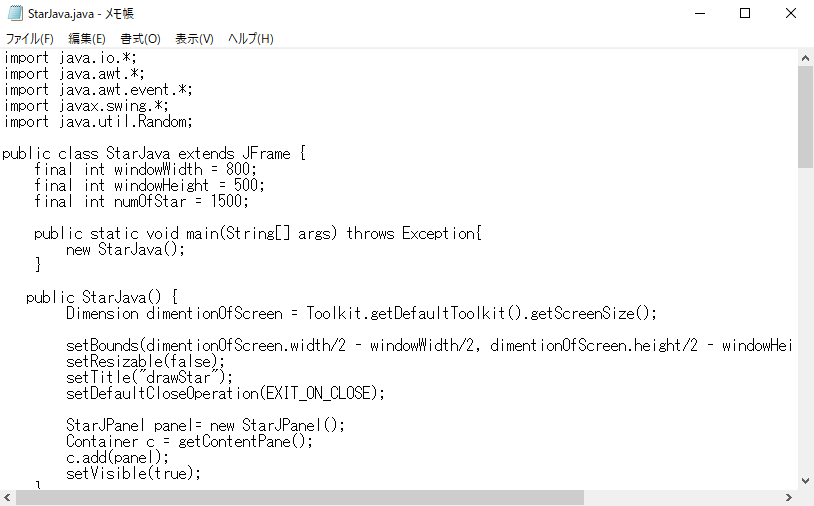
「StarJava.java」のコンパイル
コマンドプロンプト上でファイルを置いているデスクトップに移動します。
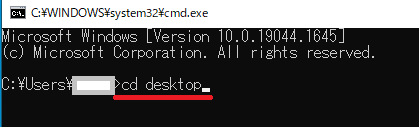
dirコマンドでファイルを確認します。ファイルの存在を確認します。

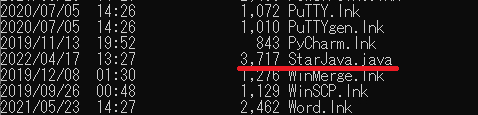
コンパイルのコマンドを入力します。(「javac + ファイル名」)
今回であれば「javac StarJava.java」と入力します。

再度「dir」コマンドを入力します。Javaに関するファイルが3つになっています。

Windowsのエクスプローラーでも確認できます。
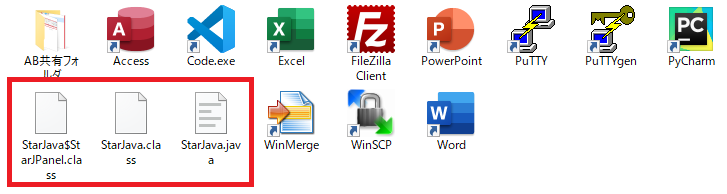
このうち稼働はコンパイル後の「StarJava.class」となります。
「StarJava.class」の起動
StarJava.classファイルを起動させます。起動するコマンドはjavaコマンドで拡張子を省略して記述します。今回であれば、
「java StarJava」で起動します。

プログラムが起動し瞬く星が表示されました。
以上でJDKのダウウンロードとインストール、環境変数設定の記事は終了です。
-1-320x180.jpg)
ブックマークのすすめ
「ほわほわぶろぐ」を常に検索するのが面倒だという方はブックマークが便利です。ブックマークの設定は別記事にて掲載しています。



-4-640x360.jpg)
-1-640x360.jpg)
-2-640x360.jpg)

-3-640x360.jpg)


カスタム調査とシンジケートデータ-320x180.png)
帰無仮説と対立仮設・有意水準・P値・z検定-320x180.png)
準実験:合成コントロール法-320x180.jpg)
準実験:回帰不連続デザイン(RDD)-320x180.jpg)
準実験:傾向スコアマッチング(PSM)-320x180.jpg)