目標
ショートカットアイコンの概要を理解して利用できる
ショートカットアイコンの概要と利用方法
ショートカットアイコンの概要
パソコンには沢山のフォルダがあります。フォルダはその中にフォルダを準備してファイルを保管したり、更にファルダを保持したりと階層化されていたりします。ショートカットアイコンはそういった階層化されたフォルダの中にあるファイルへのアクセスをデスクトップなど人がアクセスしやすい場所から行える機能です。
ショートカット…アクセスしたいファイルへの近道のこと
ショートカットアイコン…ショートカットをするためのアイコンボタンのこと
パス…ファイルのありかまで辿ったフォルダの連なりのこと
ショートカットアイコンの利用方法
ショートカットアイコンの利用方法
ショートカットアイコンの確認
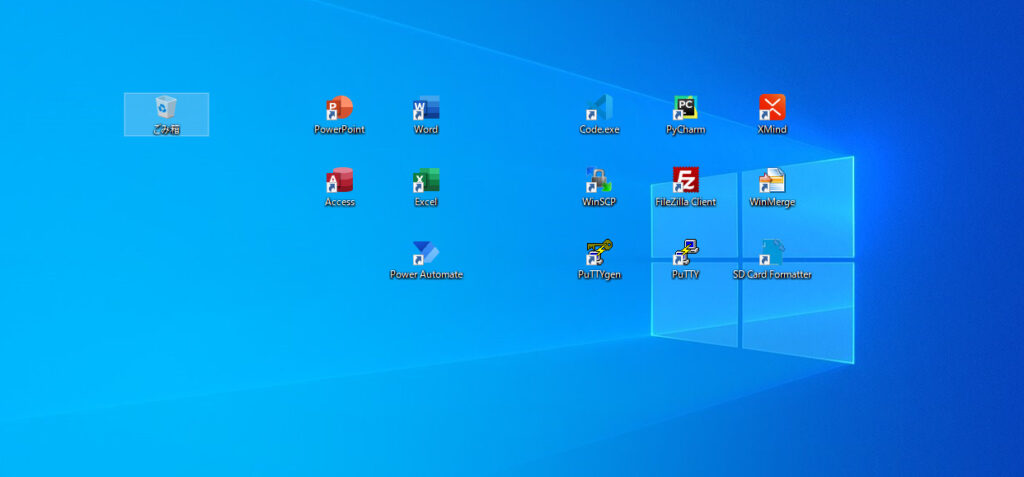
上の画面にはショートカットアイコンが作成され並べられています。左下に矢印がついたアイコンがショートカットアイコンです。キャプチャには全部で14個のショートカットアイコンが並べられています。
ショートカットアイコンの作成
今回はWindows10の環境でWordの起動ファイルへのショートカットアイコンの作成していきます。Excelなども同様の手順で行えるので参考にしてください。
Windowsのスタートメニューからアプリケーションのリストを表示し、Wordを探します。
Wordが見つかったら右クリックをしてください。
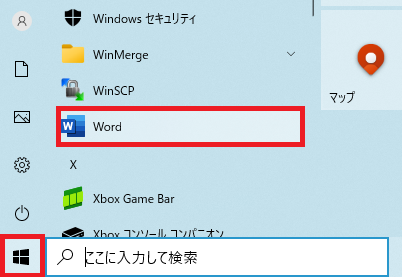
右クリック後は「その他」 > 「ファイルの場所を開く」と進みます。
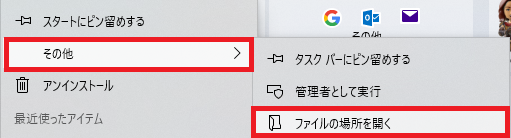
ショートカットアイコンの一覧が収められているフォルダが表示されます。この中から「Word」を選択して「コピー」を行います。ショートカットキー「Ctrl +C」でも構いません。
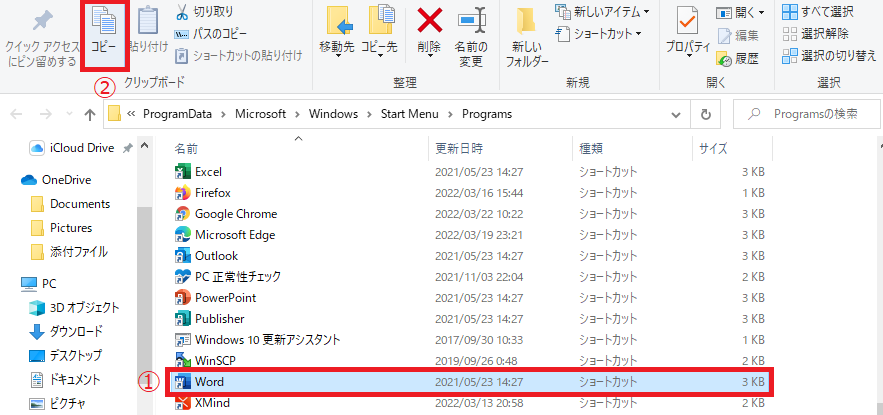
デスクトップの任意の位置(青い部分であればどこでもいいです。)で右クリックをします。
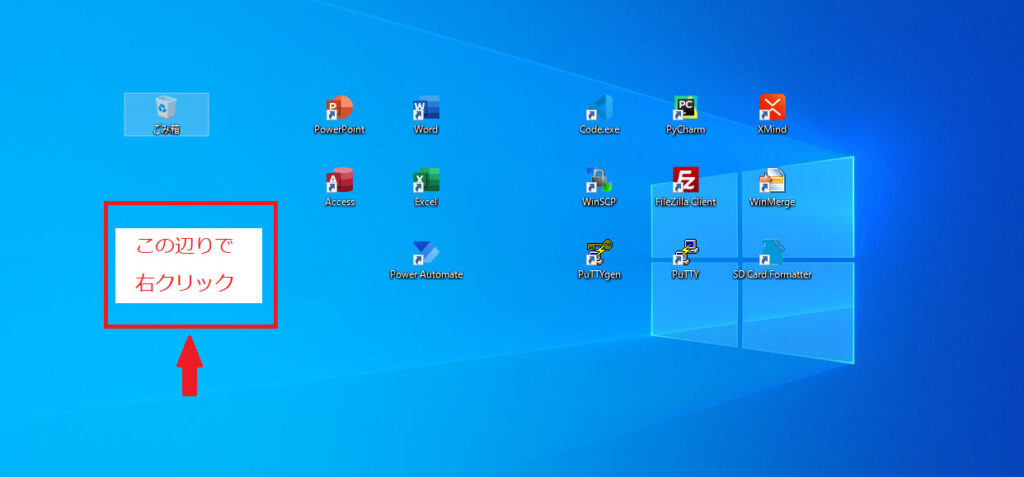
下キャプチャにあるような表示が現れますので「貼り付け」を選択します。
もし「貼り付け」が選択できない場合は「コピー」がうまく出来ていないので、コピーからやり直します。
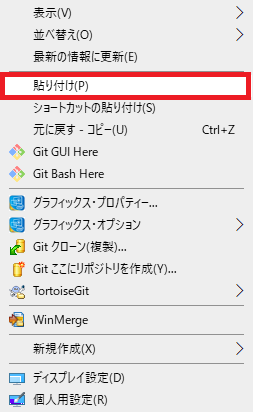
「Word」のショートカットアイコンが作成されます。
ショートカットアイコンで指定したファイルの実際の位置の確認
Wordのショートカットアイコンを右クリックして「ファイルの場所を開く」を選択します。
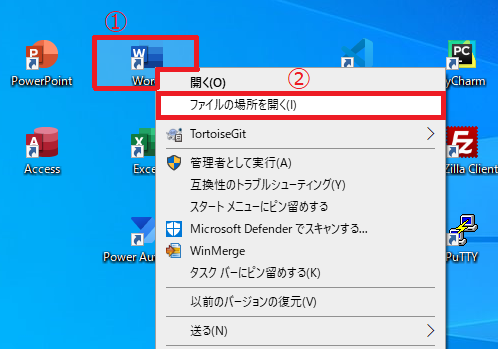
実際の起動ファイルが表示されます。(下キャプチャ)起動ファイルの名前は「WINWORD.EXE」です。
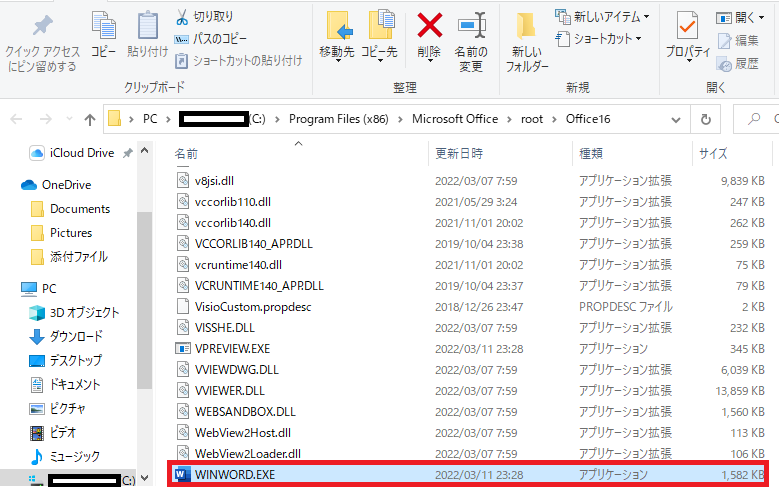
「スタートメニューのアプリ一覧」や「ショートカットアイコン」、「タスクバーにピン留めされたアイコン」は実はこのCドライブあるProgramFilesの中にあるMicrosoftOfficeの中にあるrootの中にあるOffice16の中にある「WINWORD.EXE」を起動してくれています。
エクスプローラーでパスが確認できます。
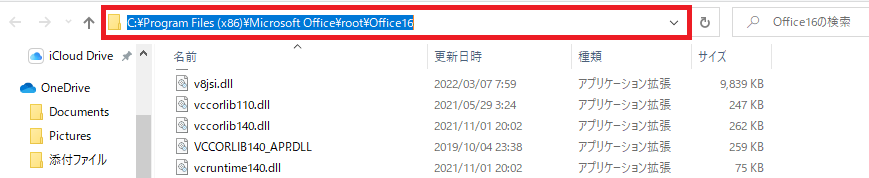
上の赤枠の部分をクリックすると「¥」マークで区切られた「Cドライブ → ProgramFiles → MicrosoftOffice → root → Office16」が確認できます。
以上で、ショートカットアイコンの作成手順の記事を終わります。
参考:パソコン選びのアドバイス

ブックマークのすすめ
「ほわほわぶろぐ」を常に検索するのが面倒だという方はブックマークをお勧めします。ブックマークの設定は別記事にて掲載しています。




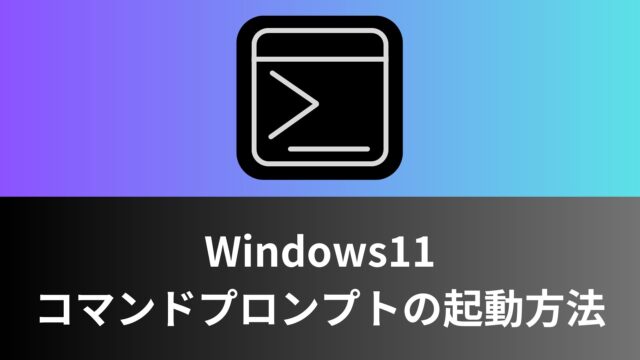
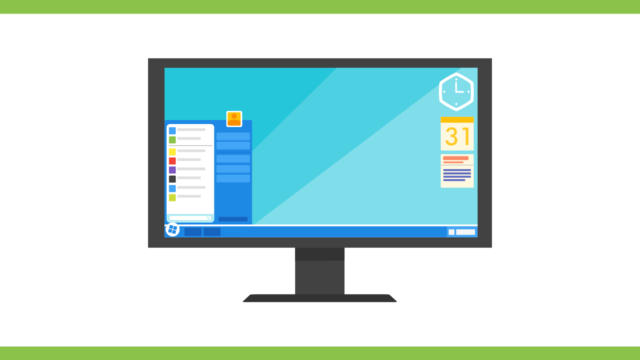



カスタム調査とシンジケートデータ-320x180.png)
帰無仮説と対立仮設・有意水準・P値・z検定-320x180.png)
準実験:合成コントロール法-320x180.jpg)
準実験:回帰不連続デザイン(RDD)-320x180.jpg)
準実験:傾向スコアマッチング(PSM)-320x180.jpg)