
バージョン管理(Part1~Part.11)【Git編】の記事はAmazon kindle Unlimited(電子書籍)での販売となります。howahowablog.comではPart.5/10/11のみ試し読み可能となります。
バージョン管理(Part12~Part.21)【GitHub編(前編)】の記事はAmazon kindle Unlimited(電子書籍)での販売となります。howahowablog.comではPart.15/19のみ試し読み可能となります。
バージョン管理(Part21~Part.30)【GitHub編(後編)】の記事はAmazon kindle Unlimited(電子書籍)での販売となります。howahowablog.comではPart.24/30のみ試し読み可能となります。
「Kindle Unlimited」にご登録の方はキャンペーン価格で電子書籍の購入が可能です。
目標
Git管理下のディレクトリでファイル/ディレクトリ名を変更する方法を理解して実行できる
Git管理下のディレクトリでファイルを削除する方法を理解して実行できる
Git管理下のディレクトリでディレクトリを削除する方法を理解して実行できる
この記事で利用するコマンド
git mvコマンドの概要を理解して利用できる
git rmコマンドの概要を理解して利用できる
git rmコマンドのオプション「-r」の概要を理解して利用できる
Git管理下ディレクトリでのファイル操作(準備)
Git管理下ディレクトリにエクスプローラーから素材を追加
Git管理下ディレクトリにエクスプローラーから素材を追加
ここではデスクトップに準備したhowahowaSiteで利用する画像を入れたフォルダをGit管理下のディレクトリにエクスプローラーから移動します。
デスクトップに「gazou」フォルダを作成します。サンプルサイトに必要なフリー素材をいくつか入れて準備は完了です。(下キャプチャ:「gazou」フォルダの中身)

この「gazou」フォルダをGit管理下のディレクトリにドラッグ&ドロップします。
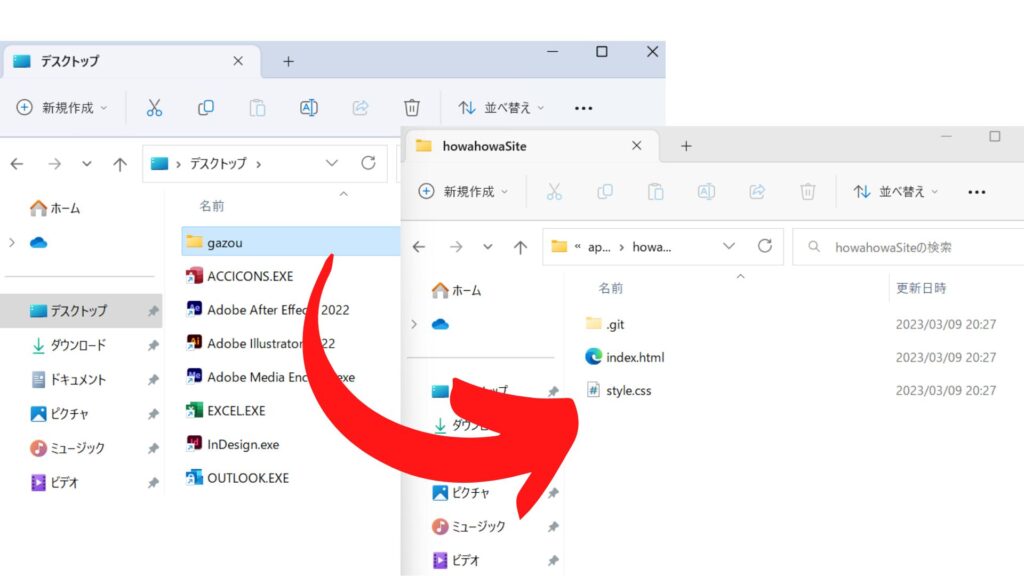
「gazou」フォルダ移動後のGit管理下のディレクトリの中身は下のようになります。

Visual Studio Codeで「gazouフォルダ(ディレクトリ)」と「その中身のファイル」の状態を確認します。全てのファイルが「untracked」の状態になっています。
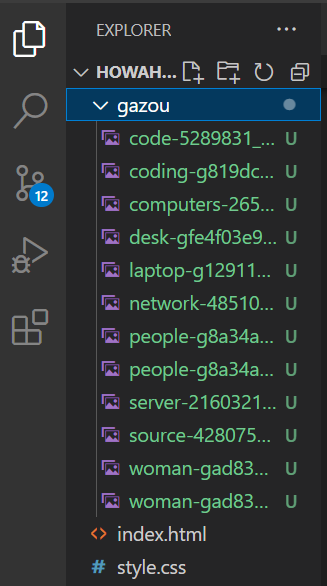
ディレクトリごとステージングします。「git add gazou」と入力。状態が「Added」となります。
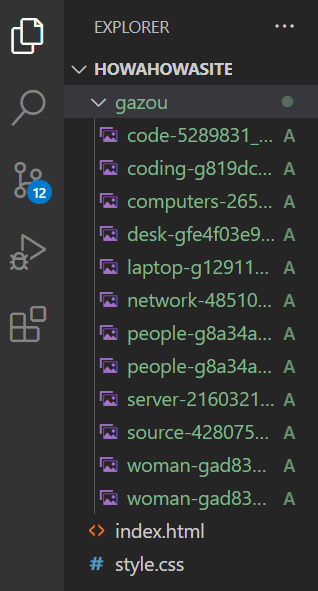
ここまでで、今回の記事で行う操作の準備が整いました。この記事では次の操作を行っていきます。
- Git管理下のディレクトリ内でファイル/ディレクトリ名を変更
- Git管理下のディレクトリ内でファイルを削除
- Git管理下のディレクトリ内でディレクトリを削除
Git管理下ディレクトリでのファイル操作(操作)
Git管理下ディレクトリでのファイル/ディレクトリの操作
「git mvコマンド」と「git rmコマンド」の概要
Git管理下のディレクトリでファイル/ディレクトリの名前変更や削除をする時は、ワークツリーでの操作とステージングエリアへの登録を同時に行う必要が出てきます。これらの操作(Gitの追跡の維持)をまとめて行ってくれるコマンドが「git mvコマンド」「git rmコマンド」です。
Git管理下ディレクトリでのファイル名の変更
「git mvコマンド」の利用方法
「git mvコマンド」はファイルの移動のためのコマンドです。<現在の位置>から<新しい場所>にファイルを移動する場合に利用されます。
この移動コマンドで<現在の位置>から<現在と同じ位置で別の名前>とすることでファイル名の変更を行うことができます。
| git mv <現在のファイル名><新ファイル名> git mv <現在のファイル名><移動先ファイル名> | ファイル名を新しい名前に変更 ファイルを移動先へ移動 |
| git mv <現在のディレクトリ名><新ディレクトリ名> git mv <現在のディレクトリ名><移動先ディレクトリ名> | ディレクトリ名を変更 ディレクトリを移動先へ移動 |
| git mv -n <現在のファイル名><新ファイル名> git mv -n <現在のディレクトリ名><新ディレクトリ名> ※「-n」オプションを利用すると実際の変更はせず 変化の予定を確認できます。 ※「-n」は「ーーdry-run」としても同じ操作となります。 | 変化後の結果を表示 |
「git mvコマンド」の利用
ここでは「gazou」ディレクトリの名前を「images」ディレクトリに変更します。最初はオプション「-n」を利用して変更後の結果を確認します。確認ができたらディレクトリの名前を変更していきます。
Git Bushで「git mv -n gazou images」と入力します。
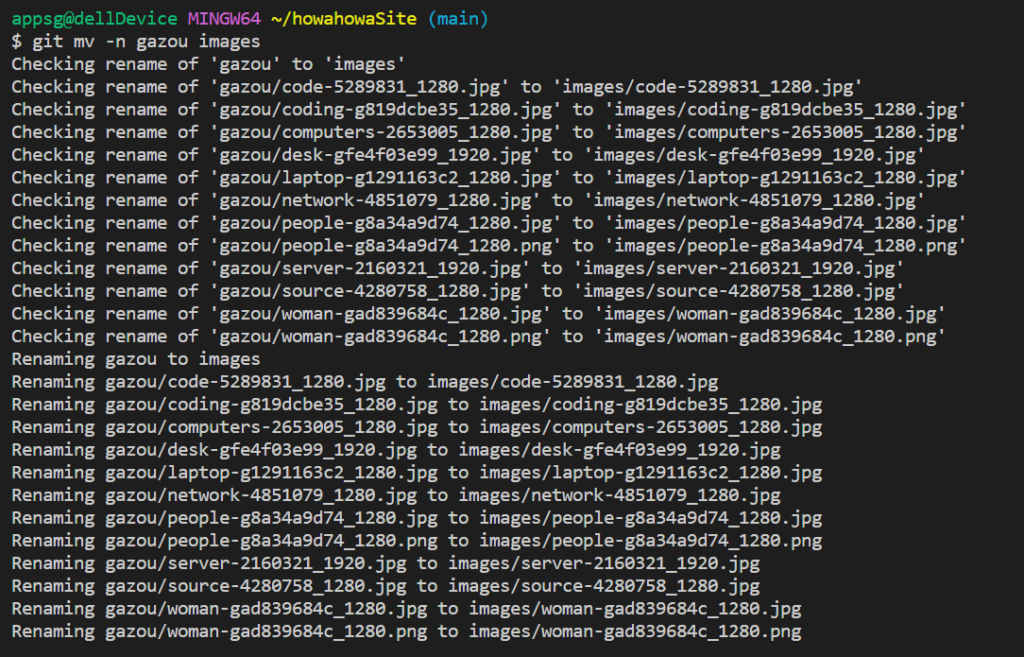
内容が確認できたので変更を行ってみます。
Git Bushで「git mv gazou images」と入力します。

状態は「Added」のままディレクトリ名が「images」に変更されています。
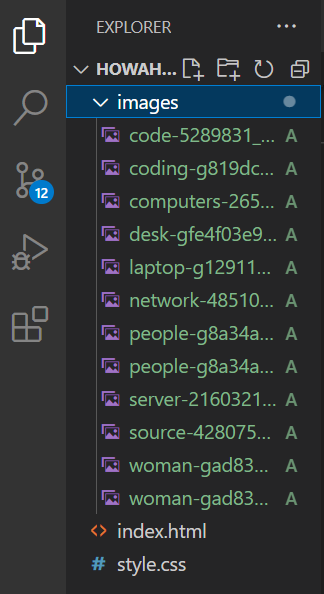
Git管理下のディレクトリ内でファイルを削除
「git rmコマンド」の利用方法
| git rm <ファイル名> | ファイルを削除 |
| git rm -n <ファイル名> ※「-n」オプションを利用すると実際の削除はせず 変化の予定を確認できます。 ※「-n」は「ーーdry-run」としても同じ操作となります。 | 変化後の結果を表示 |
ここでは「images」ディレクトリ内にある2つの「pngファイル」を削除してみます。このうちひとつは練習のために次のディレクトリの削除操作で利用してみたいと思います。
最初はオプション「-n」を利用して変更後の結果を確認します。確認ができたら削除を行います。今回はファイルが既にステージングされているのでオプションに「-f(force)」を追加して利用します。(-f がないとerrorとなります。)
「git rmコマンド」の利用
Git Bushで「git rm -nf images/woman-gad839684c_1280.png」と入力します。

削除するファイルの確認ができたので削除の処理を行います。履歴(キーボードの↑)をGit Bushで打ち込みます。
先ほど入力した「git rm -nf images/woman-gad839684c_1280.png」が表示されるので「-n」を消して削除を行います。

「images」ディレクトリから「woman-gad839684c_1280.png」ファイルが削除されます。
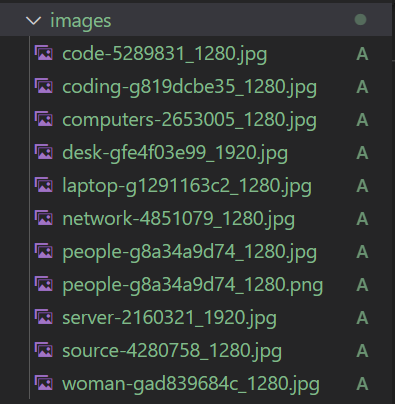
Git管理下のディレクトリ内でディレクトリを削除
「git rmコマンド」のオプション「-r」
| git rm -r <ディレクトリ名> | ディレクトリを削除 |
| git rm -rn <ディレクトリ名> ※「-n」オプションを利用すると実際の削除はせず 変化の予定を確認できます。 ※「-n」は「ーーdry-run」としても同じ操作となります。 | 変化後の結果を表示 |
ここでは「images」ディレクトリ内にあるもうひとつの「pngファイル」を削除してみます。このファイルは一度「images」ディレクトリに「bindir」というディレクトリを作成して、その中に移動した後に「bindir」ディレクトリごと削除しようと思います。
ここでも削除前にオプション「-n」を利用して変更後の結果を確認します。確認ができたら削除を行います。削除時にはオプションに「-f(force)」を追加して利用します。(-f がないとerrorとなります。)
「mkdir コマンド」を利用したディレクトリの作成
Git Bushで「mkdir images/bindir」と入力します

「images」ディレクトリ内に「bindir」ディレクトリが作成されます。
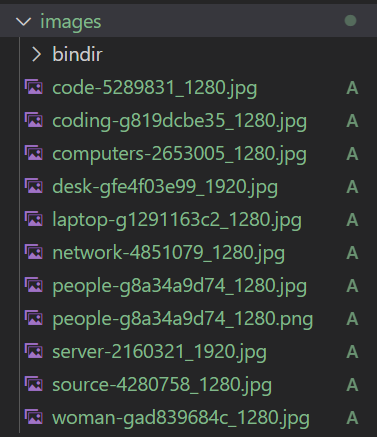
「mv コマンド」を利用したファイルの移動
Git Bushで
「git mv -n images/people-g8a34a9d74_1280.png images/bindir/people-g8a34a9d74_1280.png」と入力します。次のように内容が確認できます。

ファイルを移動します。
Git Bushで
「git mv images/people-g8a34a9d74_1280.png images/bindir/people-g8a34a9d74_1280.png」と入力します。

Visual Studio Codeのエクスプローラーでもファイルの移動が確認できます。
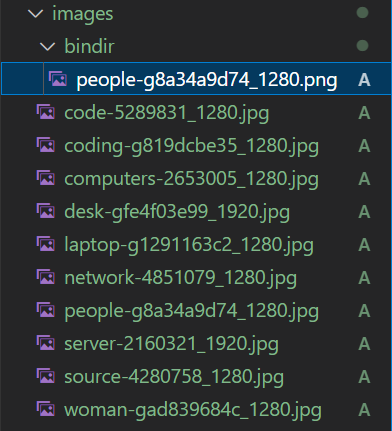
「git rmコマンド」のオプション「-r」の利用
git rm コマンドにオプションの「-r」を付けてファルダの削除を行います。
Git Bushで「git rm -nrf images/bindir」と入力します。削除の内容が確認できます。

Git Bushで「git rm -rf images/bindir」と入力して削除を行います。

Visual Studio Codeのエクスプローラーでもディレクトリの削除が確認できます。
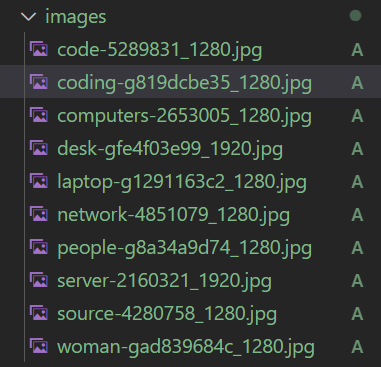
今回は以上になります。次回は.gitignoreの設定の記事となっています。

ブックマークのすすめ
「ほわほわぶろぐ」を常に検索するのが面倒だという方はブックマークをお勧めします。ブックマークの設定は別記事にて掲載しています。








-640x360.jpg)
-640x360.jpg)

カスタム調査とシンジケートデータ-320x180.png)
帰無仮説と対立仮設・有意水準・P値・z検定-320x180.png)
準実験:合成コントロール法-320x180.jpg)
準実験:回帰不連続デザイン(RDD)-320x180.jpg)
準実験:傾向スコアマッチング(PSM)-320x180.jpg)