目標
- UbuntuをVirtual Boxにインストールする。
Ubuntu
Ubuntuとは
Ubuntu(ウブントゥ)は、Linuxディストリビューションのひとつで、誰でも無料で使えるオープンソースのオペレーティングシステム(OS)です。UbuntuのISOイメージファイルを公式サイトからダウンロードし、パソコンや仮想環境(VirtualBoxなど)にインストールすることで利用できます。
ISOイメージのダウンロード
Ubuntuを利用するには、まずISOイメージをダウンロードする必要があります。ISOイメージは、次のURLからダウンロードします。ページが開いたら緑色のボタンの「Download」をクリックしてダウンロードします。
https://ubuntu.com/download/desktop
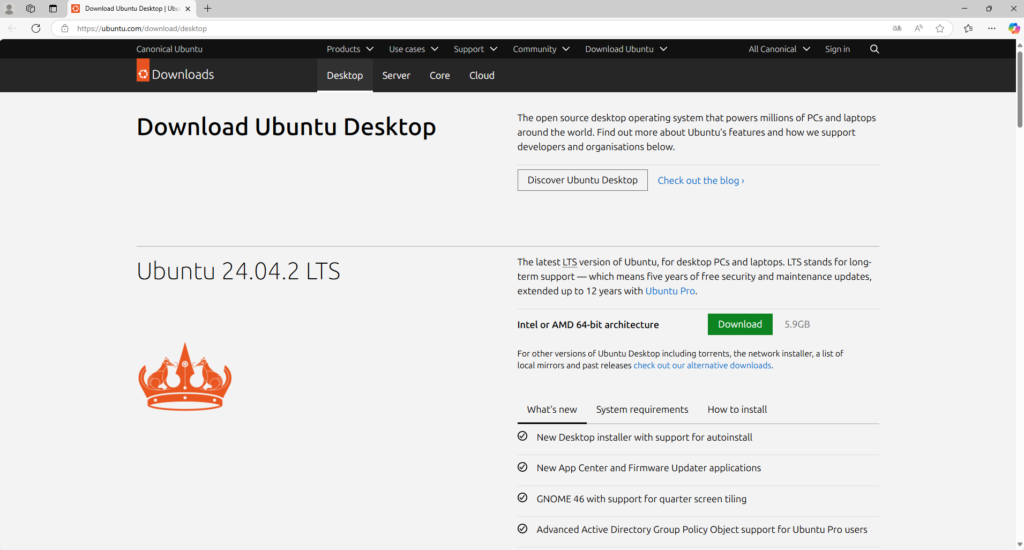
Virtual Box の起動と仮想マシンの作成
Virtual Box を起動します。Virtual Box のインストール方法は次の記事を参考にして下さい。

Virtual Box を起動すると次のように表示されます。
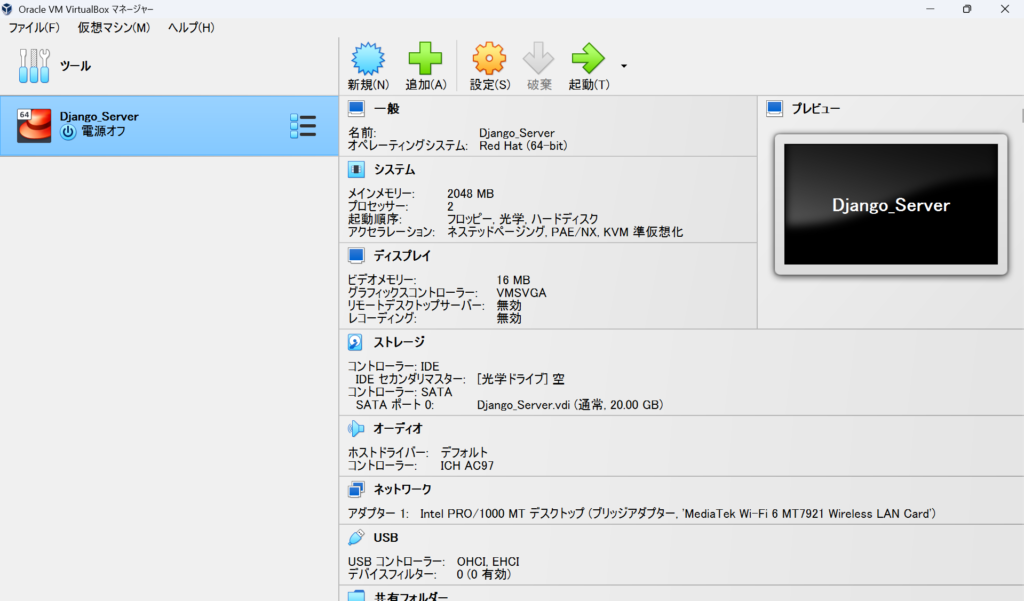

Virtual Box を起動したら「新規(N)」をクリックします。
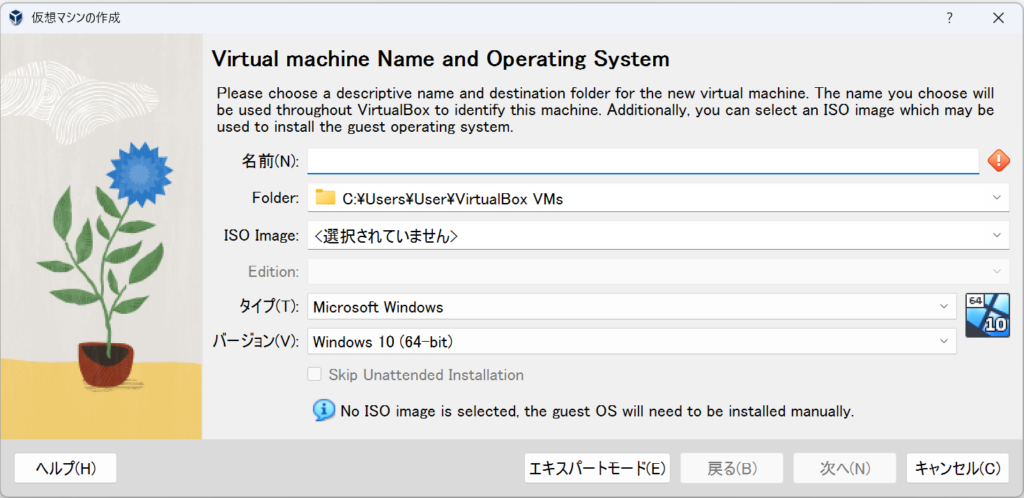
仮想マシンの名前に「Ubuntu_Server」と入力します。
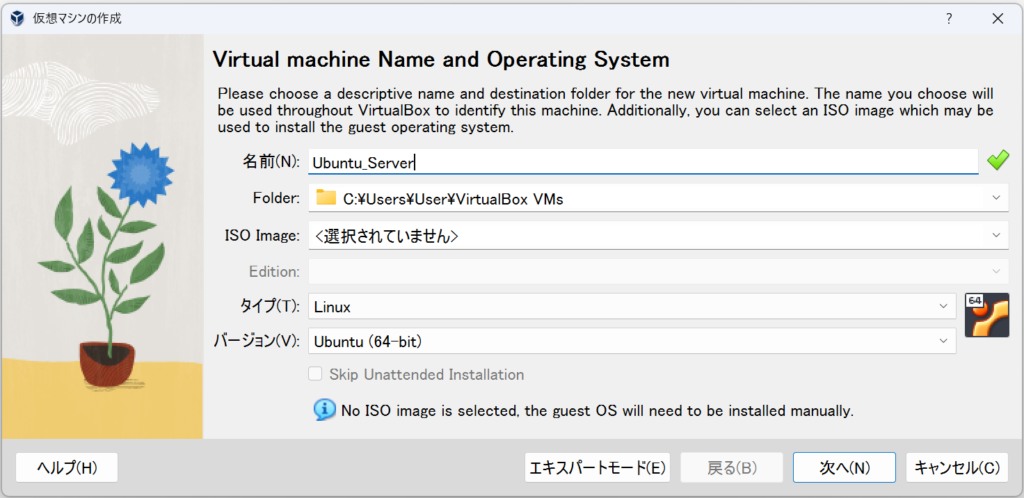
IOS ImageにダウンロードしたIOSイメージファイルを選択します。
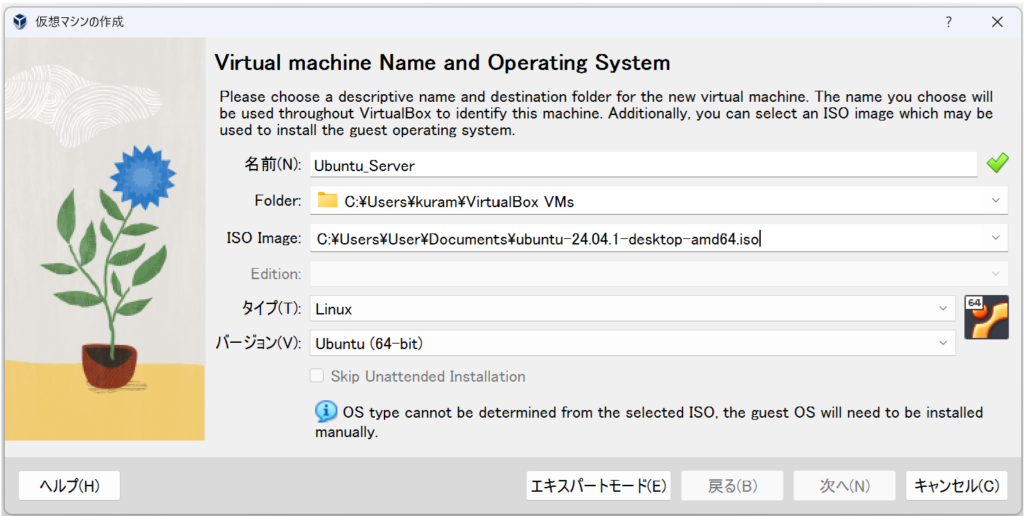
「次へ」をクリックします。
Hardwareの設定でメインメモリーに「4096」Processorsに「2」を指定します。
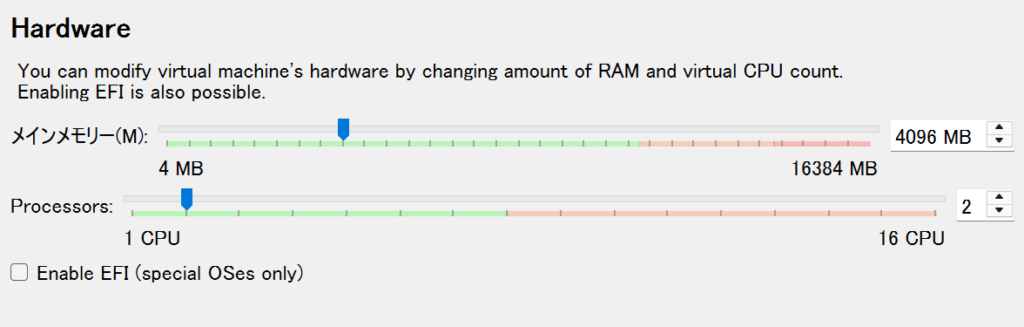
「次へ」をクリックします。
Virtual Hard disk の設定でDisk Size を30GB以上にします。この記事では「40GB」としています。
「次へ」をクリックします。
概要が表示されます。問題がなければ「完了(F)」をクリックします。
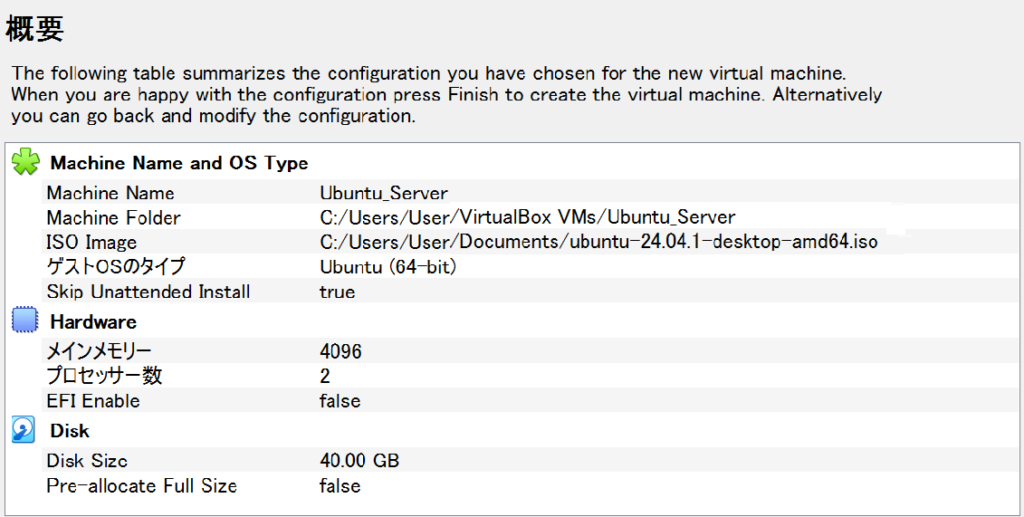
Virtual Boxマネージャーの画面が表示され、作成した仮想マシンが追加されているのを確認できます。
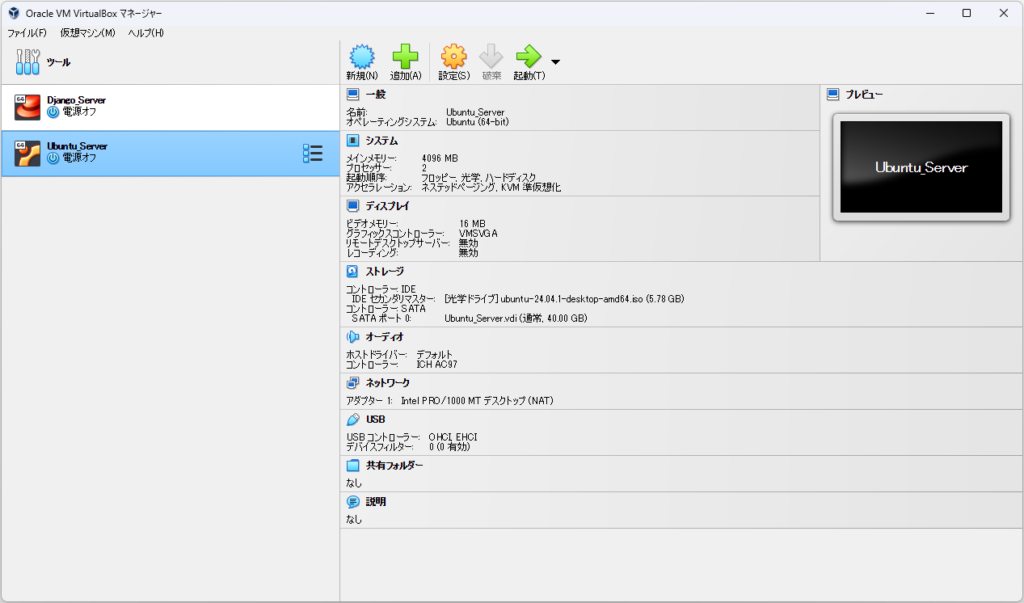
Virtual Boxの設定:仮想マシンの設定
作成した仮想マシン(Ubuntu_Server)が選択された状態でVirtual Boxの「設定(s)」(オレンジの歯車のアイコン)をクリックします。
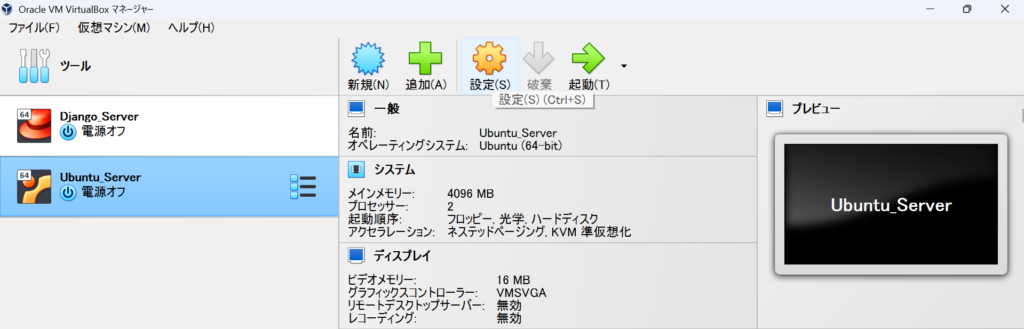
メニューから「ストレージ」を選択します。コントローラー:IDEにインストールした Ubuntu のイメージが追加されているのを確認します。
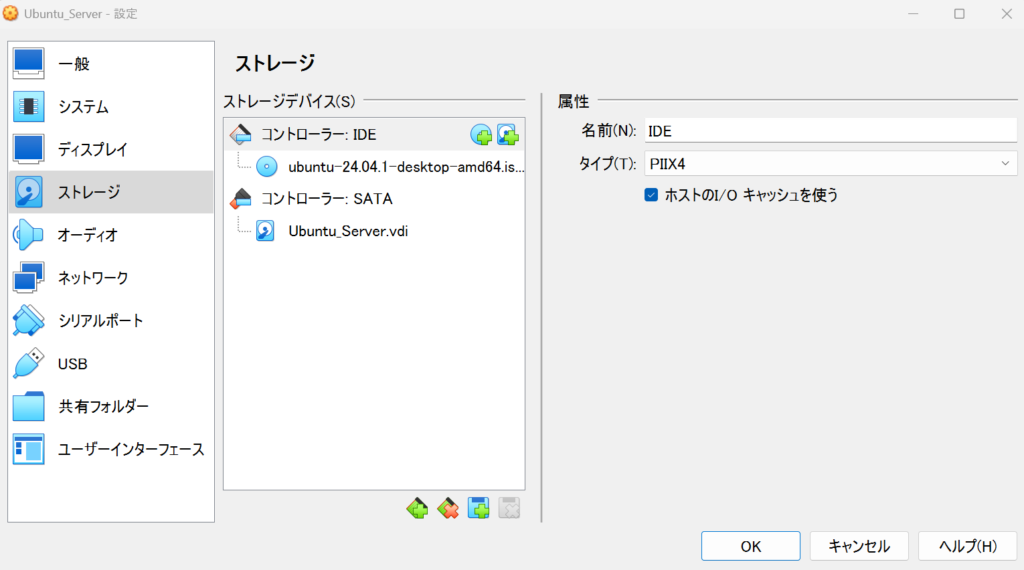
続けて、メニューから「ネットワーク」を選択します。ネットワークアダプターの設定で「アダプター1」タブを選択し、割り当て(A)の項目で「ブリッジアダプター」を選択します。
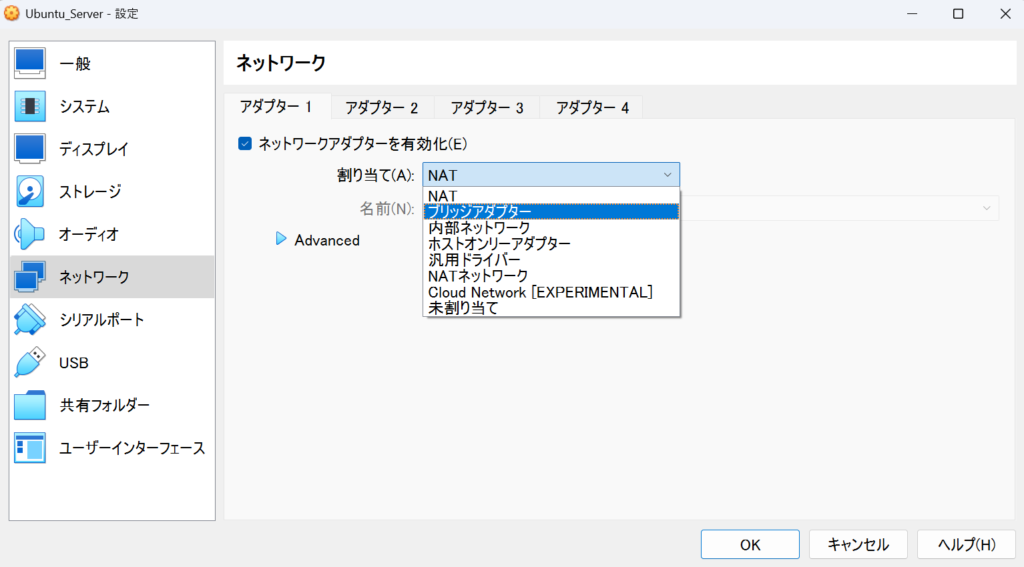
設定が完了したら「OK」をクリックします。Virtual Box マネージャーに戻ります。
仮想マシンにUbuntuをインストール
Virtual Box マネージャーで Ubuntu_Server が選択された状態で「起動(T)」(緑色の矢印)をクリックします。
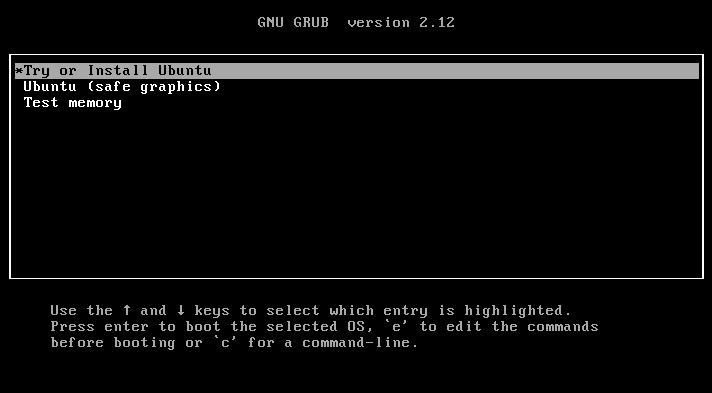
Try or Install Ubuntuが選択された状態でEnterキーを押します。
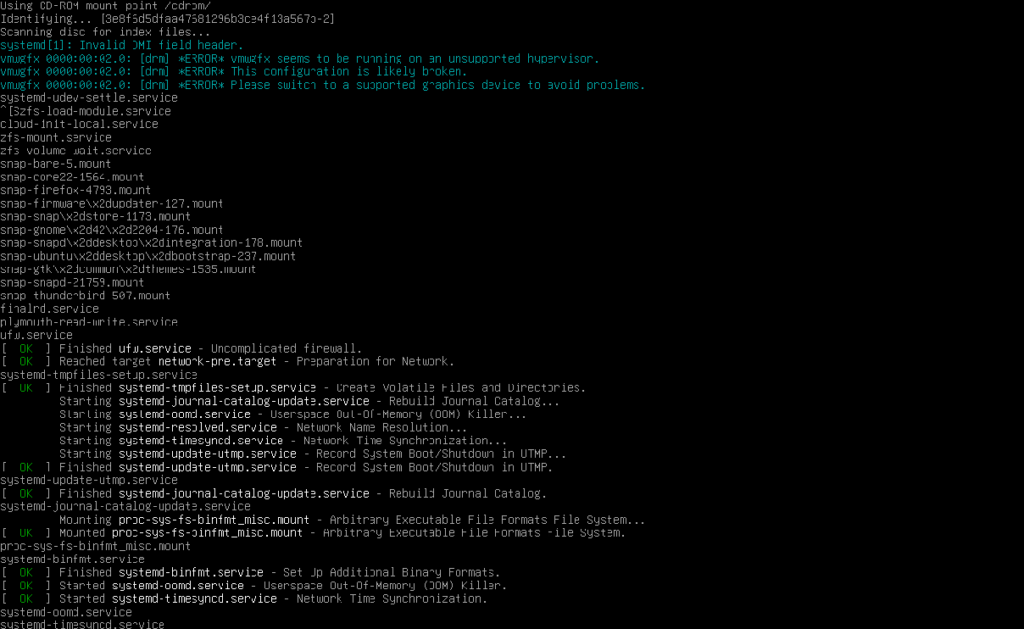
インストーラーが起動します。インストーラーが起動するとインストールのための設定が始まります。最初の言語設定では「日本語」を選択して「次」をクリックします。
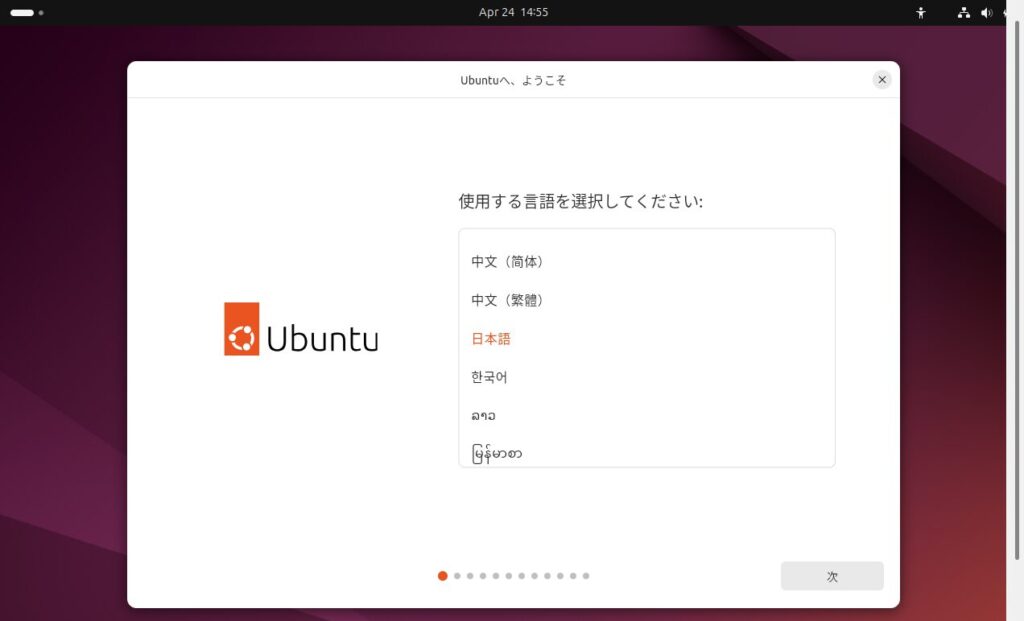
アクセシビリティの設定に移ります。必要な項目があれば設定します。特になければそのまま「次」をクリックします。
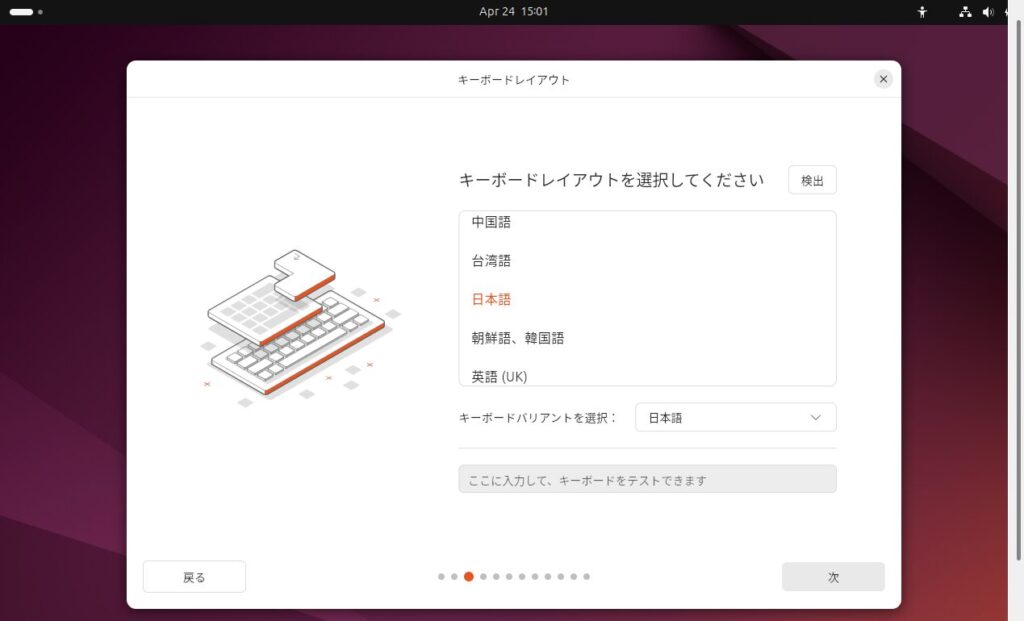
キーボードレイアウトの設定画面が表示されます。「日本語」を選択して「次」をクリックします。
ネットワークに接続画面が表示されます。インターネットへの接続方法を選択します。この記事では「有線接続を使用」を選択し「次」をクリックします。
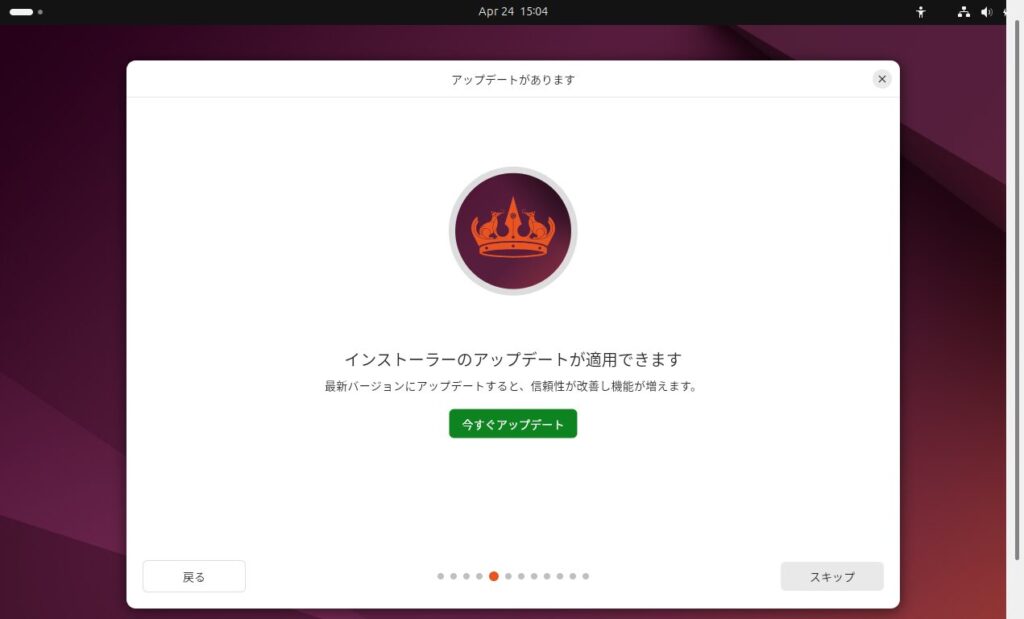
アップデート画面が表示されます。アップデートが必要であればアップデートします。この記事では「今すぐアップデート」をクリックしています。
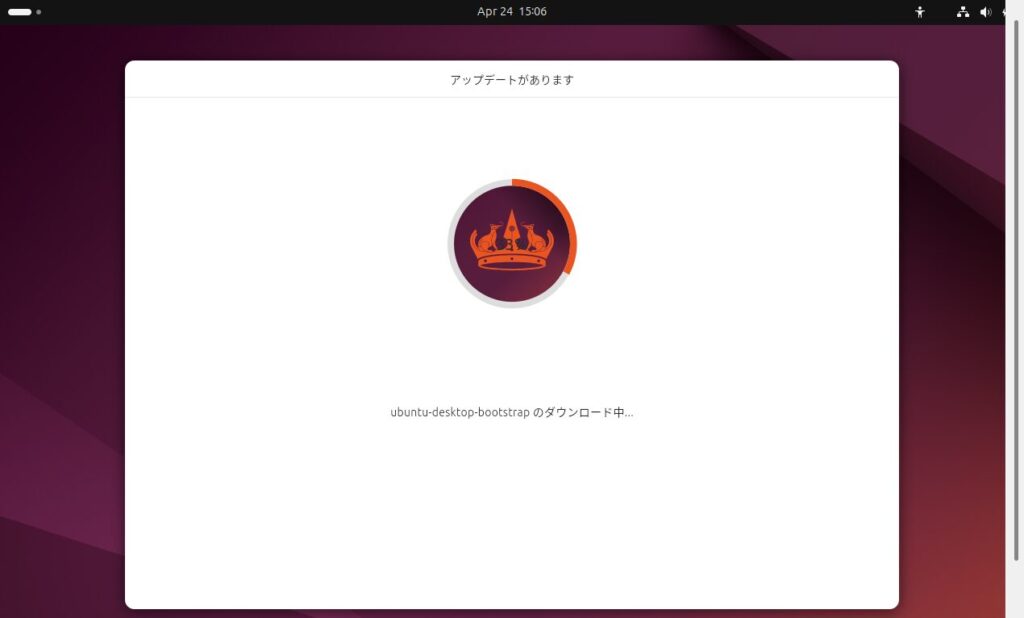
アップデートには、あまり時間がかかりません。アップデートが完了すると「インストーラーを閉じる」のボタンをクリックします。
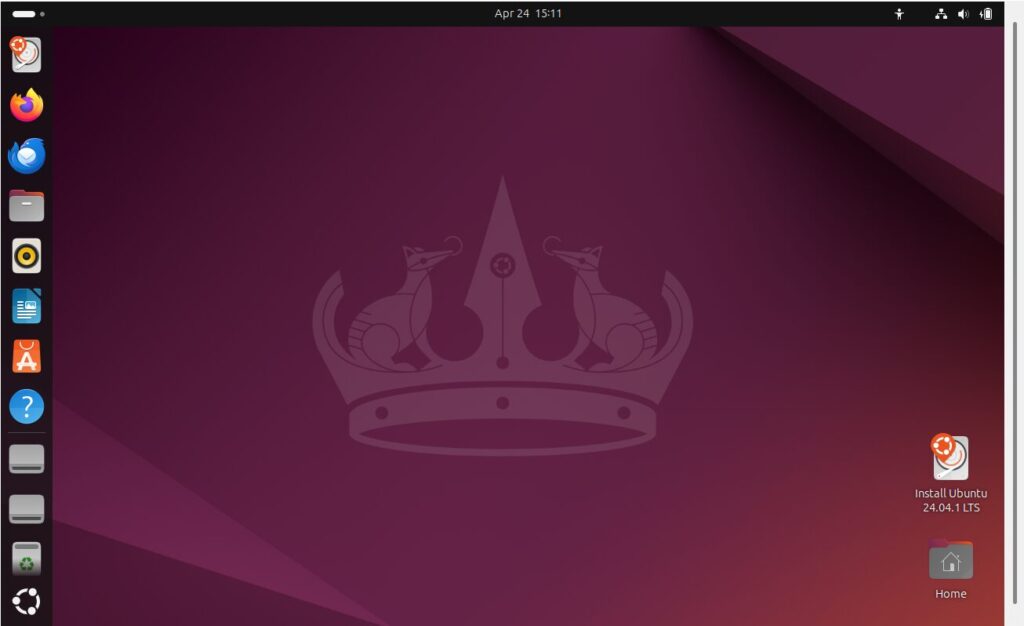
Ubuntuのデスクトップにある「Install Ubuntu」のファイルを起動します。
インストールが再開されます。インストールの設定が最初からやり直しになります。ここまで行った設定を再度行います。言語設定:日本語、アクセシビリティ:設定なし、キーボードレイアウト:日本語、ネットワーク設定:有線接続を使用
インストールの種類が表示されます。この記事では「対話式インストール」を行います。「対話式インストール」が選択された状態で「次」をクリックします。
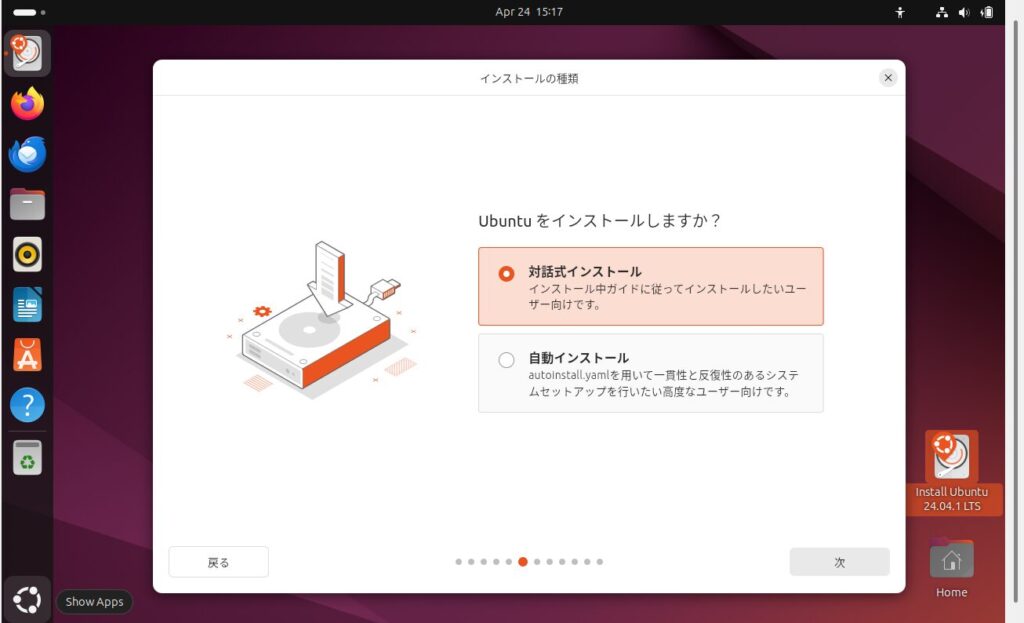
アプリケーションの画面が表示されます。この記事では「既定の選択」が選択された状態で「次」をクリックします。
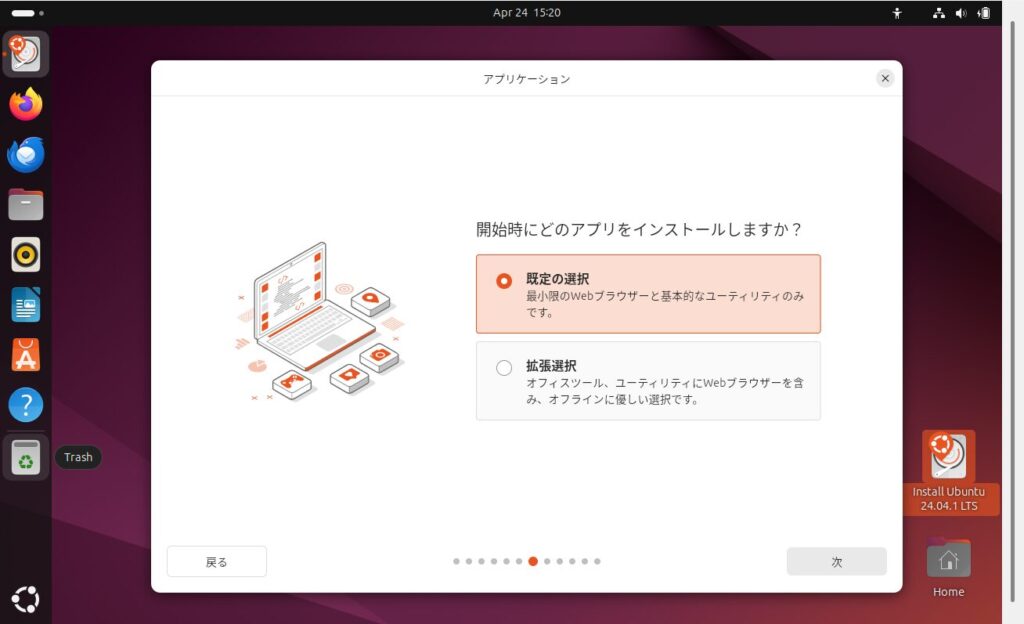
コンピューターを最適化の画面が表示されます。この記事では、何も選択せずに「次」をクリックします。
ディスクのセットアップ画面が表示されます。この記事では「ディスクを削除してUbuntuをインストールする」を選択して「次」をクリックします。
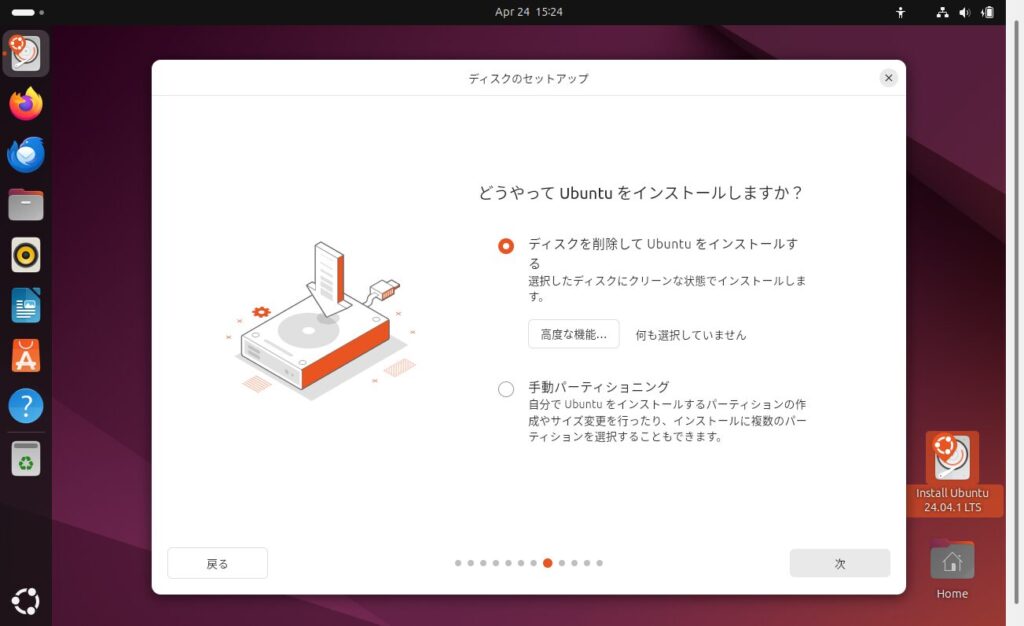
アカウントの設定画面が表示されます。この記事では次のように設定します。
あなたの名前:ubuntu_server
コンピューターの名前:usvb
ユーザー名:ubuntu_server
パスワード:ubuntu2401
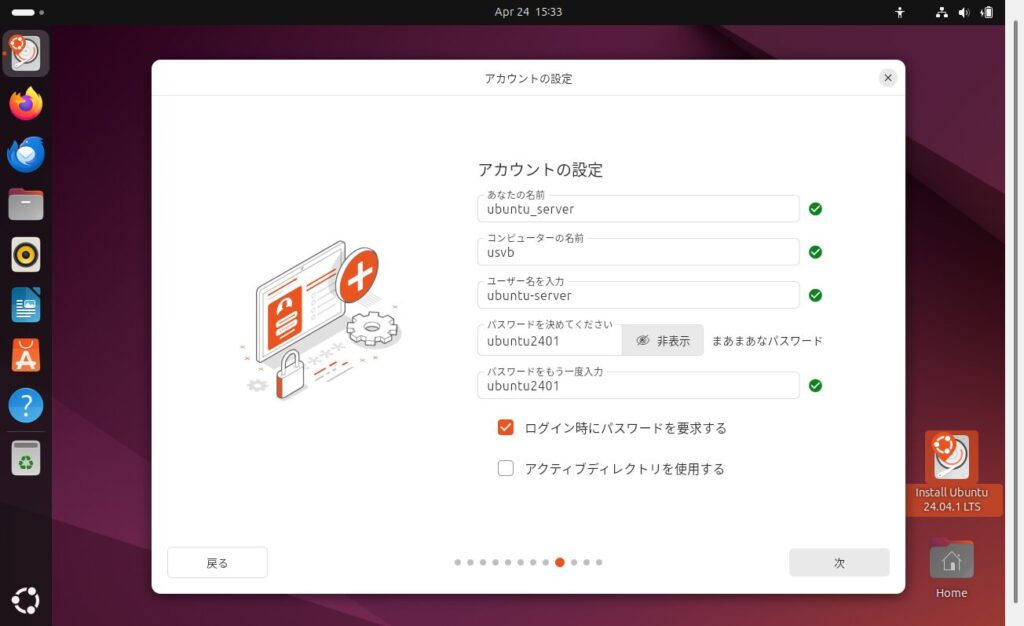
タイムゾーンの選択画面が表示されます。
現在地:「Tokyo」、タイムゾーン:「Asia/Tokyo」が選択された状態で「次」をクリックします。
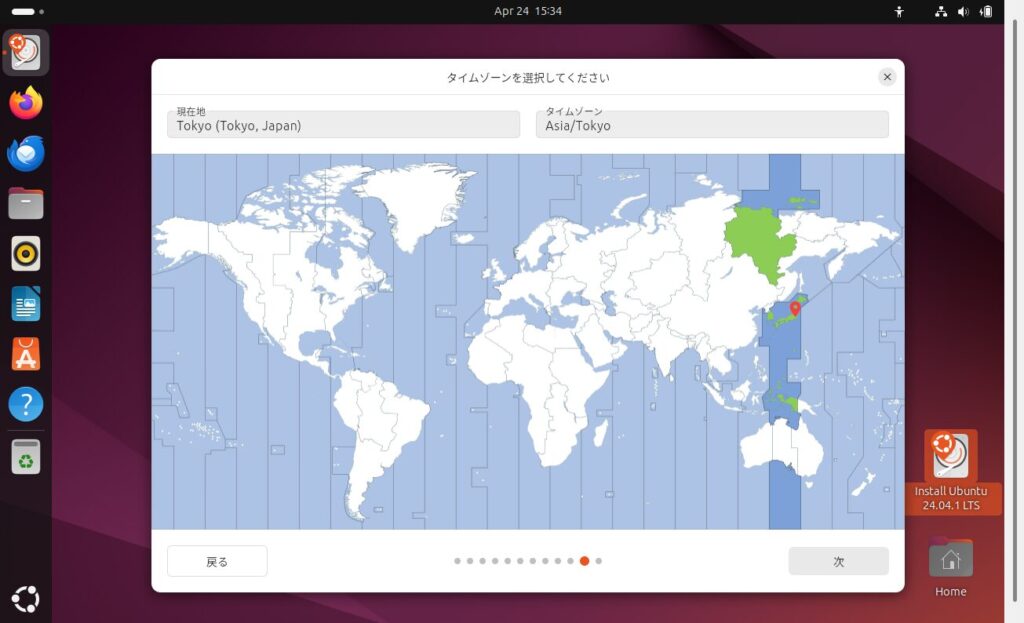
インストールの準備完了画面が表示されます。「インストール」をクリックします。
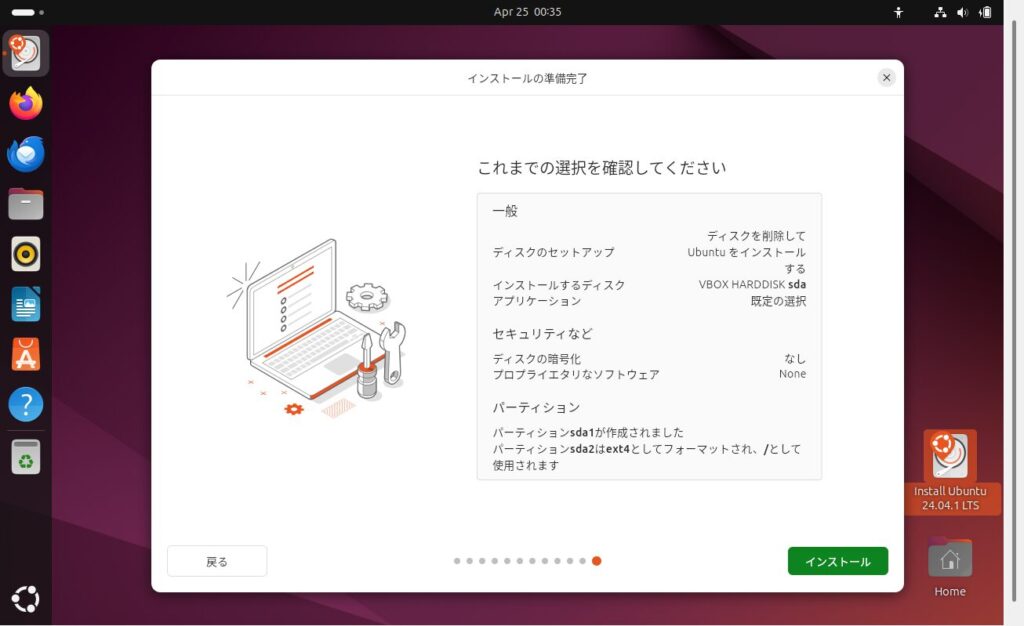
インストールが始まります。
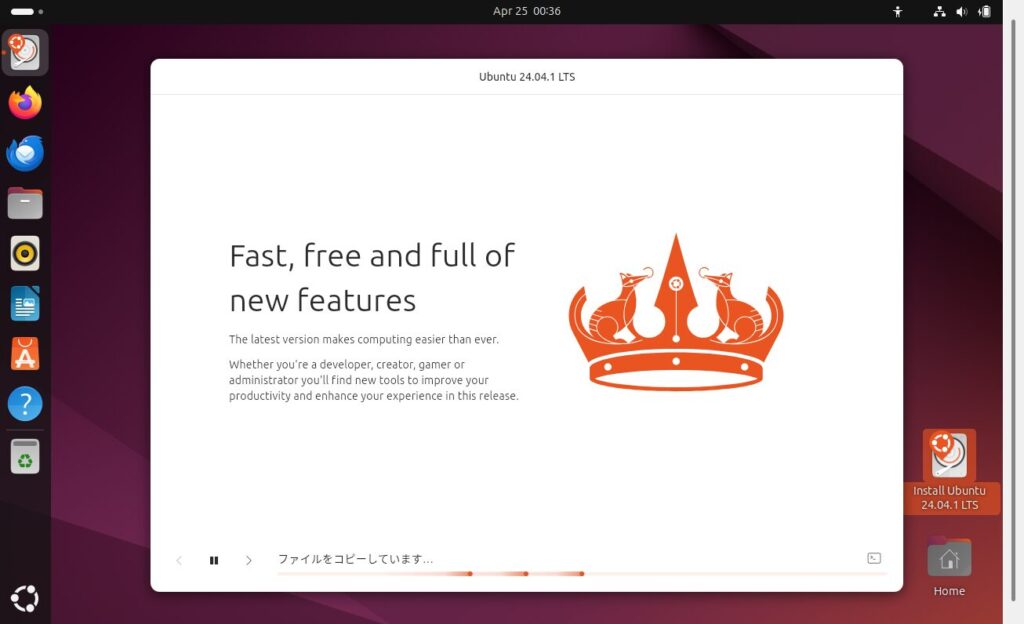
次の画面が表示されれば、無事インストールは完了です。
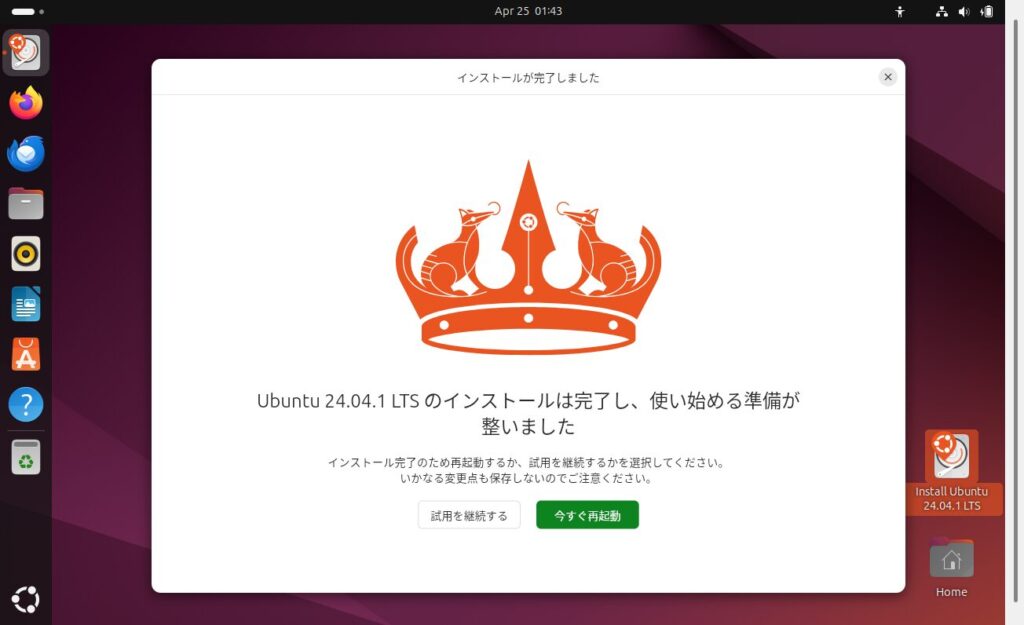
今すぐ再起動をクリックします。再起動後サインインをします。セットアップ開始画面が表示されます。「次へ(N)」をクリックします。
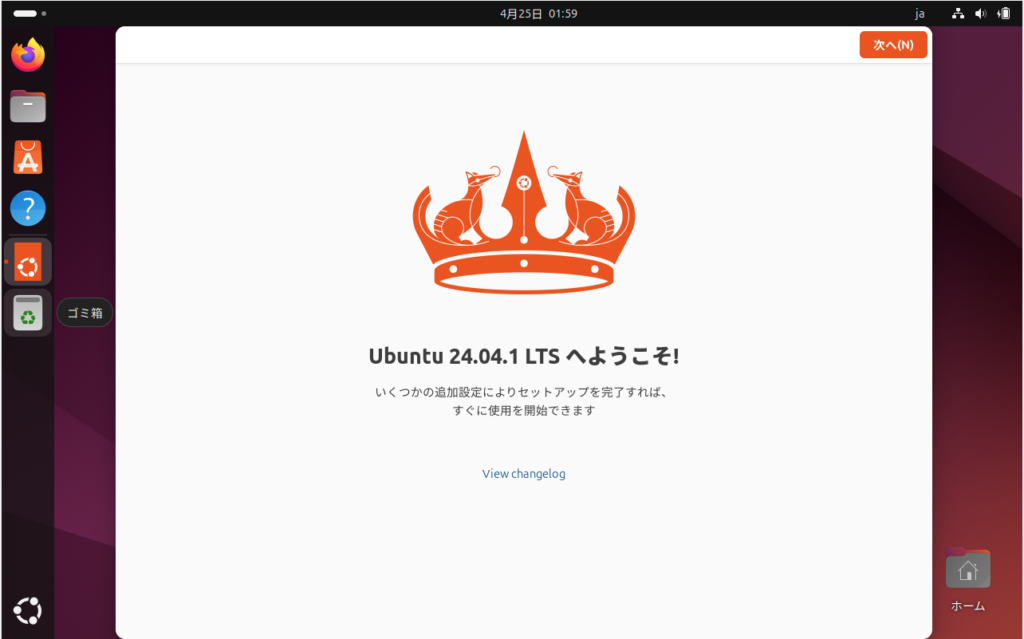
Ubuntu Pro を有効化するかを聞かれます。この記事では「Skip for now」を選択して「次へ(N)」をクリックします。
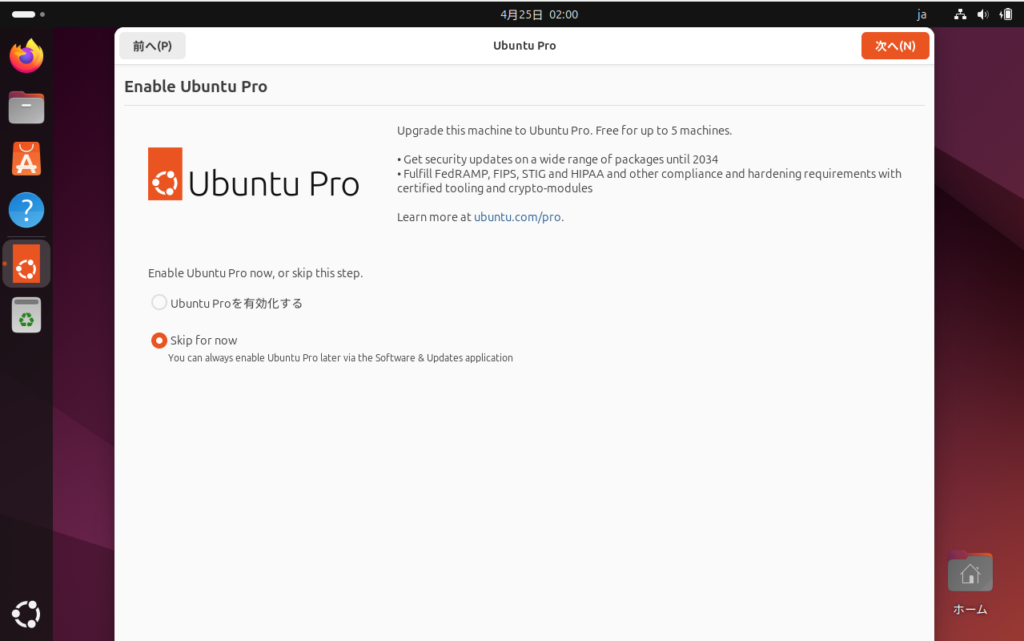
Ubuntuの改善を支援するかを聞かれます。この記事では「いいえ、システムデータを共有しません。」を選択して「次へ(N)」をクリックします。
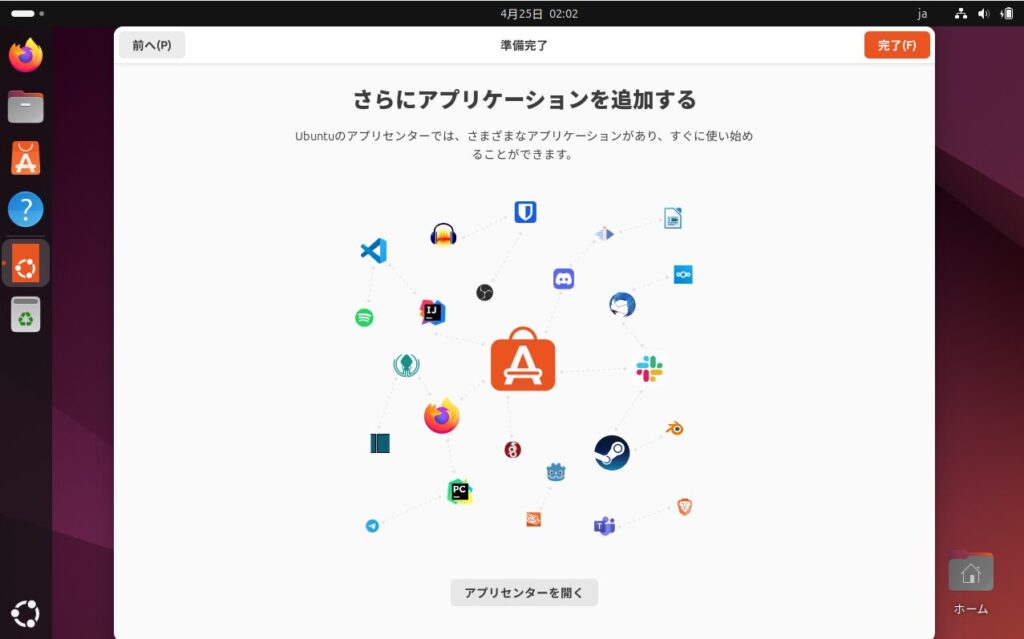
さらにアプリケーションを追加するかを聞かれます。この記事では、そのまま「完了(F)」をクリックします。次のようにデスクトップが表示されれば、利用可能な状態になっています。
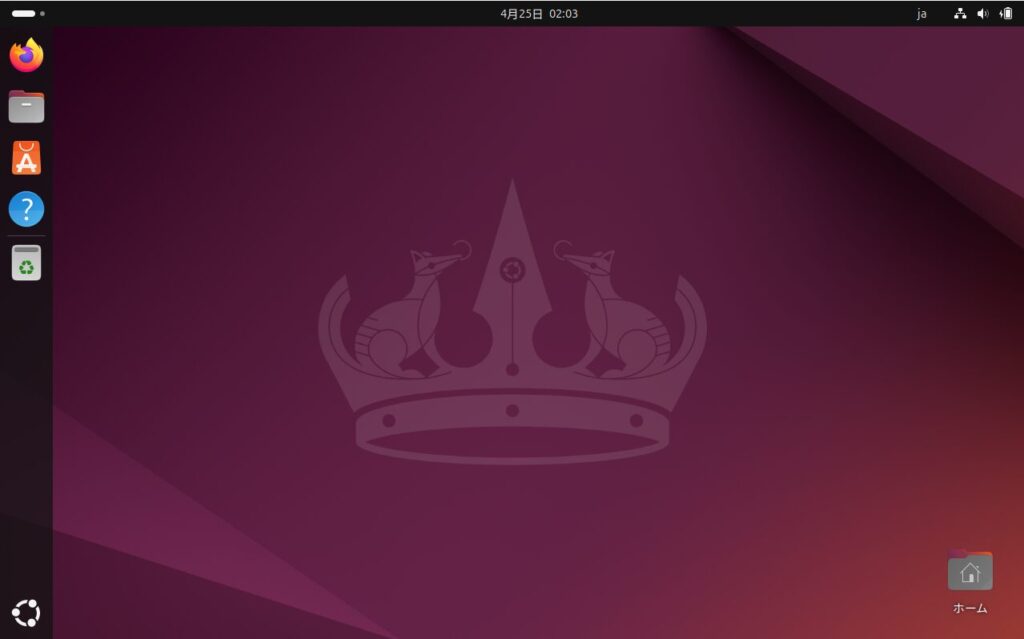
今回は以上になります。

ブックマークのすすめ
「ほわほわぶろぐ」を常に検索するのが面倒だという方はブックマークをお勧めします。ブックマークの設定は別記事にて掲載しています。





-640x360.jpg)
-640x360.jpg)
-640x360.jpg)
-640x360.jpg)
-640x360.jpg)

カスタム調査とシンジケートデータ-320x180.png)
帰無仮説と対立仮設・有意水準・P値・z検定-320x180.png)
準実験:合成コントロール法-320x180.jpg)
準実験:回帰不連続デザイン(RDD)-320x180.jpg)
準実験:傾向スコアマッチング(PSM)-320x180.jpg)