目標
「Virtual Box」でUSBメモリを認識させる方法について理解する。
Virtual BoxでUSBメモリを認識させる
Virtual BoxでUSBメモリを認識させる
Rocky Linuxでデバイスファイルの確認
Virtual BoxでUSBメモリを認識させるには「Extension Pack」という追加のモジュールをインストールする必要があります。まずは「Extension Pack」を追加しない状態でUSBメモリを認識しているかを確認してみたいと思います。USBメモリをパソコンに接続します。(操作はWindows11で行っています。)
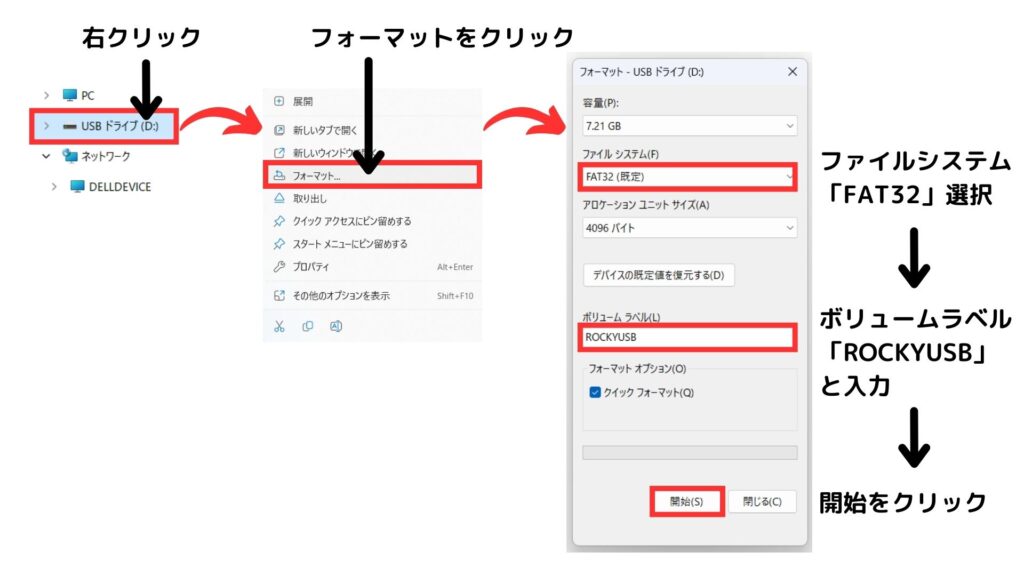
次の警告が表示されます。
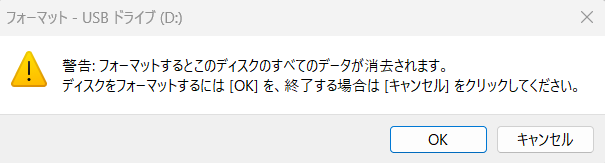
「OK」をクリックします。「OK」をクリックするとフォーマットが完了します。
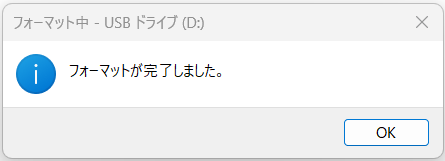
「OK」をクリックして「フォーマット」の設定ダイアログボックス(ファイルシステムの選択やボリュームラベルを入力したボックス)も閉じます。
USBメモリを安全に取り出して、再度パソコンに接続します。
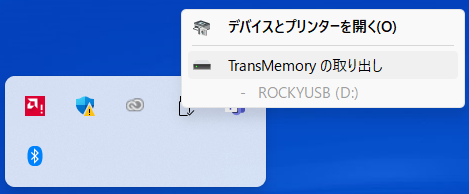
USBメモリを再接続します。Windows側で認識されたらLinuxでも認識されているかをコマンドで確認します。
dfコマンドで確認したところFileSystemパラメータの個所に「/dev/sdb」のものが無いこと、「/dev/diskディレクトリ」に「by-label」のものが無いことから認識されていないと思われます。
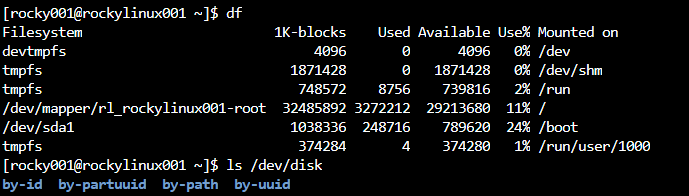
再度USBメモリを取り外して、Rocky LinuxとVirtual Boxも閉じます。
「Extension Pack」のインストール
「 https://www.virtualbox.org/wiki/Downloads 」のページを開きます。
表示されたページをスクロールして「VirtualBox older builds」にあるリンク「VirtualBox older builds」をクリックします。
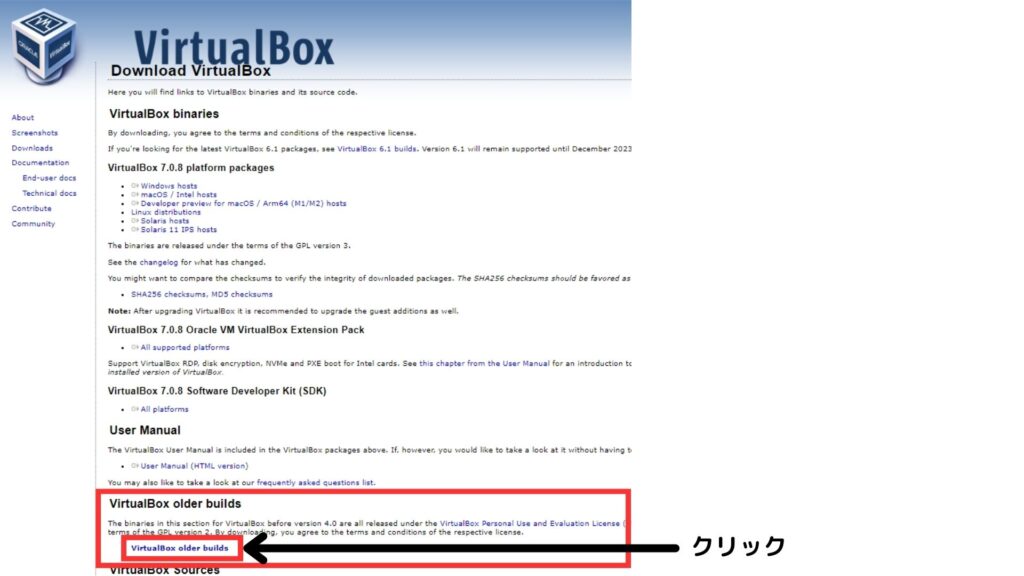
インストールしたVirtual Boxのバージョンを確認します。この記事では「Virtual Box 7.0.6」なのでこのバージョンの「Extension Pack」をダウンロードします。
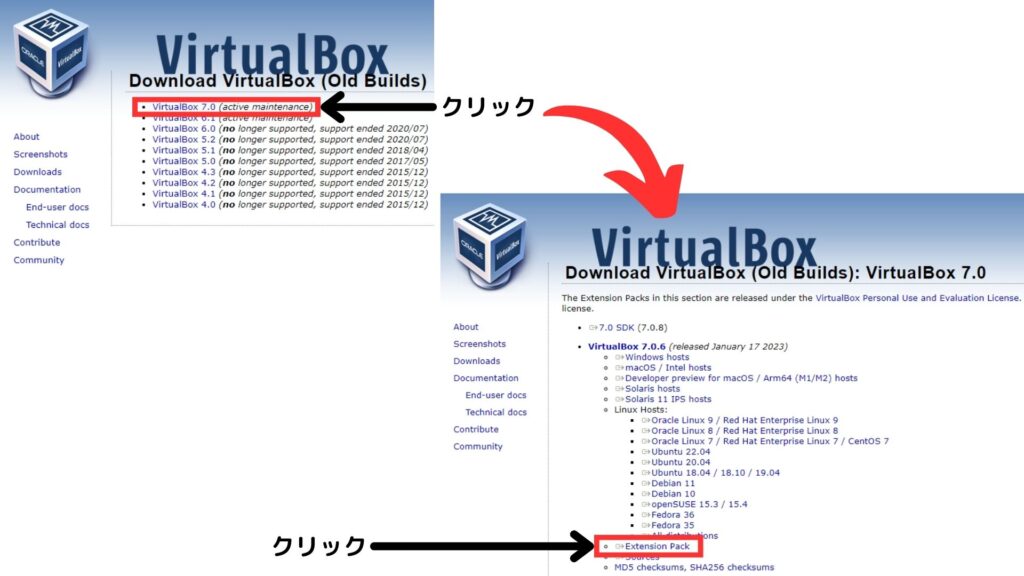
「Extension Pack」のインストーラーがダウンロードされます。
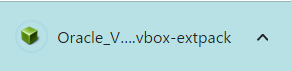
ダウンロードされたインストーラーを起動します。
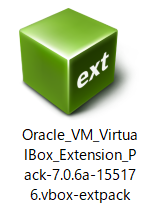
Virtual Boxが立ち上がり次のダイアログボックスが表示されるので「インストール」をクリックします。
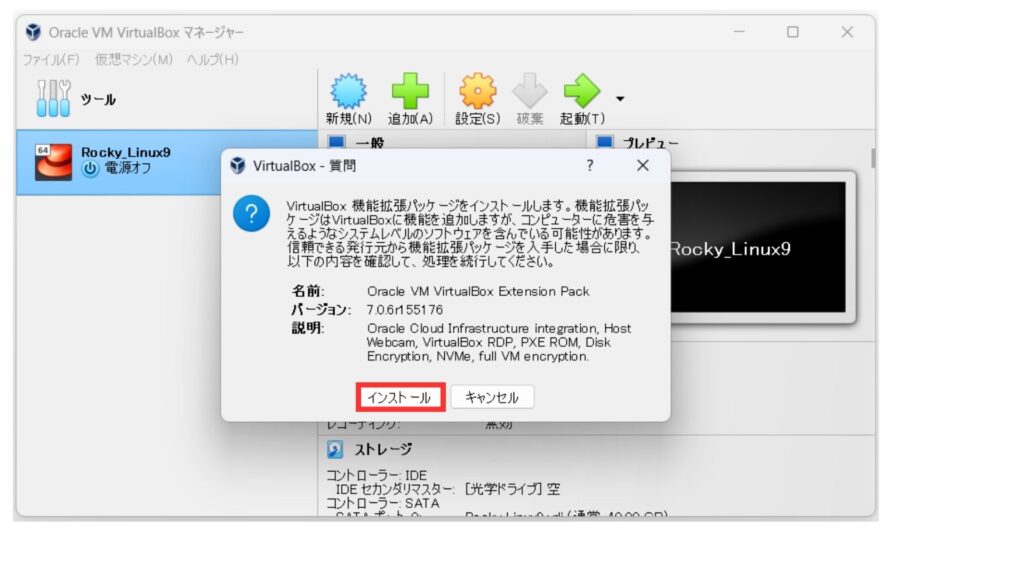
ライセンスの同意を求められます。問題がなければ「同意する」をクリックします。
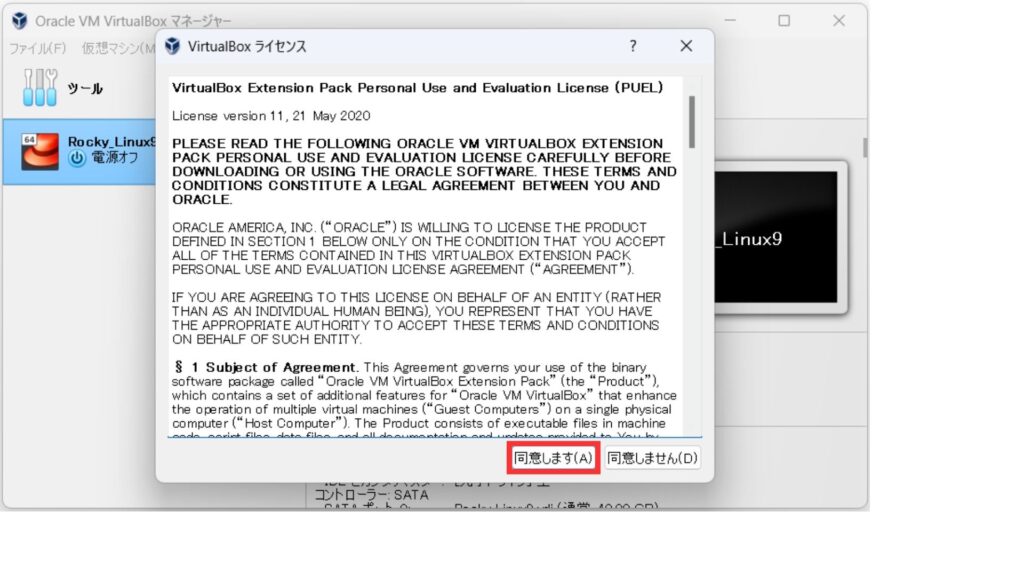
このアプリがデバイスに変更を加えることを許可しますか?と聞かれるので問題なければ「はい」をクリックします。
インストールが完了しているかを確認します。Virtual Boxの「設定」をクリックして左メニューから「USB」を選択します。「USBコントローラーを有効化(U)」がグレーアウトしていなければ(操作可能であれば)インストールが成功しています。
USB2.0コントローラーが選択された状態のまま変更はしなくて大丈夫です。
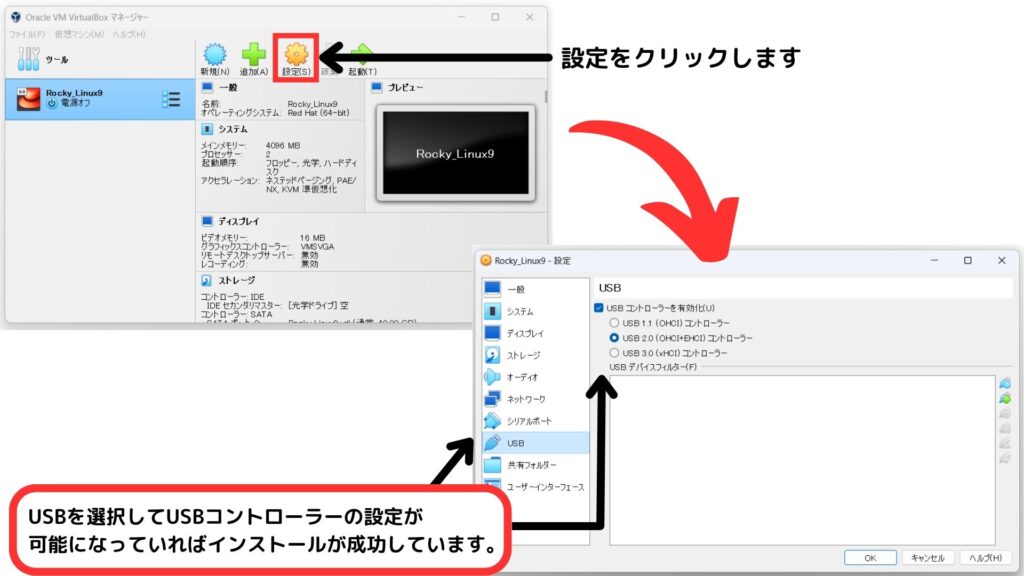
USBメモリを接続します。再度、Virtual Boxの設定からUSBのメニューを選択してダイアログボックスの右端にあるUSBの追加ボタンをクリックして認識させたいUSBメモリを選択します。
USBの追加ボタン

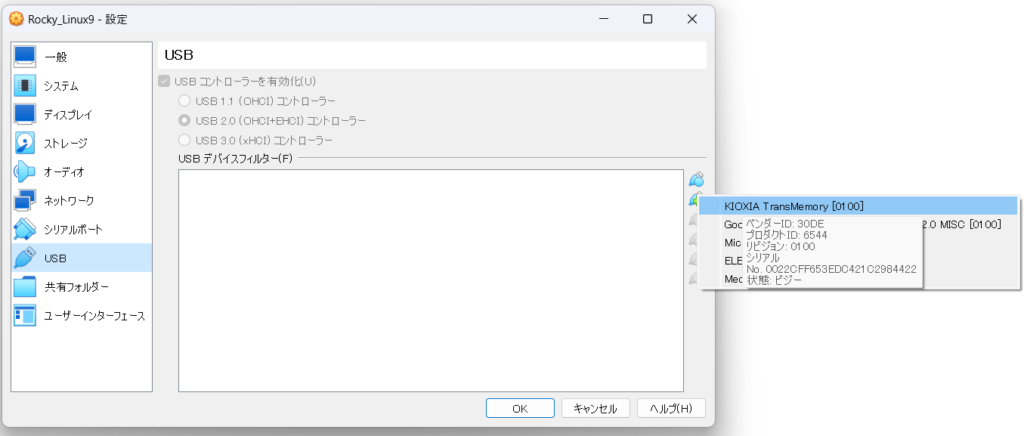
選択をするとUSBデバイスフィルターにUSBメモリが登録されます。
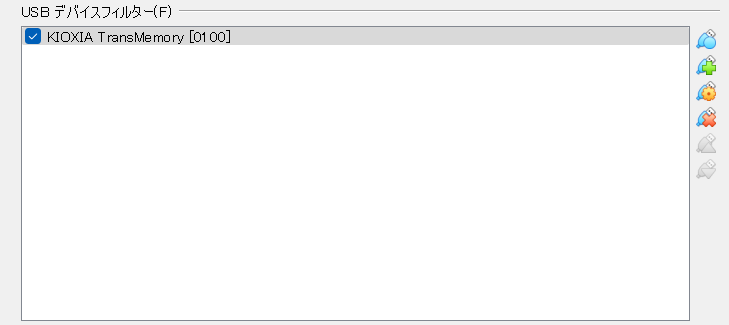
登録が終わったらVirtual Boxを閉じます。
Rocky Linuxを立ち上げて再度USBが認識されるかを確認
Virtual Boxを再起動してRocky Linuxを立ち上げ直します。全ての起動が終わったらUSBメモリを接続します。そうするとWindowsであれば、いつも立ち上がるエクスプローラーが立ち上がってこないと思います。
最初に確認した「dfコマンド」と「ls /dev/disk/」のコマンドを入力してみます。
dfコマンドでは変化はありませんが、/dev/diskディレクトリには新しく「by-label」が作成されています。
[rocky001@rockylinux001 ~]$ df
Filesystem 1K-blocks Used Available Use% Mounted on
devtmpfs 4096 0 4096 0% /dev
tmpfs 1871428 0 1871428 0% /dev/shm
tmpfs 748572 8772 739800 2% /run
/dev/mapper/rl_rockylinux001-root 32485892 3273100 29212792 11% /
/dev/sda1 1038336 248716 789620 24% /boot
tmpfs 374284 4 374280 1% /run/user/1000
[rocky001@rockylinux001 ~]$ ls /dev/disk/
by-id by-label by-partuuid by-path by-uuid
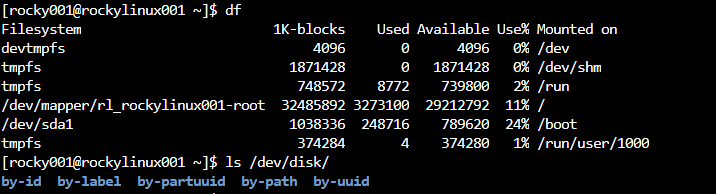
lsコマンドで「/dev/disk/by-labeldディレクトリ」の中を確認してみるとUSBのボリュームラベルが確認できます。
[rocky001@rockylinux001 ~]$ ls /dev/disk/by-label/
ROCKYUSB

今回は以上になります。

ブックマークのすすめ
「ほわほわぶろぐ」を常に検索するのが面倒だという方はブックマークをお勧めします。ブックマークの設定は別記事にて掲載しています。


-1280x720.jpg)

-640x360.jpg)

-640x360.jpg)
-640x360.jpg)
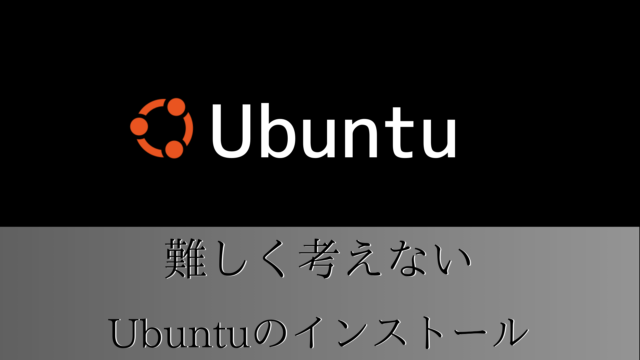
-640x360.jpg)

カスタム調査とシンジケートデータ-320x180.png)
帰無仮説と対立仮設・有意水準・P値・z検定-320x180.png)
準実験:合成コントロール法-320x180.jpg)
準実験:回帰不連続デザイン(RDD)-320x180.jpg)
準実験:傾向スコアマッチング(PSM)-320x180.jpg)