この記事の目標
EPSONのプリンターの初期設定を行える
この記事がどんな方に役立つのか
- EPSONのプリンターを初めて購入される方
- パソコンへのプリンタードライバのインストールが分からない方
- 不要になったプリンタードライバのアンインストールをしたい方
今回は扱わない内容
- プリンターのWi-Fi設定
- Windowsの設定画面を用いたトラブルシューティン
この記事を読んで参考になること
- EPSONのWebサイトから目的のプリンターのドライバをダウンロードできる
- ダウンロードしたファイルを起動してパソコンにインストールできる
- プリンタードライバのアンインストール方法ができる
今回はプリンター設定を取り扱っていきたいと思います。ただ全てのメーカーについてお話すると記事が長くなってしまうので、メーカーそれぞれ、ひとつずつ、別々の記事で扱っていきたいと思います。
今回はその中でEPSONの設定方法を見ていきたいと思います。
設定方法(インストール)
EPSONプリンタードライバのサイトを検索
先ずはEPSONのプリンタードライバのダウンロードができるメーカーのサイトを検索します。
「ドライバー・ソフトウェアダウンロード-エプソン」を開きます。
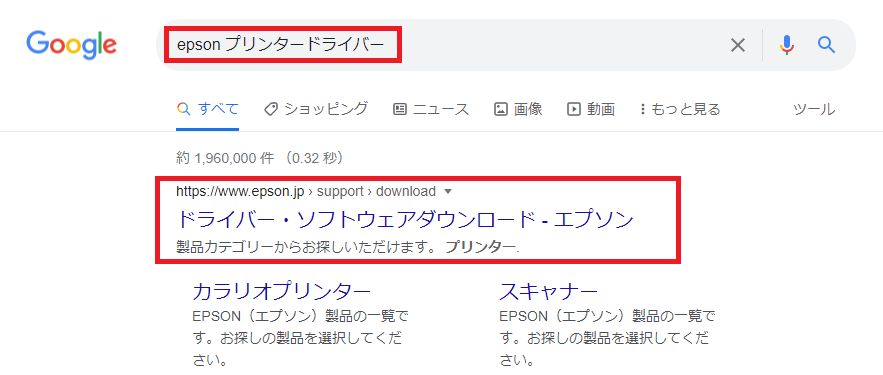
プリンタ―タイプの選択
個人・家庭向けプリンターのいずれかのタイプのリンクをクリックします。
ここは、正直なところ、どのリンクをクリックしても問題ありません。自分のプリンターが実はカラリオプリンタータイプであったとして、プロセレクションを選択しても次のページの検索ボックスで必要とするドライブにたどり着きます。
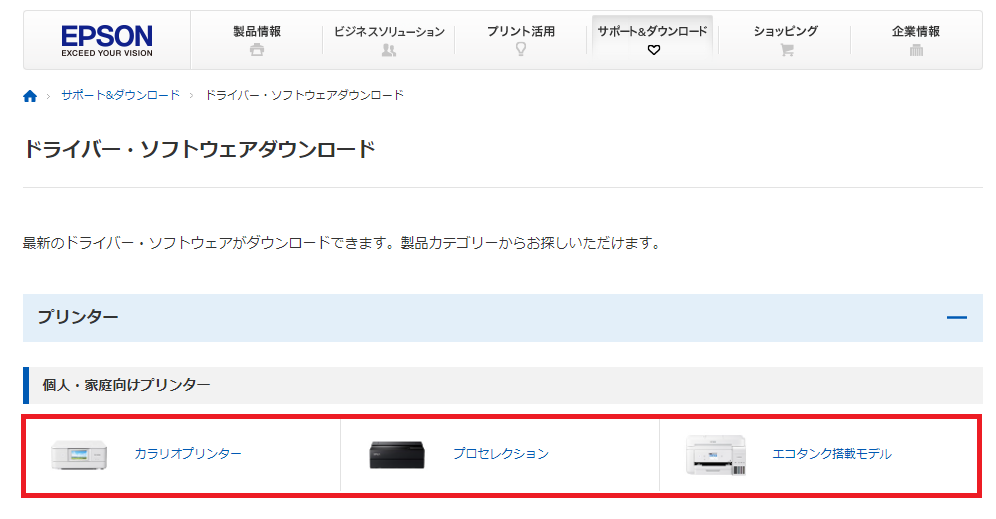
型番の検索
ご自身に必要なプリンタの型番を入力して検索をかけます。

検索したプリンターが表示されます。
ページを下にスクロールします。
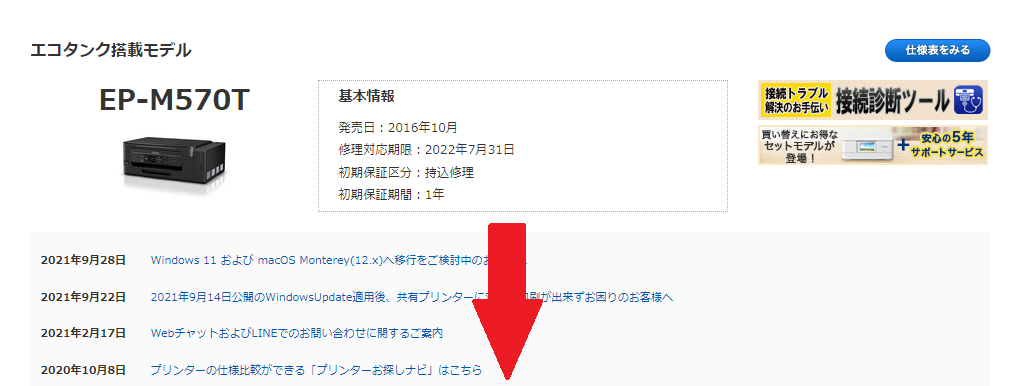
スクロールすると「OSの選択」と「OSのバージョンの選択」がでてきます。
OSの選択に迷う事はないと思いますが、ご自身がどのバ―ションなのか分からない方はいらっしゃると思います。そんな時は下にある過去の記事を参考にしてください。
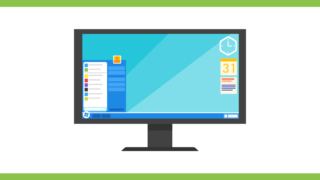
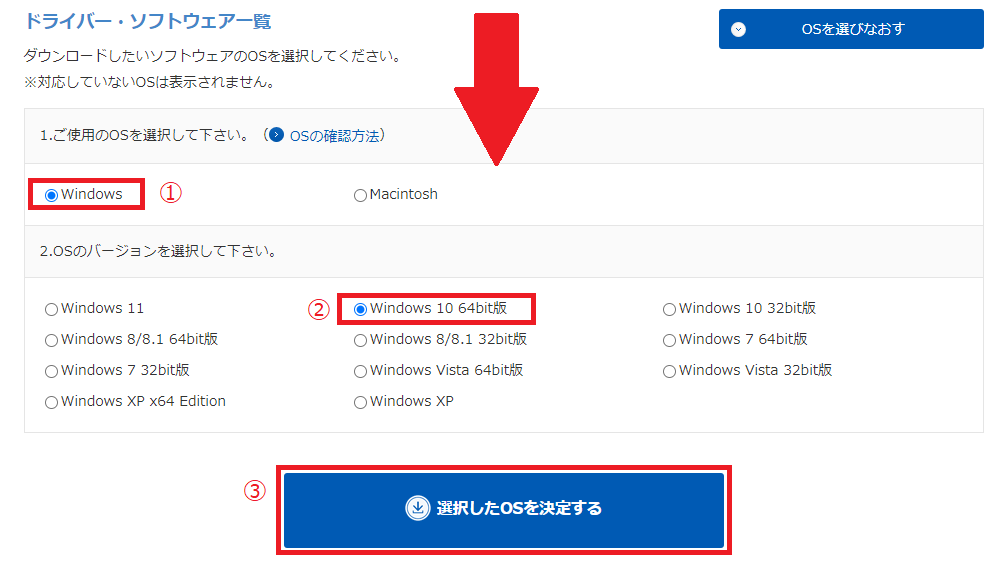
ダウンロードページのリンクをクリックします。今回はプリンターから印刷ができる標準的なドライバのインストールを行います。拡張機能が必要な方は一括インストールなどを行います。
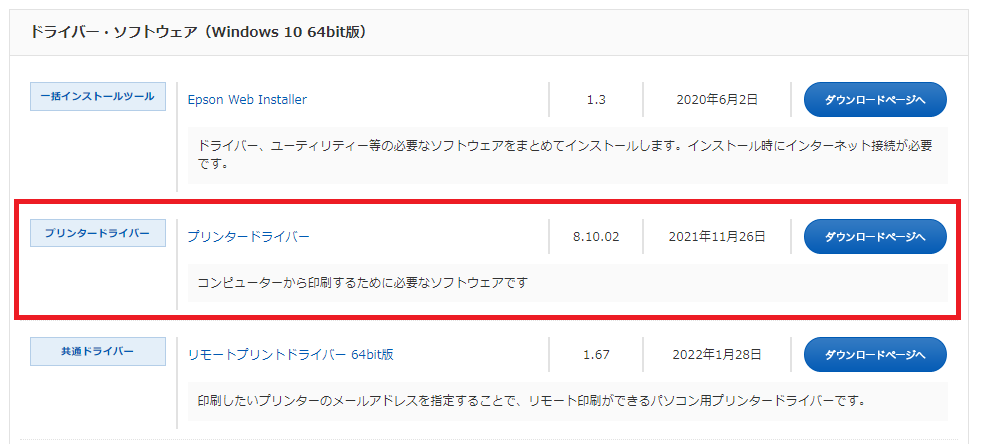
使用許諾書のページに遷移します。ドライバを使用するには使用許諾書を読んで同意する必要があります。
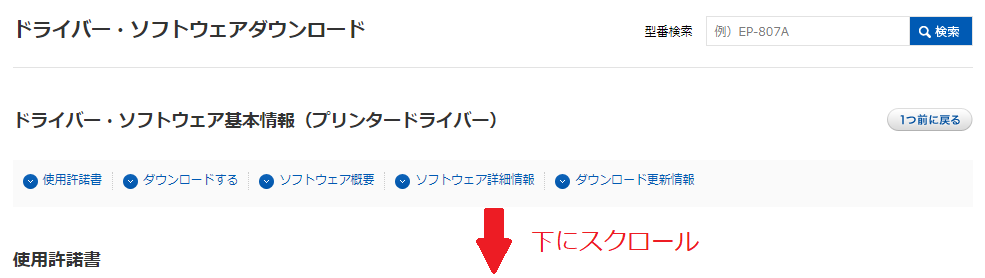
同意するとプリンタードライバをダウンロードできます。
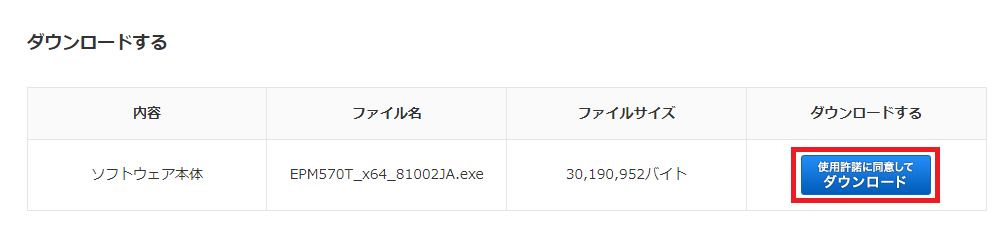
ダウンロードするとファイルがパソコンの保存されます。「開く」で起動をしてインストールを開始します。
どこに行ったか分からなくなった方はダウンロードフォルダを確認してみてください。
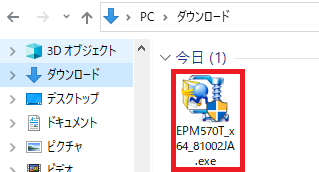
インストール開始
インストールを開始すると「デバイスへの変更を許可しますか」と聞かれます。「はい」を選択して、その後も基本は「はい」のみで設定していきます。
以上で全ての操作は完了です。
設定方法(アンインストール)
ここからはアンインストールの方法を見ていきます。
先ずはWindowsのスタートメニュー(旗のマーク)から設定を選択します。
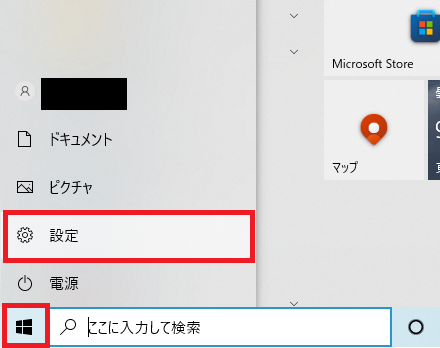
次に「アプリ」を選択します。
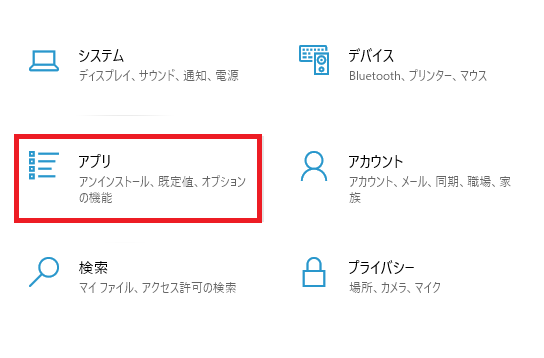
開いた画面で「アプリと機能」を選択します。
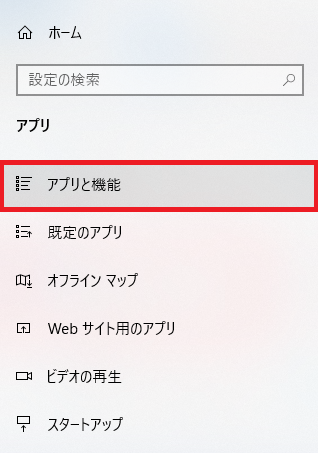
右側の画面に表示される検索ボックスにアンインストールしたいアプリケーション(ソフトウェアやドライバのこと)を入力します。今回は筆者が以前にインストールして使用していたEPSONのプリンタードライバを検索してアンインストールします。
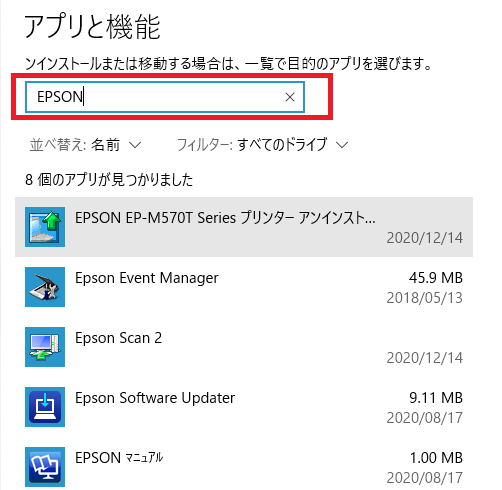
アンインストールしたいアプリケーションをクリックします。クリックするとアンインストールのボタンが表示されます。
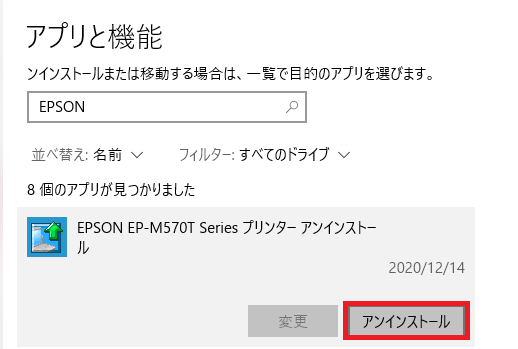
アンインストールのボタンを押下すると別の「アンインストール」ボタンが表示されます。こちらのボタンを押すとアンインストールが開始されます。アンインストールを中断したい方は個々で作業をストップして下さい。
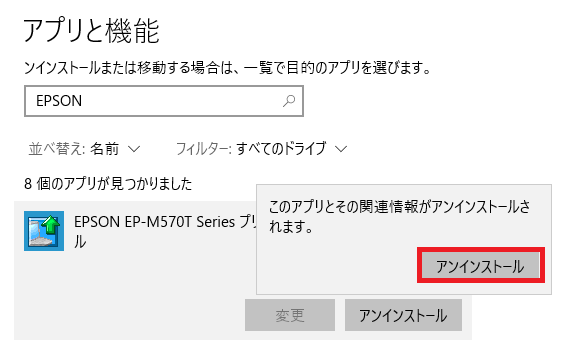
アンインストールの操作は以上となります。
ブックマークのすすめ
「ほわほわぶろぐ」を常に検索するのが面倒だという方はブックマークをお勧めします。ブックマークの設定は別記事にて掲載しています。



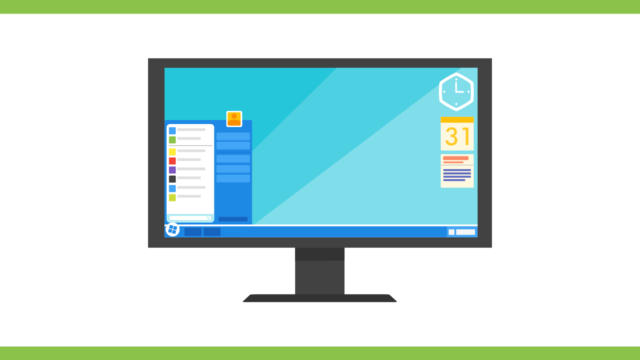



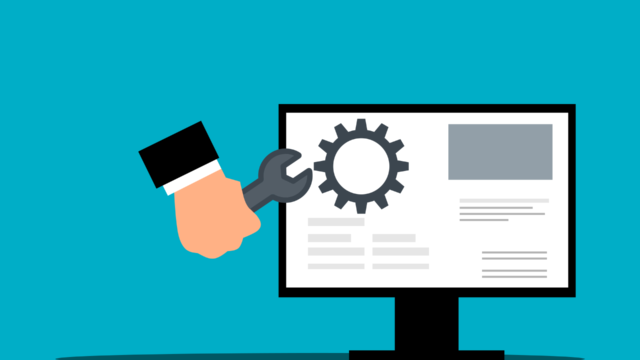


カスタム調査とシンジケートデータ-320x180.png)
帰無仮説と対立仮設・有意水準・P値・z検定-320x180.png)
準実験:合成コントロール法-320x180.jpg)
準実験:回帰不連続デザイン(RDD)-320x180.jpg)
準実験:傾向スコアマッチング(PSM)-320x180.jpg)