皆さま、こんばんは。
前回はGoogleスプレッドシートを使用して簡単な家計簿を作成してみました。今回はこの作成したファイルを別のユーザーと共有し、共同で使用する手順をあげていこうと思います。
それでは、早速取り掛かってみたいと思います。
この記事の目標
- Googleスプレッドシートを別のユーザーと共有できる
- Googleスプレッドシートが共同で編集できることを確認する

Googleスプレッドシートの共有
Googleスプレッドシートで作成した「家計簿」を開く
Googleスプレッドシートを使用するので、以下の操作を済ませます。
- Googleアカウントへのログイン
- サービスの一覧表示のアイコンから「ドライブ」を選択
- Googleドライブの右側メニューから「マイドライブ」を選択
- 前々回作成した「sample_001」フォルダ内の「家計簿」を選択
※ログイン方法やドライブの選択が分からない場合は以下の記事を参考にして下さい。


共有ボタンをクリック
Googleスプレッドシートには最初から右上に「共有」のボタンが表示されています。別ユーザーとファイルを共有したいときには、この「共有」をクリックします。
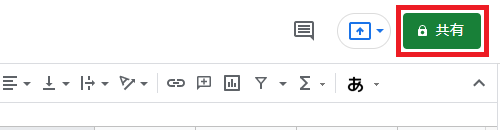
共有したいユーザーのアドレスを入力
「共有」をクリックすると下キャプチャと同様のダイアログボックスが現れます。
赤枠の中に共有したいユーザーのアドレスを入力します。
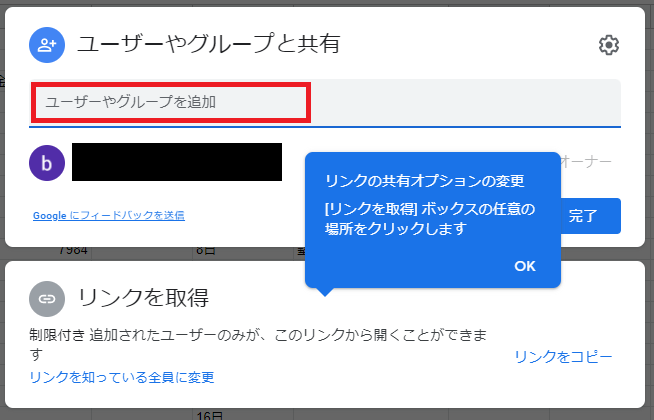
アドレスを入力すると該当するユーザー名が表示されます。ユーザー名を確認して「送信」をクリックします。
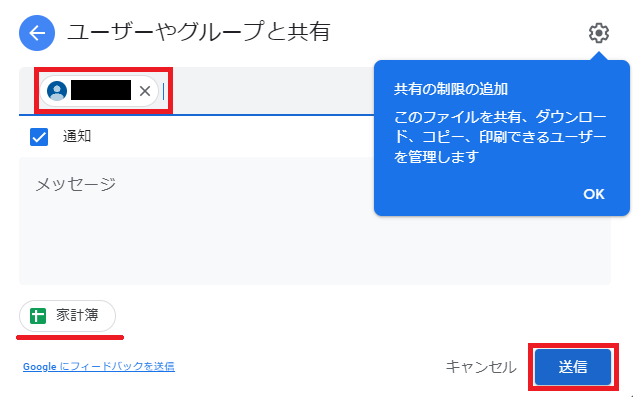
ユーザーが追加されると追加した旨が表示されます。
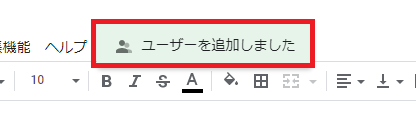
Googleスプレッドシート「家計簿」の「共有」にマウスをホバーすると下のキャプチャ同様の表示が出てきます。
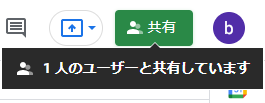
ホバー
マウスの矢印マークをクリックなどしないで、単純に上に持ってくること。
別ユーザー側の画面を確認
共有してもらった側の画面での「家計簿」の確認
Googleスプレッドシートなどのファイルを共有してもらったユーザー側で、該当するファイルを開くにはメニューから「共有アイテム」を選択します。
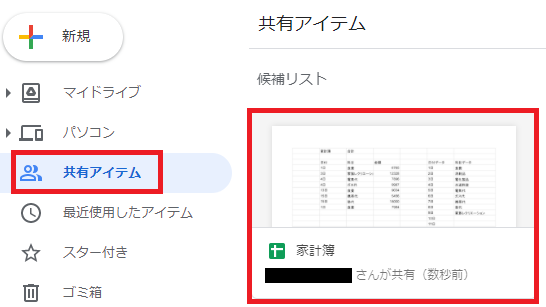
下のキャプチャは別ユーザーで開いた時の画面です。それぞれのユーザーが、同時にファイルを開いているとお互いのセルの現在地が分かるようになっています。今回は青が共有してもらったユーザー側の選択セルで、紫が家計簿作成をしたユーザーの選択セルです。
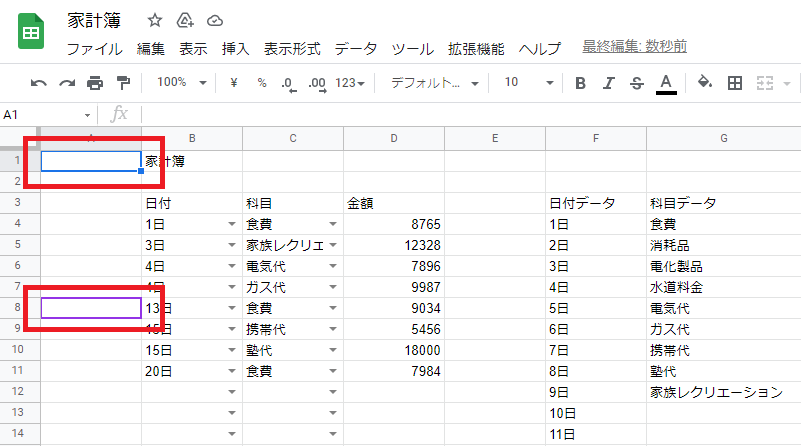
ユーザーごとの権限の設定
オーナーとは
ここでGoogleスプレッドシートの作成者について用語を確認します。
今回は「家計簿」というGoogleスプレッドシートですが、Googleスプレッドシートには必ず作成者が存在します。
共同で編集していても、必ずマイドライブ経由でファイルを開くユーザーが一人だけ存在します。
このユーザーのことを「オーナー」と呼びます。
このオーナーはユーザーごとにファイルに対しての権限を付与することができます。
ここでは、その権限の付与の仕方を確認していきます。
「家計簿」を開いて、再度「共有」を選択します。
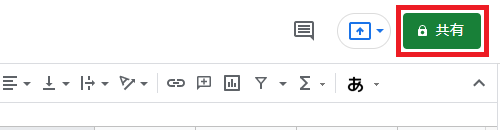
そうすると、先ほどは自分しかいなかった表示に、アカウントが一つ追加されて表示されます。
上側が自分で「オーナー」となっています。
下側が別ユーザーで「編集者」となっています。
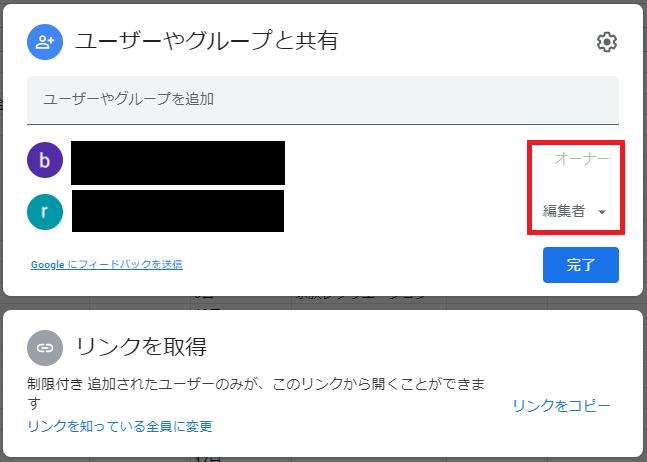
権限の変更
オーナーや編集者を確認したところで、その他の権限も確認していきます。
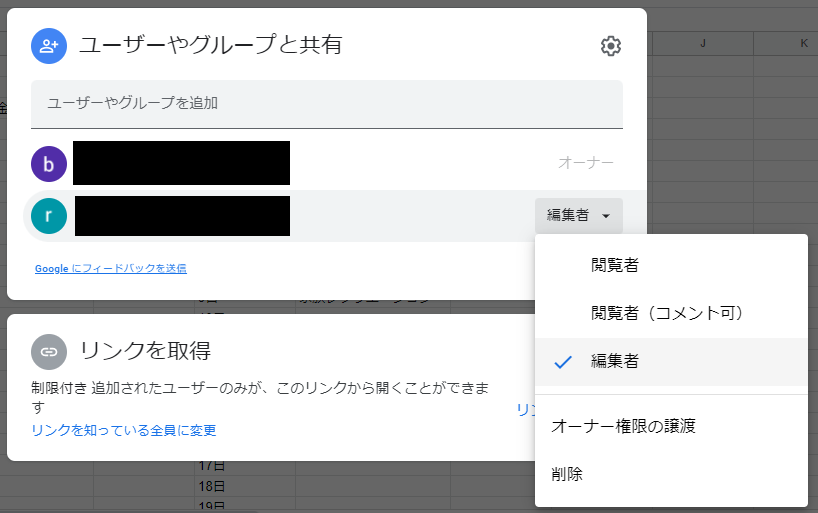
- 閲覧者:ファイルの編集は出来ないけど表示させて中身の確認はできる
- 閲覧者(コメント可):編集は出来ないけど、コメントをつけてディスカッションできる
- 編集者:ファイルの共同編集ができる
- オーナーの譲渡:オーナーになる
- 削除:権限を全て取り上げる
以上で本日の記事は終わりです。3回に分けて、よく使用するGoogleスプレッドシートの使い方を確認しました。最後の回は座学部分もあったと思いますが、参考になったなら幸いです。
ブックマークのすすめ
「ほわほわぶろぐ」を常に検索するのが面倒だという方はブックマークをお勧めします。ブックマークの設定は別記事にて掲載しています。




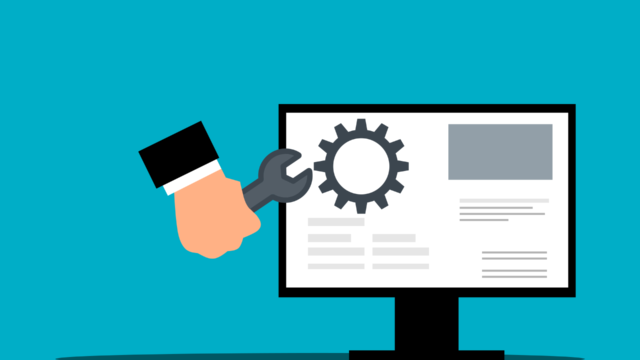





-320x180.jpg)
-320x180.jpg)

-320x180.jpg)