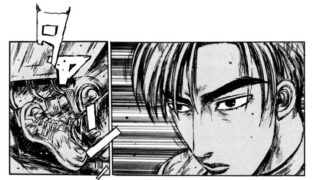目標
モジュールとプロシージャを理解して作成できる
マクロブックの保存方法を理解して利用できる
ExcelVBAのモジュールとプロシージャの概要
モジュールとは
複数のプログラム(プロシージャ)をまとめたファイルのことです。
プロシージャとは
モジュール内の個々のプログラムのことです。
モジュールとプロシージャの作成方法
モジュールの作成手順
開発タブをクリックしてリボンを切り替えます。
リボンの「Visual Basic」をクリックします。
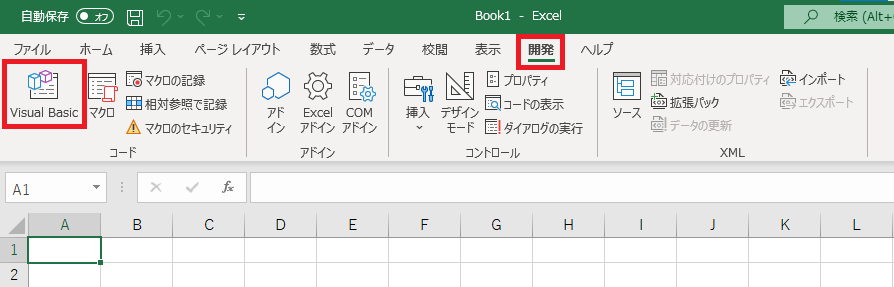
VBE(Visual Basic Editor)が表示されるので「挿入タブ」から「標準モジュール」をクリックします。
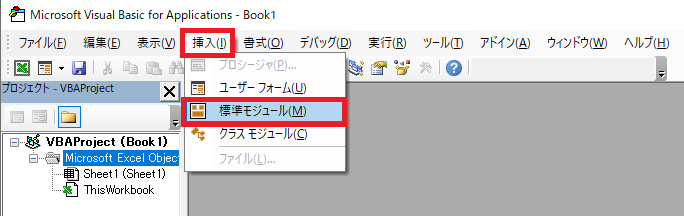
プロジェクトエクスプローラー内に標準モジュールのフォルダが現れ、その中にモジュール(Module1)が作成されます。Module1のファイルをダブルクリックすると中身が確認できます。
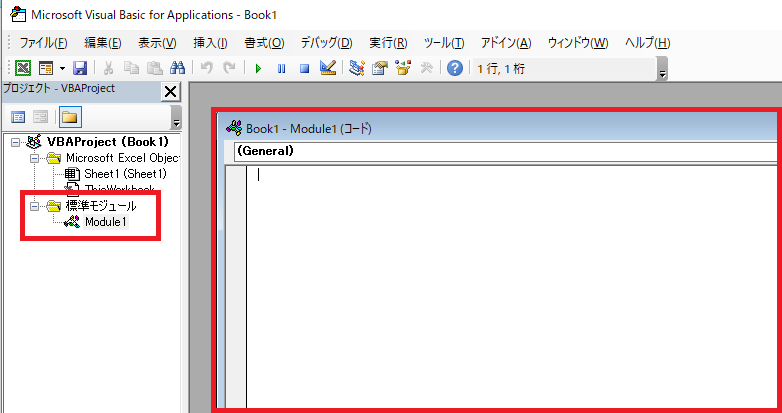
モジュール(※標準モジュール)の作成は以上です。
プロシージャの記述方法
生成されたmoduleファイル(Module1)をダブルクリックしてエディタ(モジュールファイル)を表示します。
エディタ内で「Sub sample()」と記述してEnterを押します。そうすると「End Sub」で括ったプログラムを記述することができます。
モジュール内にはプロシージャを複数記述できます。
(下キャプチャでは中身が空のプロシージャを3つ作成しています。)
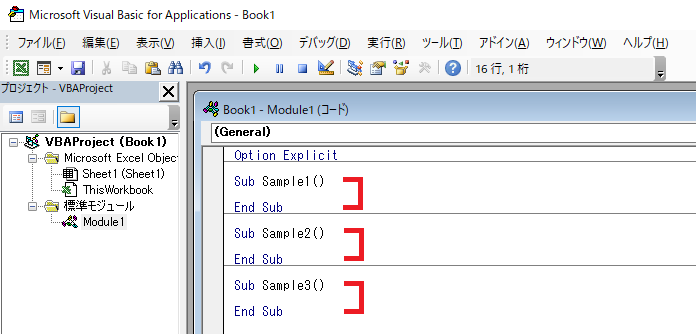
プロシージャの保存方法はツールバーにあるフロッピーディスクのアイコンです。ショートカットキーの「Ctrl」+「S」でも行えます。

Option Explicit とは
Option Explicit は変数の宣言を強制させるための宣言です。
VBAでは変数の宣言を明示せず、変数を利用することが可能です。但し、この場合、変数がもつ変数の型が分かりづらくなることや、変数として利用した名前と違う名前を利用(入力)しているなどのミスが分かりづらくなります。
変数宣言を強制させる理由はプログラムを分かりやすくするためです。これによってバグを減らすことが期待できます。
VBAでの開発では「Option Explicit」は基本的に利用することをお勧めします。
マクロブックの保存
「VBA」を記述したExcelファイルは「マクロ」を動かせる専用のファイルで保存します。
保存方法の手順としては途中まで通常のExcelの保存方法と同様です。例えば今回は「名前を付けて保存」を行ってみます。
「名前を付けて保存」→「このPC」を選択→「参照」をクリックします。
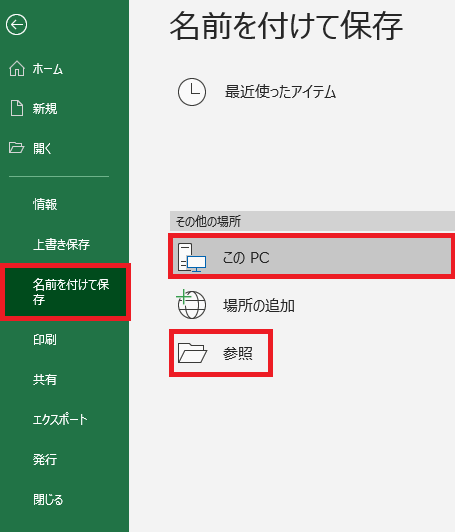
エクスプローラーが立ち上がります。ここでファイルの種類のプルダウンボックスを開いて「マクロ有効ブック」に変更します。
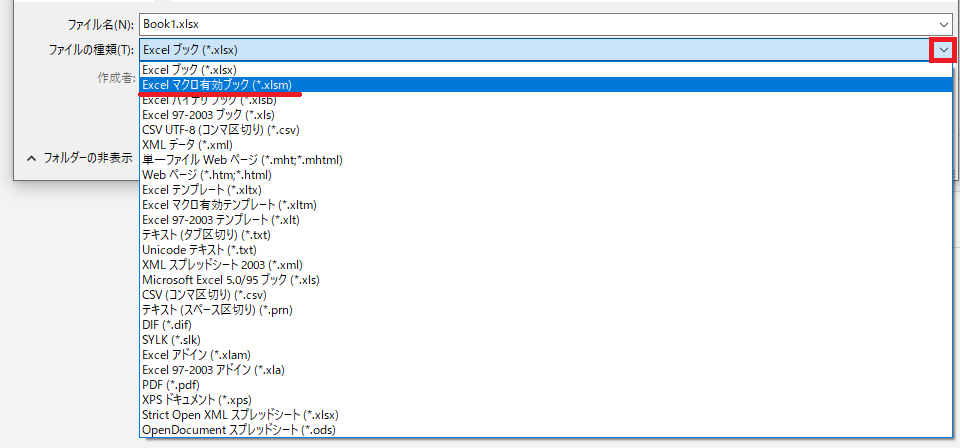
ファイル名が「Book1.xlsm」と変更されます。(※拡張子部分「xlsx」→「xlsm」)
続いて、保存場所を前回作成した「vbaDevFolder」に設定します。
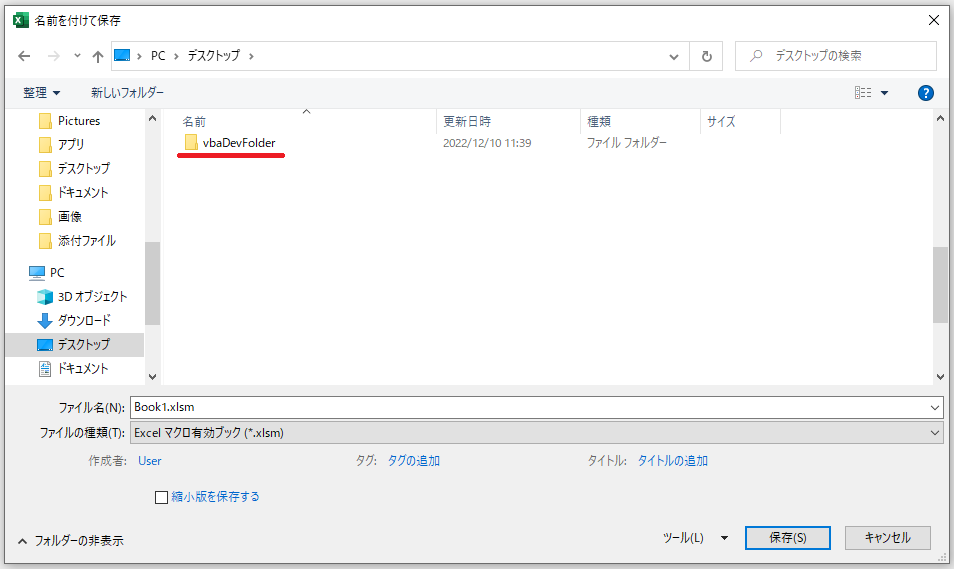
保存をクリックします。
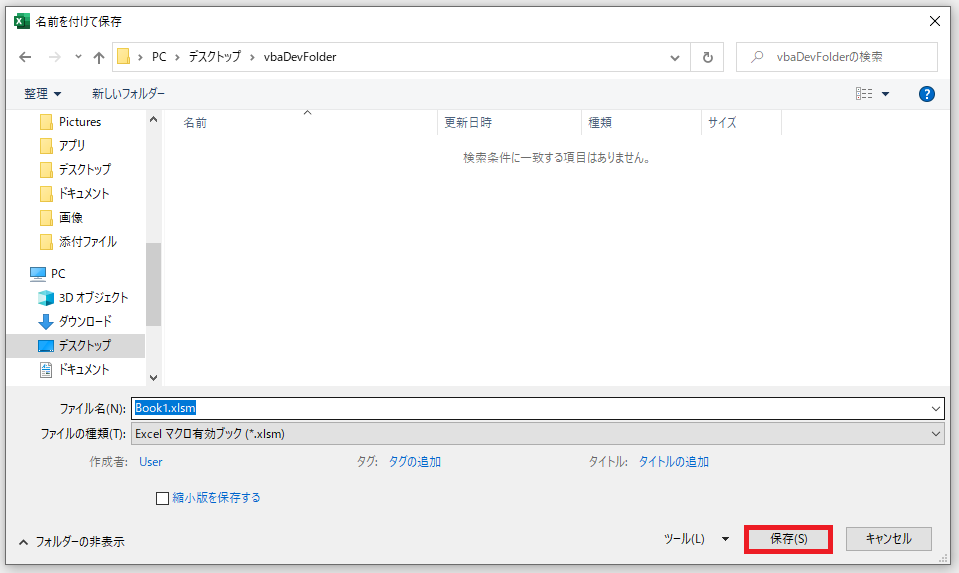
今回は以上です。

ブックマークのすすめ
「ほわほわぶろぐ」を常に検索するのが面倒だという方はブックマークをお勧めします。ブックマークの設定は別記事にて掲載しています。