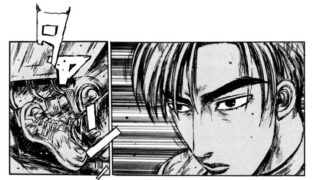目標
モジュールを作成して「プロシージャの記述」と「実行」を行える。
プロシージャの記述と実行
モジュールとプロシージャの作成方法を忘れた方はこちら

初めてのExcelVBA:「モジュールとプロシージャ」+マクロブックの保存方法ExcelVBAのモジュールとプロシージャについて確認してその生成方法などを説明...
プロシージャ(サンプルプログラム)の記述と実行
前回の記事から継続して読んで頂いている方は前回の記事で作成した「vbaDevFolder」内のBook1.xlsmを開いて記述をしてみてください。初めて記事を見に来てくださったは方はご自身の方法で学習してくださって大丈夫です。
今回は「実行ができるようになった!」が目標なので先ずは模写してください。書き写すのも難しい場合はコピペでも構いません。
サンプルプロシージャ1
Option Explicit
Sub Sample1()
Dim i As Integer
Worksheets("Sheet1").Range("A1").Select
For i = 1 To 31
ActiveCell.Value = i
ActiveCell.Offset(1, 0).Select
Next
End Subサンプルプログラム1の実行
記述が終わったら実行を行ってみます。次の手順で操作をしてください。
- Sample1()プロシージャにカーソルを当てる(プロシージャ内でクリック)
- メニューバーの下にある実行ボタンをクリック
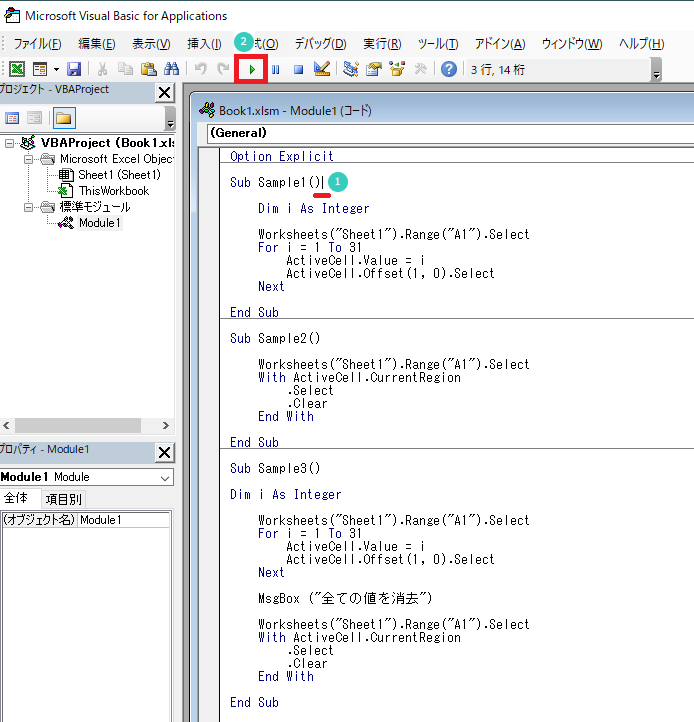
マクロ稼働後のExcelファイルの表示
縦に1から31の数字が並ぶ
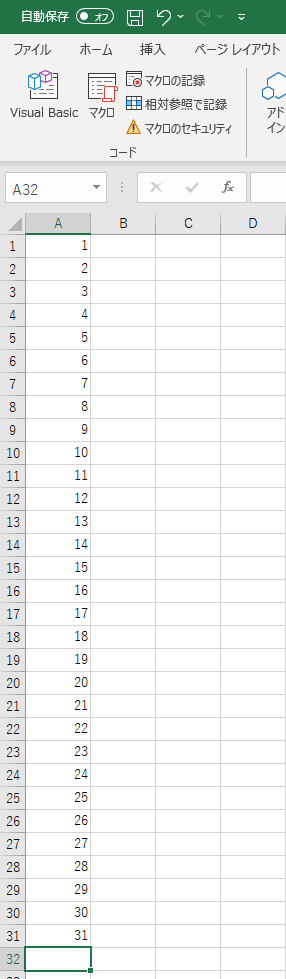
どんどん実行の練習を行ってみたいと思います。
サンプルプロシージャ2
Sub Sample2()
Worksheets("Sheet1").Range("A1").Select
With ActiveCell.CurrentRegion
.Select
.Clear
End With
End Subサンプルプログラム2の実行
- Sample2()プロシージャにカーソルを当てる
- メニューバーの下にある実行ボタンをクリック
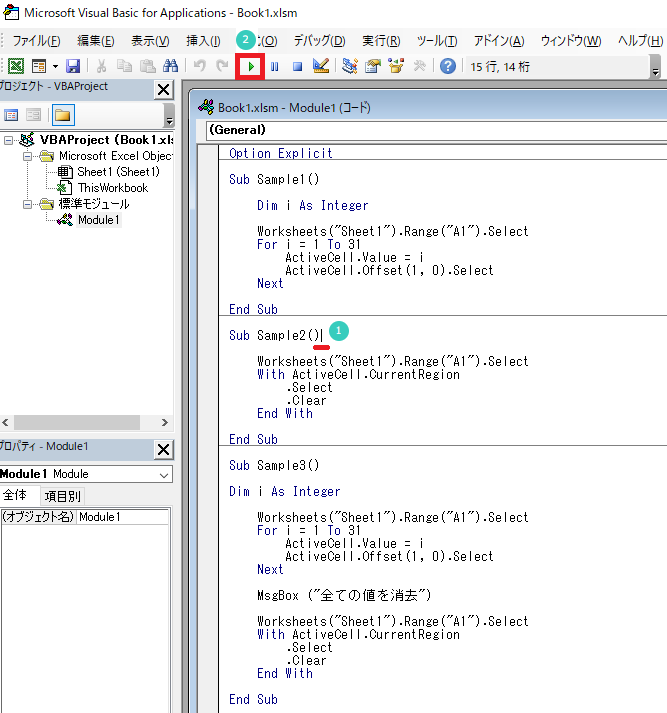
マクロ稼働後のExcelファイルの表示
Sample1()プロシージャで縦に表示された1から31の数字が削除される。
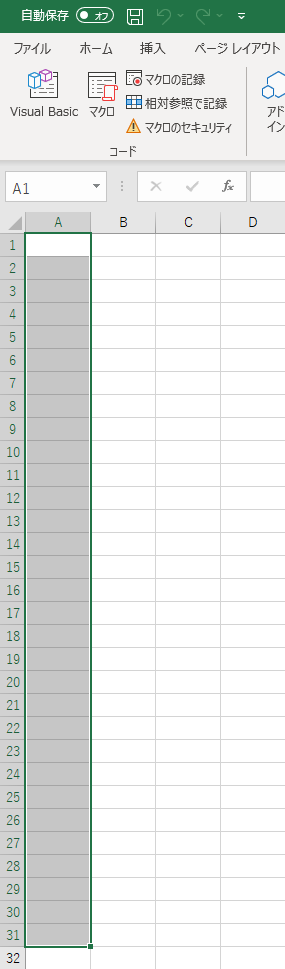
サンプルプロシージャ3
Sub Sample3()
Dim i As Integer
Worksheets("Sheet1").Range("A1").Select
For i = 1 To 31
ActiveCell.Value = i
ActiveCell.Offset(1, 0).Select
Next
MsgBox ("全ての値を消去")
Worksheets("Sheet1").Range("A1").Select
With ActiveCell.CurrentRegion
.Select
.Clear
End With
End Subサンプルプログラム2の実行
- Sample3()プロシージャにカーソルを当てる
- メニューバーの下にある実行ボタンをクリック
マクロ稼働後のExcelファイルの表示
縦に1から31の数字が並びます。
「全ての値を消去」というメッセージボックスが表示されます。
メッセージボックスの「OK」をクリックすると縦に並んだ1から31の数字が削除されます。
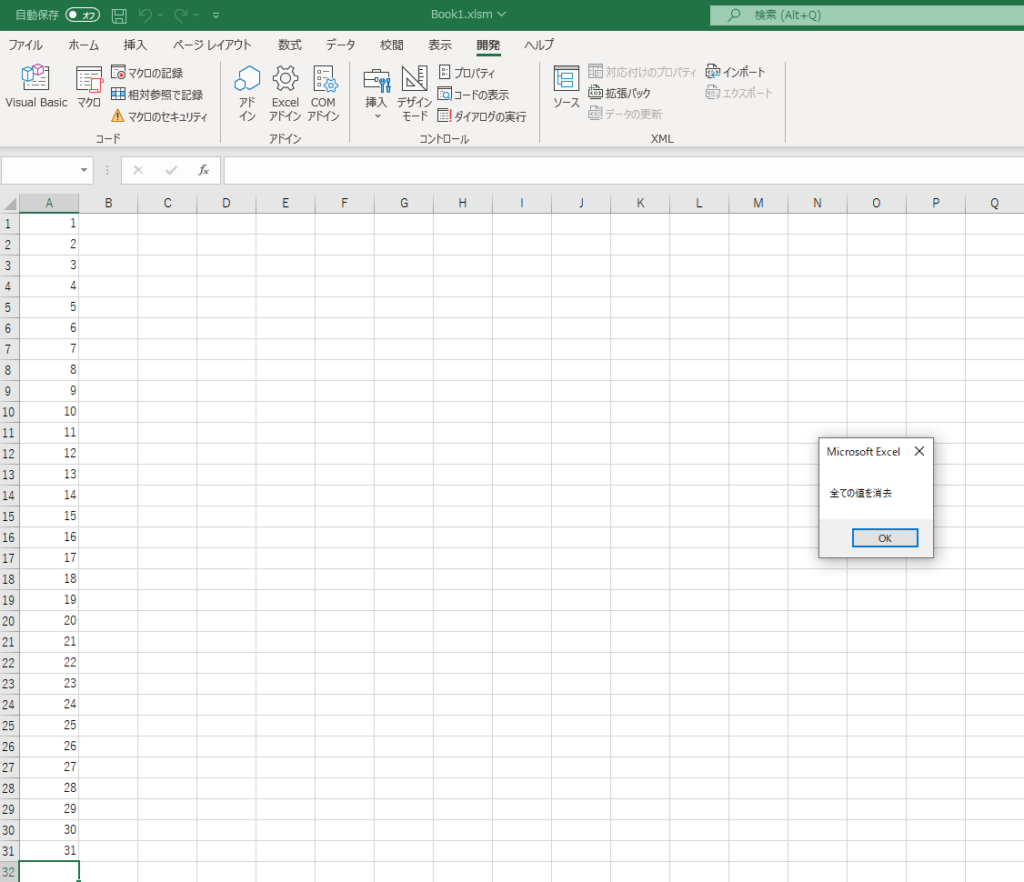
メッセージボックスの「OK」をクリック後。
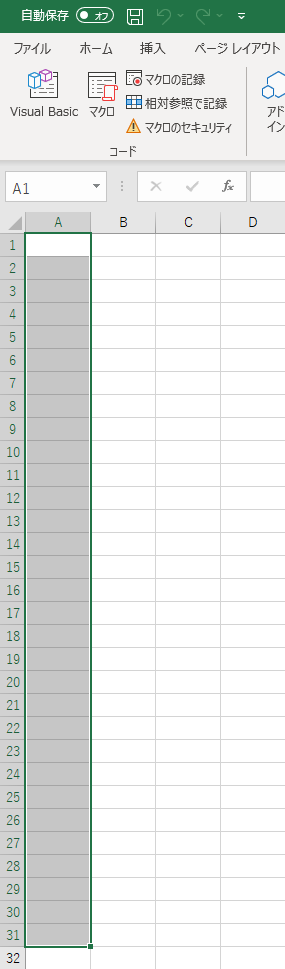
今回は以上です。

初心者も実践で通用!「VBA・VBS」おすすめ書籍5選 | 現役エンジニア&プログラミングスクール講師「VBA・VBS」初心者の方が実践業務の中でそれらを活用しt活躍できるために必要な知識を習得できる書籍を紹介しています。ページの下部には「おすすめのITスクール情報」「おすすめ求人サイト」について情報を掲載中。...
ブックマークのすすめ
「ほわほわぶろぐ」を常に検索するのが面倒だという方はブックマークをお勧めします。ブックマークの設定は別記事にて掲載しています。

「お気に入り」の登録・削除方法【Google Chrome / Microsoft Edge】「お気に入り」の登録・削除方法【Google Chrome / Microsoft Edge】について解説している記事です。削除方法も掲載しています。...

【パソコン選び】失敗しないための重要ポイント | 現役エンジニア&プログラミングスクール講師【パソコン選び】失敗しないための重要ポイントについての記事です。パソコンのタイプと購入時に検討すべき点・家電量販店で見かけるCPUの見方・購入者が必要とするメモリ容量・HDDとSSDについて・ディスプレイの種類・バッテリーの持ち時間や保証・Officeソフト・ウィルス対策ソフトについて書いています。...




-640x360.jpg)