
バージョン管理(Part1~Part.11)【Git編】の記事はAmazon kindle Unlimited(電子書籍)での販売となります。howahowablog.comではPart.5/10/11のみ試し読み可能となります。
バージョン管理(Part12~Part.21)【GitHub編(前編)】の記事はAmazon kindle Unlimited(電子書籍)での販売となります。howahowablog.comではPart.15/19のみ試し読み可能となります。
バージョン管理(Part21~Part.30)【GitHub編(後編)】の記事はAmazon kindle Unlimited(電子書籍)での販売となります。howahowablog.comではPart.24/30のみ試し読み可能となります。
「Kindle Unlimited」にご登録の方はキャンペーン価格で電子書籍の購入が可能です。
目標
Gitが管理するフォルダについて概要を理解する
バージョン管理で重要なエリア「ワークツリー」について概要を理解する
バージョン管理で重要なエリア「ステージングエリア」について概要を理解する
バージョン管理で重要なエリア「ローカルリポジトリ」について概要を理解する
Gitが管理するフォルダの初期設定
Gitが管理するフォルダの概要
Gitでユーザー名とメールアドレスの設定を終えるとGitを利用したバージョン管理の操作が可能になります。そこで、まず最初に行う操作が「リポジトリ(ローカルリポジトリ)」の作成です。
この「リポジトリの作成」ですが、もう少し厳密に言うと「指定したフォルダをGitの管理下に置くための「初期設定」」と言えます。初期設定では次のようなことが行われます。
- 「指定フォルダをGitの管理下にすること」
- 「ファイル編集用のエリアの作成」(ワークツリー)
- 「変更したファイルを一時保管するエリアの作成」(ステージングエリア)
- 「バージョン管理を行うリポジトリの作成」(ローカルリポジトリ)
「Git Bush」から「git initコマンド」を利用することでGitにフォルダを管理させることが可能になります。(実際の操作は次回以降の記事で確認)
git initコマンドを利用すると指定したフォルダ(ディレクトリ)に「.git」の隠しフォルダが作成されます。この隠しフォルダに指定したフォルダを監視する機能が格納されています。
Gitで重要な3つのエリア
Gitで重要な3つのエリアの概要図
-1024x576.jpg)
ワークツリー(ワーキングディレクトリ)
ワークツリー(ワーキングディレクトリ)とは
ワークツリーはファイルの編集を行うスペースとして準備されます。ユーザーは編集したいファイルを新規で作成したり、リポジトリ(ローカルリポジトリ)から読み込んできて編集を行います。
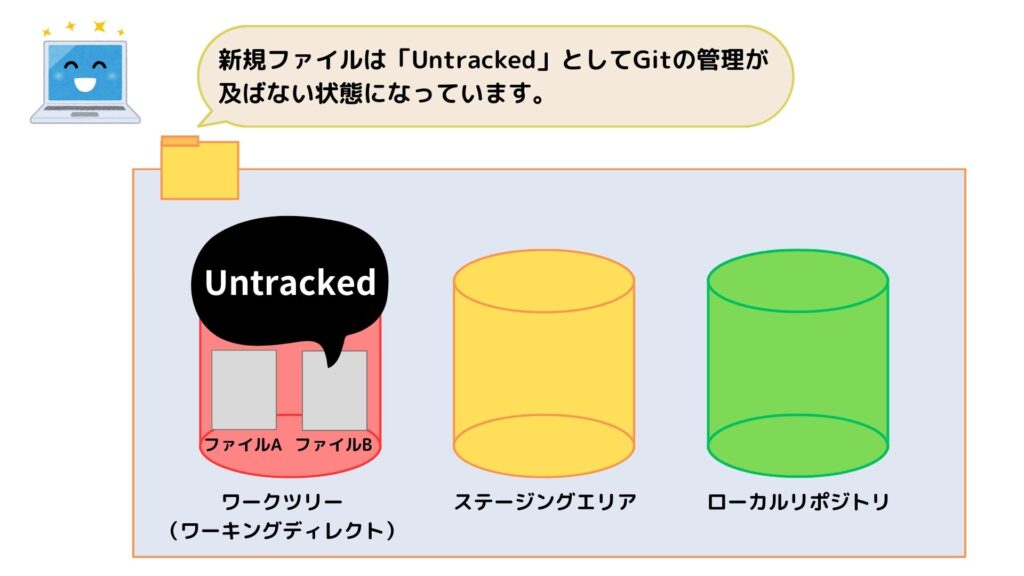
新規ファイルをGitの管理下に加える場合は「ステージングエリアへの登録」を行います。ステージングエリアに登録したファイルは、その後、編集を行っている間、ワークツリー内で「modified」というステータスになります。
下の図でいうとステージングエリアに登録された「ファイルB」はワークツリー内で編集を始めると差分が生じることになります。この差分が生じることによって「ファイルB」のステータスが「modified」として設定されるようになります。
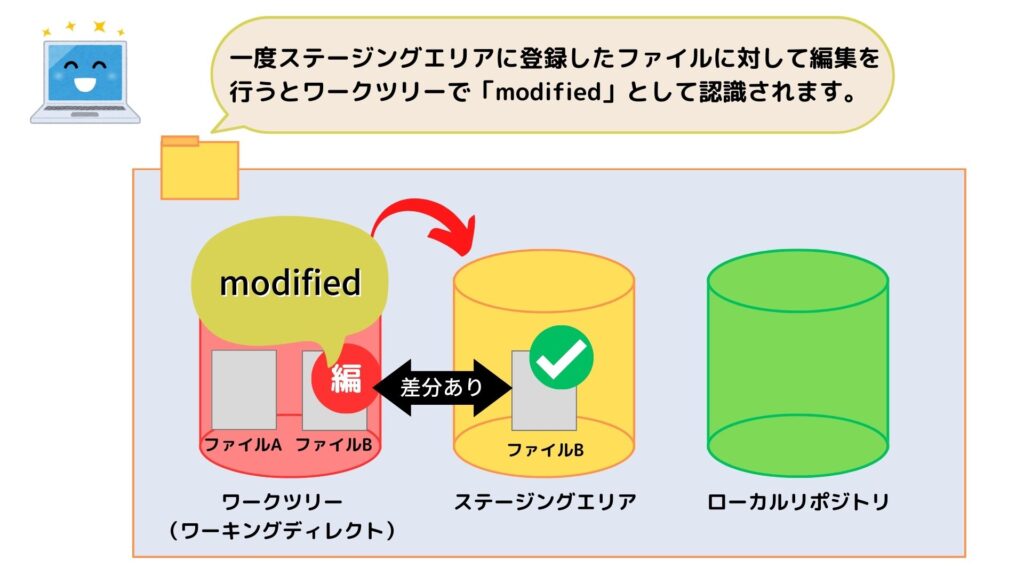
ステージングエリア
ステージングエリア
ステージングエリアはワークツリーで編集したファイルを一時保管するためのエリアです。
バージョン管理ではワークツリー内でファイルの編集が終了すると、ステージングエリアを経由してリポジトリに登録するといった手順を踏みます。
例えば「Aの機能」「Bの機能」「Cの機能」といった複数の更新を行う場合、
- 「Aの機能」追加のために編集した複数のファイルをステージングエリアにまとめてリポジトリに登録
- 「Bの機能」追加のために編集した複数のファイルをステージングエリアにまとめてリポジトリに登録
- 「Cの機能」追加のために編集した複数のファイルをステージングエリアにまとめてリポジトリに登録
と変更のまとまりを分けてリポジトリへの登録を行うことが可能になります。
-2-1024x576.jpg)
ローカルリポジトリ
ローカルリポジトリ
ステージングエリアにまとめているファイルを「コミット」という操作を用いて登録するエリアです。コミットをする時には、どのような変更が加えられたのかを「メッセージ」として残す必要があります。

以上が「Gitが管理するフォルダの概要」と「Gitで重要な3つのエリア」となります。
サンプルサイトの確認
次回以降ではサンプルサイトを作成しながらGitの操作を行っていく記事となっています。サンプルサイトの見た目は次のようになっています。
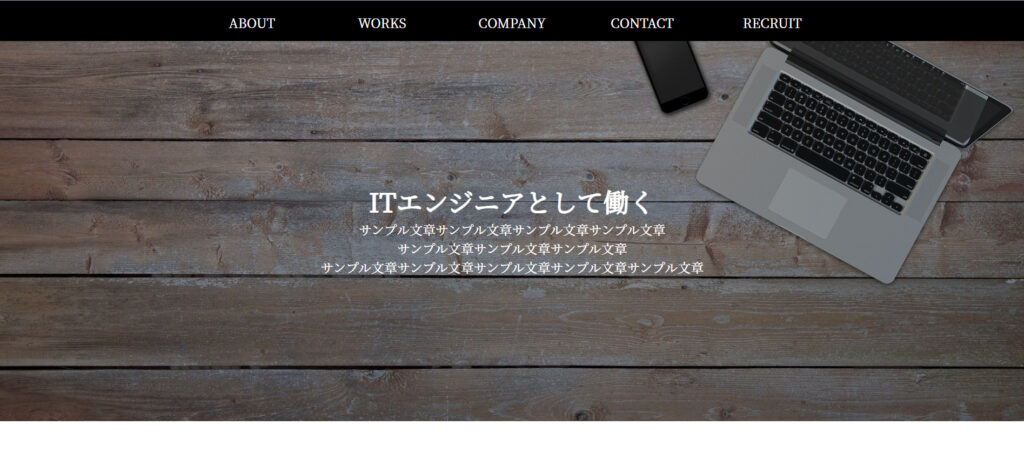

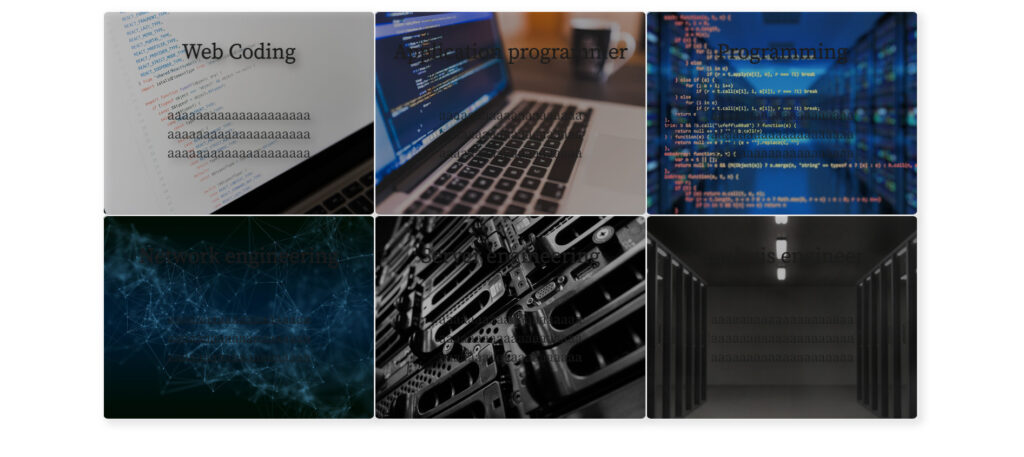

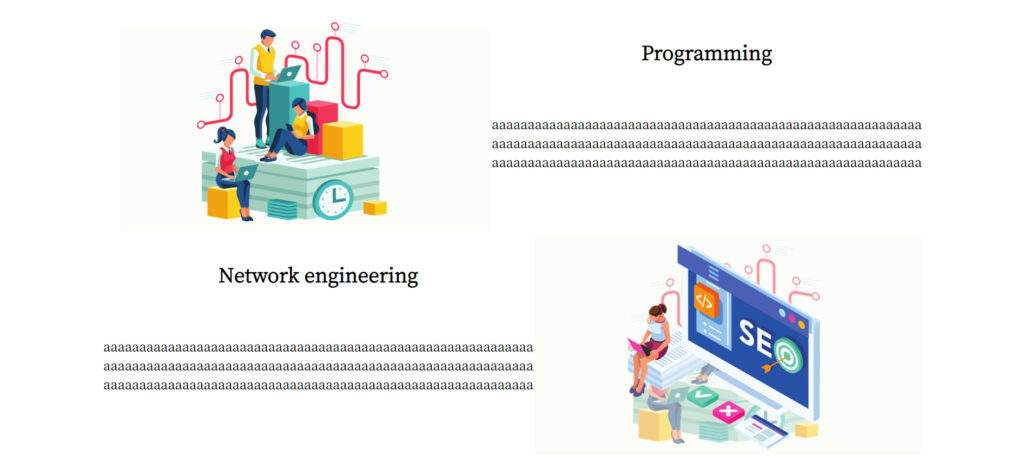
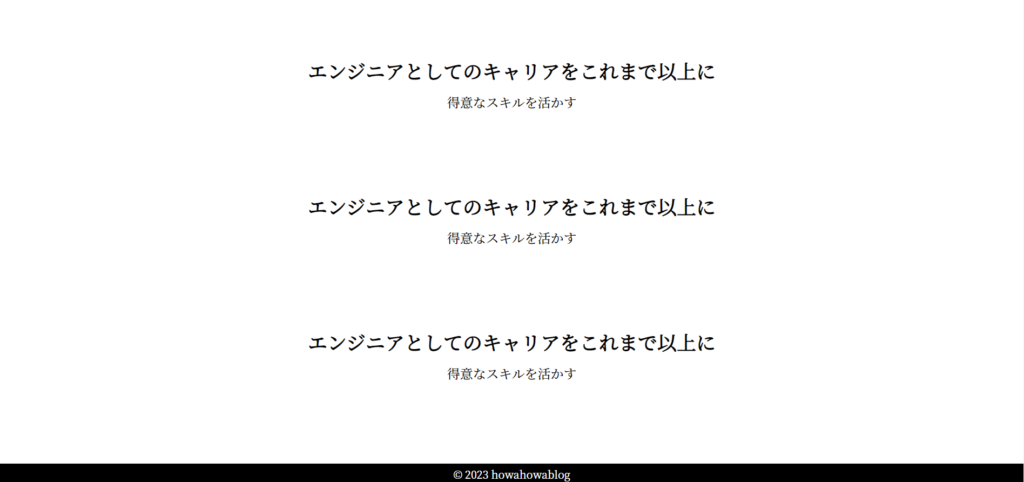
今回は以上となります。次回はGit Bushでローカルリポジトリを作成して、コミットまでの操作を行う記事となっています。

ブックマークのすすめ
「ほわほわぶろぐ」を常に検索するのが面倒だという方はブックマークをお勧めします。ブックマークの設定は別記事にて掲載しています。







-640x360.jpg)



カスタム調査とシンジケートデータ-320x180.png)
帰無仮説と対立仮設・有意水準・P値・z検定-320x180.png)
準実験:合成コントロール法-320x180.jpg)
準実験:回帰不連続デザイン(RDD)-320x180.jpg)
準実験:傾向スコアマッチング(PSM)-320x180.jpg)