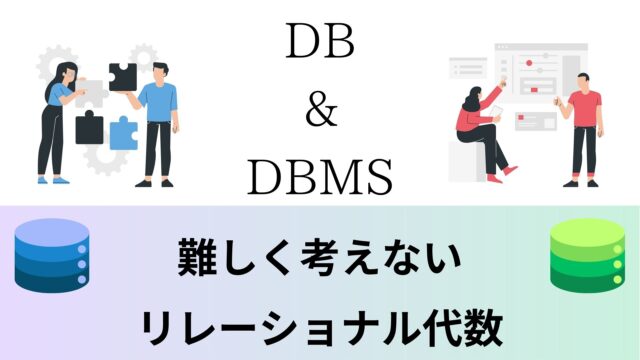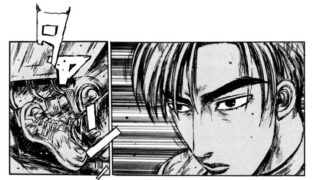目標
「WindowsへのMariaDBインストール方法」について理解し行える。
MariaDBのインストール手順(Windows)
MariaDBのインストール手順(Windows)
MariaDB インストーラー の ダウンロード
MariaDBのインストーラーのダウンロードは「MariaDB Foundation」のサイトから行います。MariaDB Foundationには次のURLからアクセスします。(https://mariadb.org/)
URLへアクセスすると次のように表示されます。MariaDB Foundationを開いたら「Download」をクリックします。
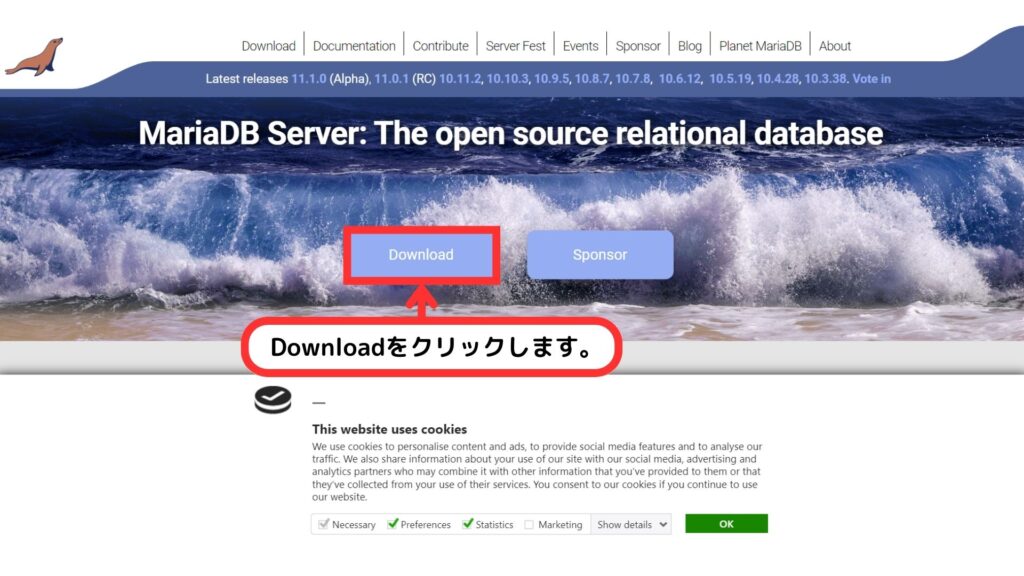
インストーラーのダウンロードページへ遷移します。
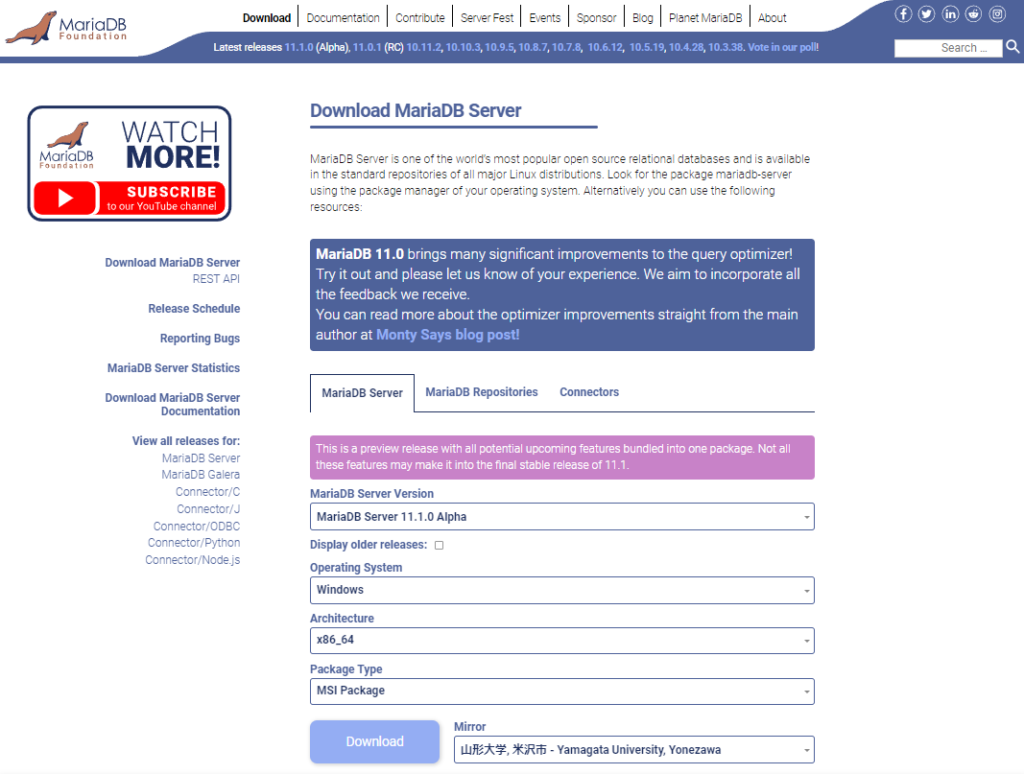
バージョンに「Alpha」と「RC」が付いたものがあります。それぞれ次のような内容になっています。
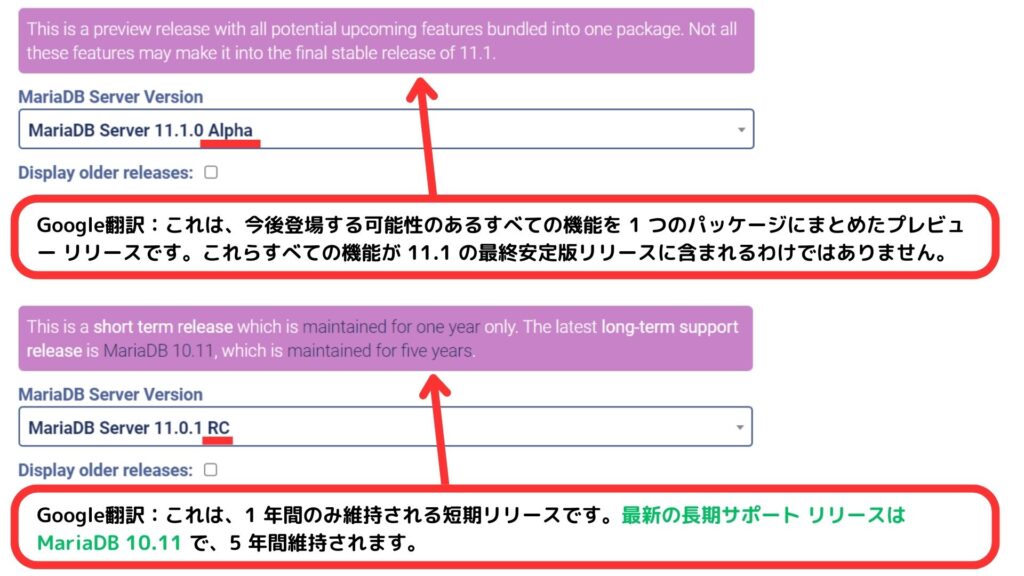
上のキャプチャの緑文字で「最新の長期サポートがMariaDB10.11」となっているので、今回はこちらのバージョンをインストールしていきます。次のように選択が終わったら「Download」をクリックします。
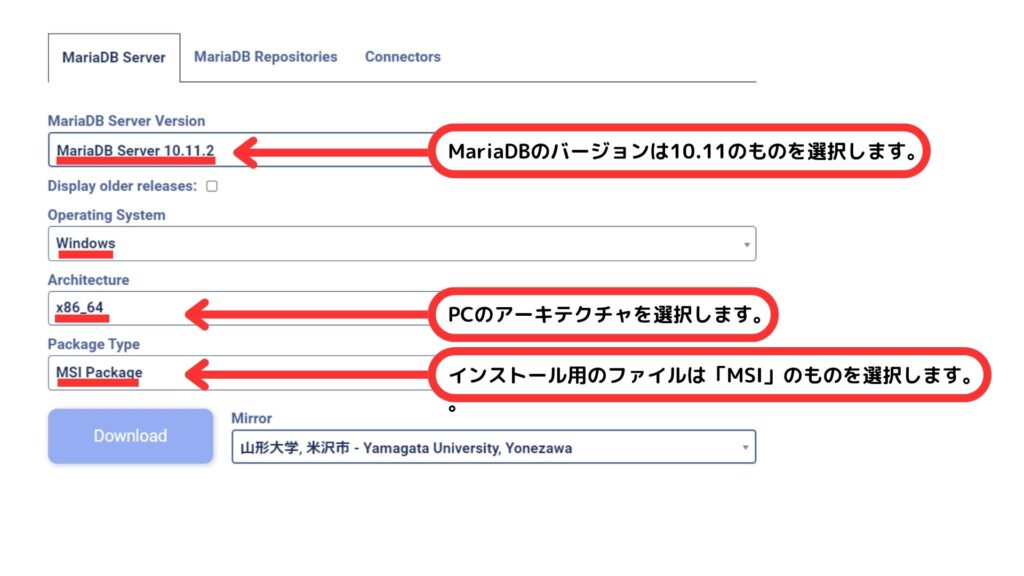
「Download」をクリックするとダウンロードが行われます。ダウンロードが完了するとMariaDBのアカウント作成ページが表示されます。アカウントについて、この記事では作成を行っていません。ブラウザはインストール後、何も入力せずに閉じています。
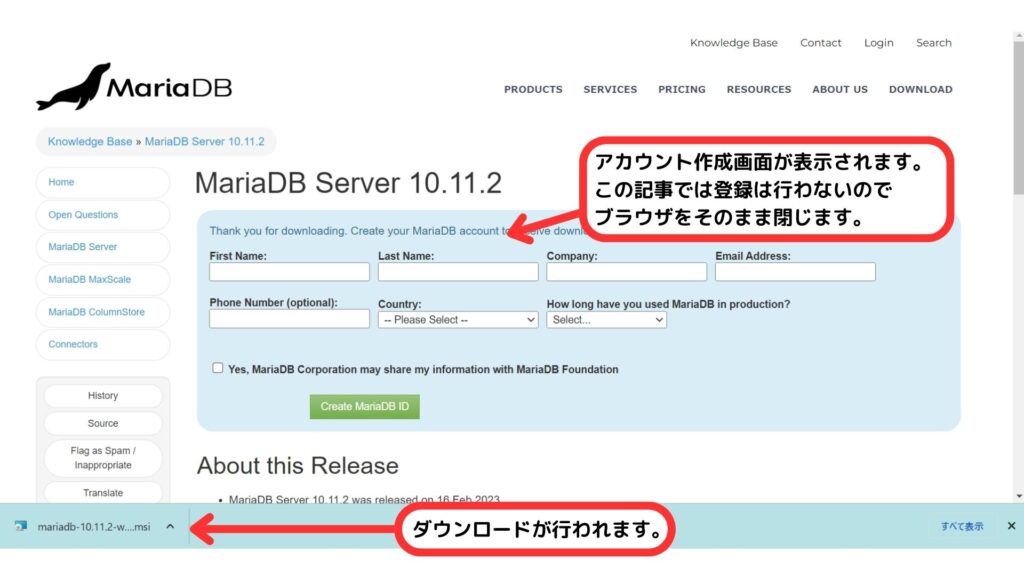
MariaDBのインストール
ダウンロードしたインストーラー(MSI)のファイルを開きます。(エクスプローラーのダウンロードからでも開くことができます。)
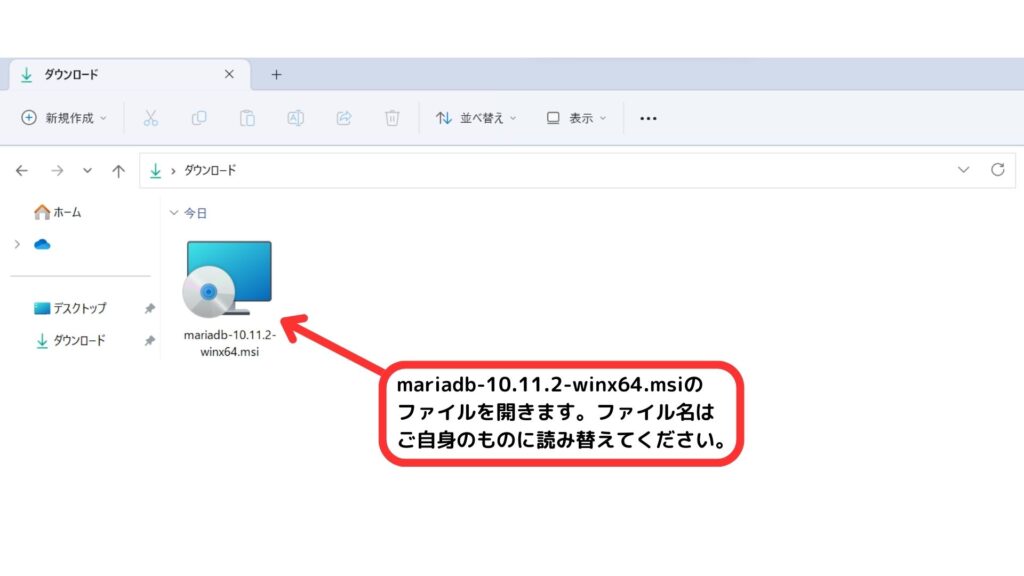
インストール開始のポップアップが表示されます。「Next」をクリックします。
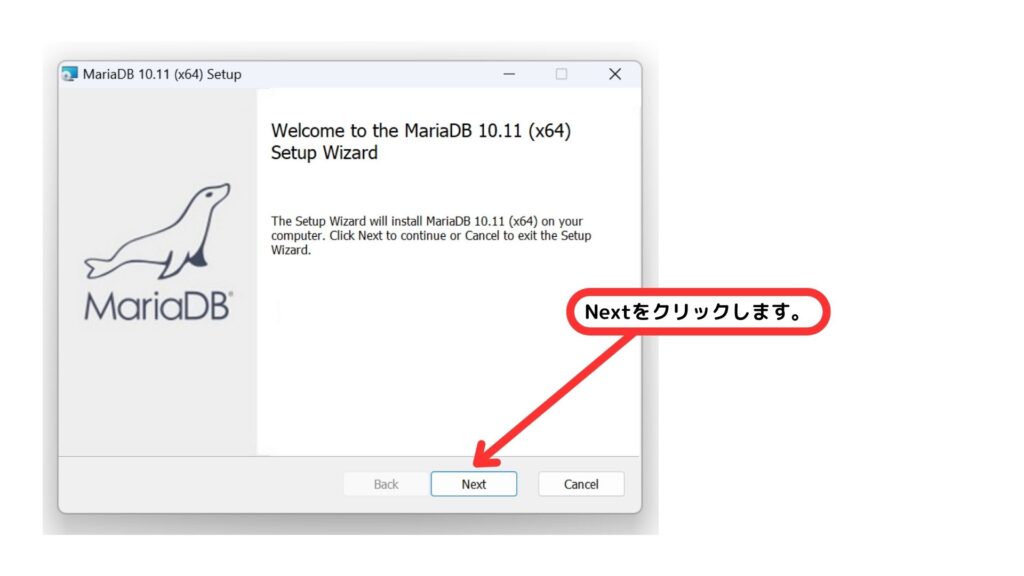
ライセンスの同意にチェックを入れて「Next」をクリックします。
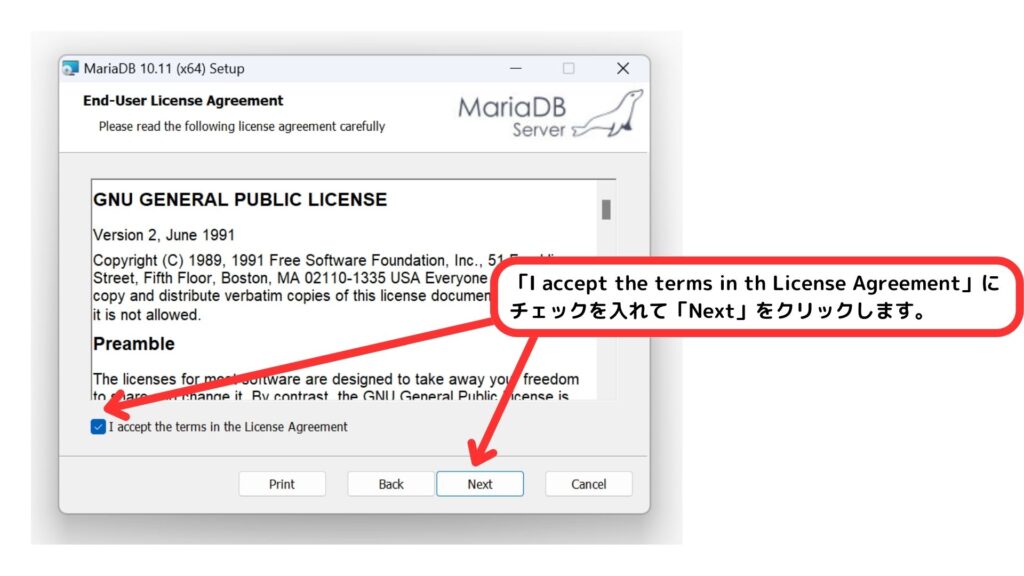
インストールする機能を選択する画面が表示されます。この記事ではデフォルトでインストールを行うので、そのまま「Next」をクリックします。
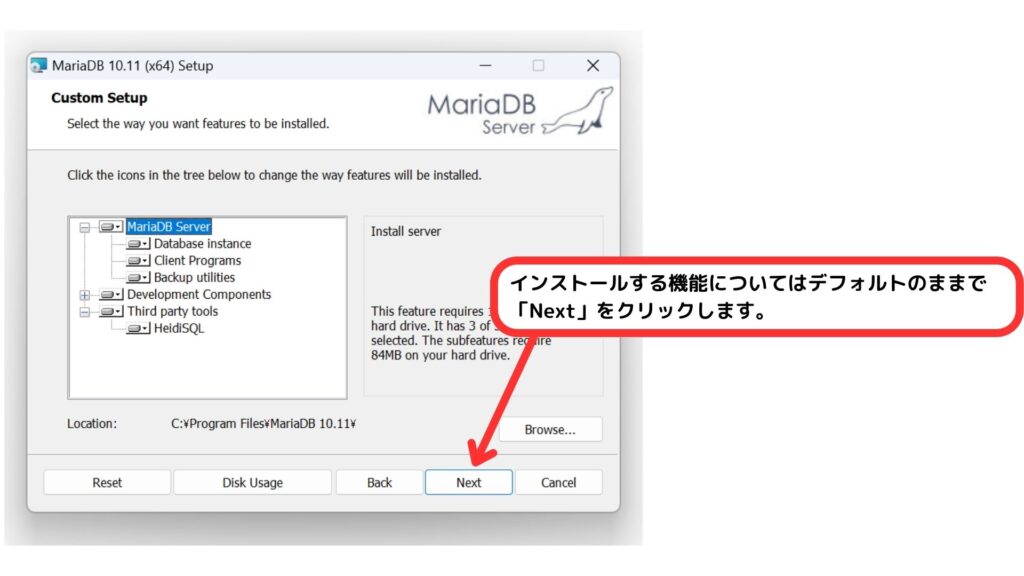
rootユーザー用のパスワードを決めます。安全なパスワードを入力します。(※忘れないように注意します。)入力が完了したら「Next」をクリックします。
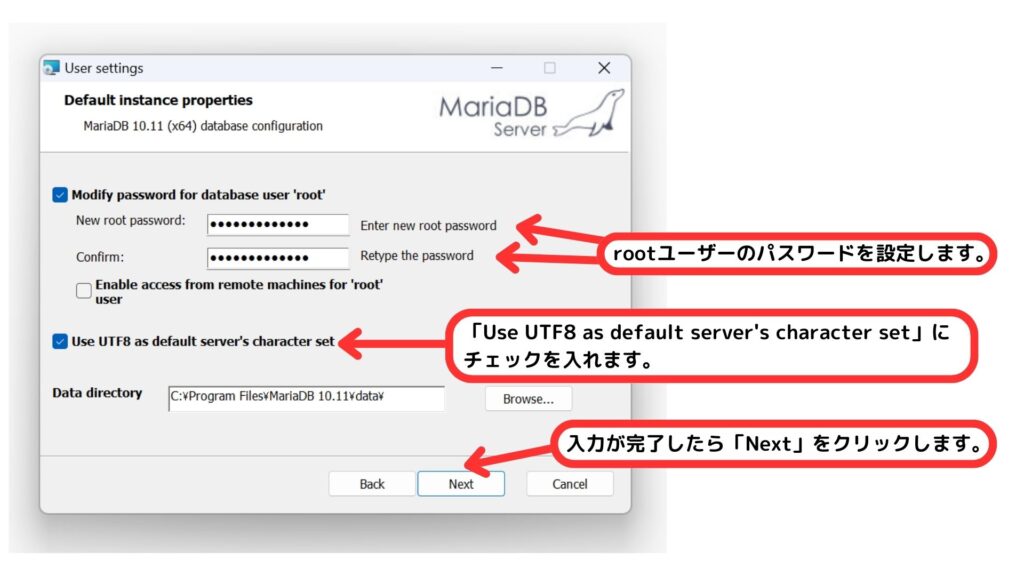
「Service Name」や「利用ポート」などの設定画面が表示されます。デフォルトのままで問題なければ「Next」をクリックします。
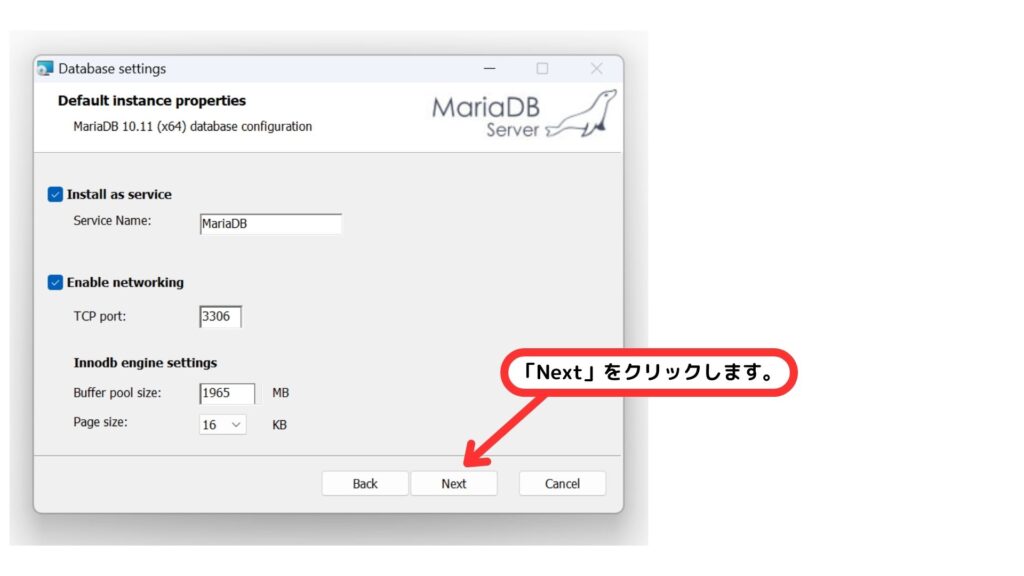
「Install」ボタンが表示されるのでクリックします。
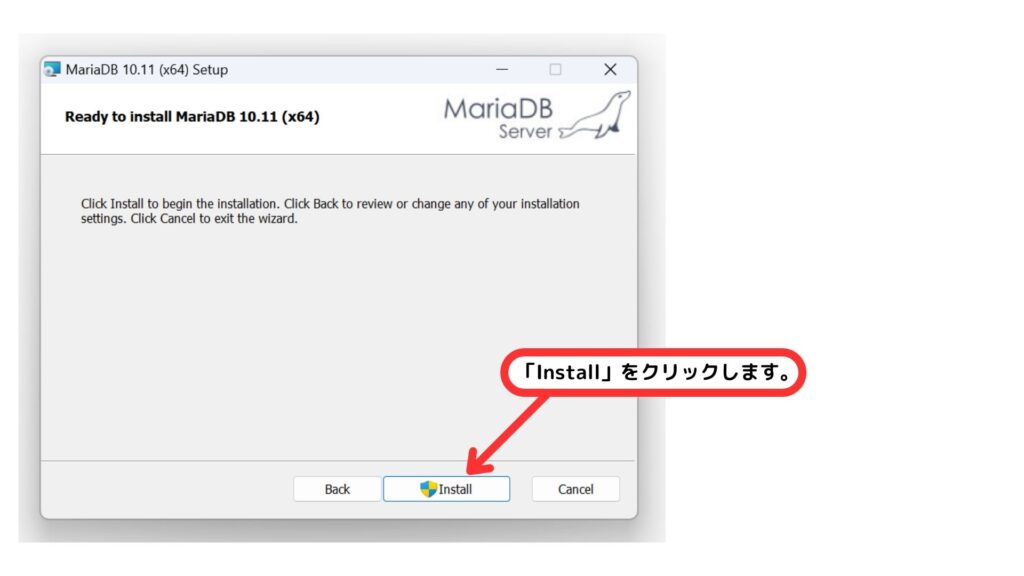
「Install」をクリックすると「このアプリがデバイスに変更を加えることを許可しますか?」のダイアログボックスが表示されるので「はい」をクリックします。
インストールが開始されます。
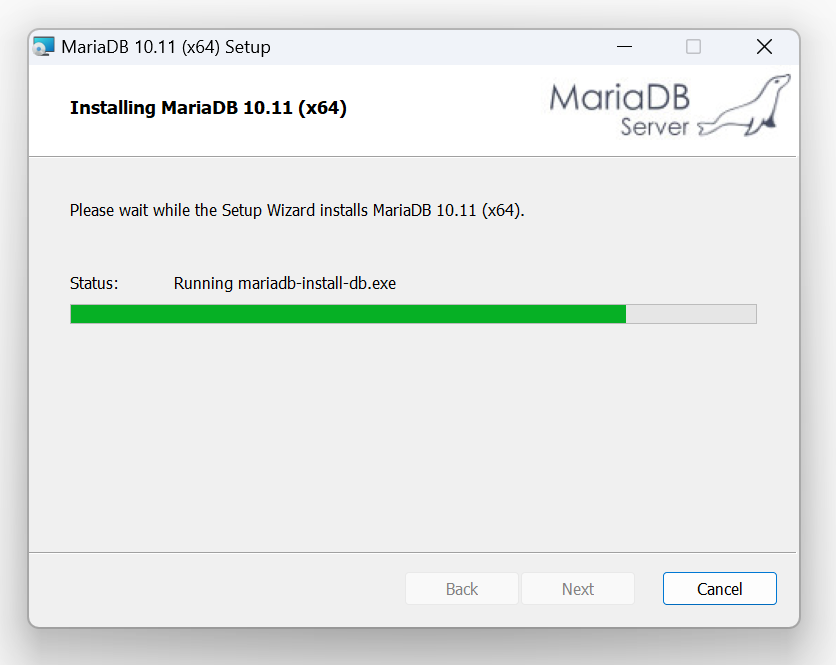
インストールが完了すると次の画面が表示されるので「Finish」をクリックします。
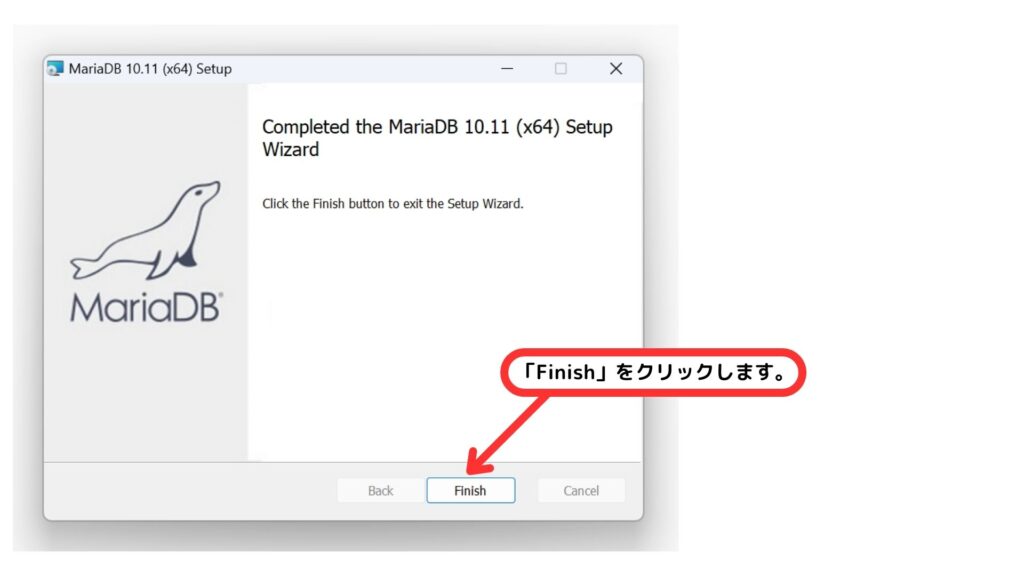
MariaDBインストール後のアプリケーションの確認
Windows11のスタートメニューから「すべてのアプリ」>「M」>「MariaDB 10.11」の順でMariaDBが確認できます。
スタートメニュー

表示される「すべてのアプリ」をクリックします。
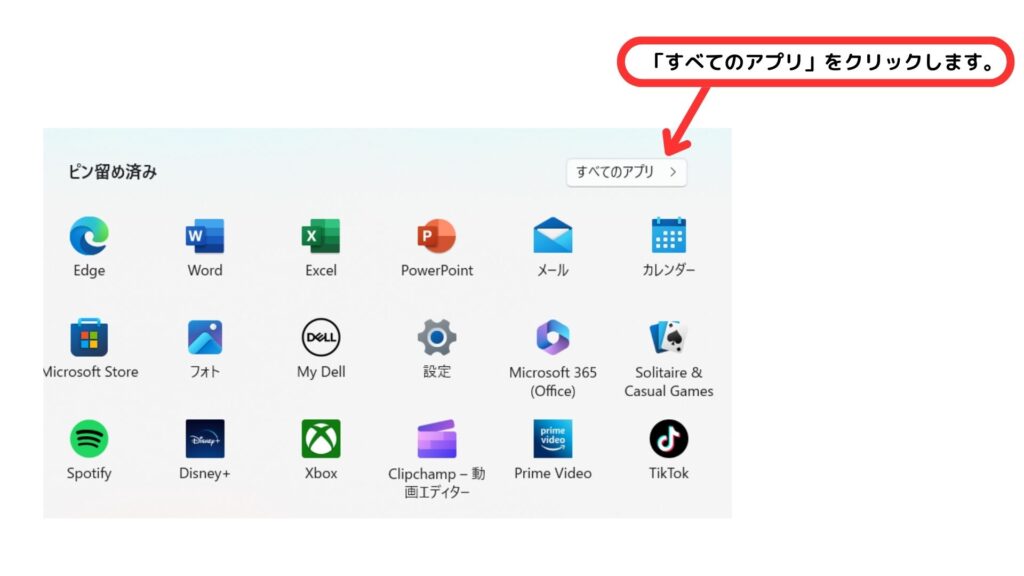
「M」の行に「MariaDB10.11(x64)」が確認できます。
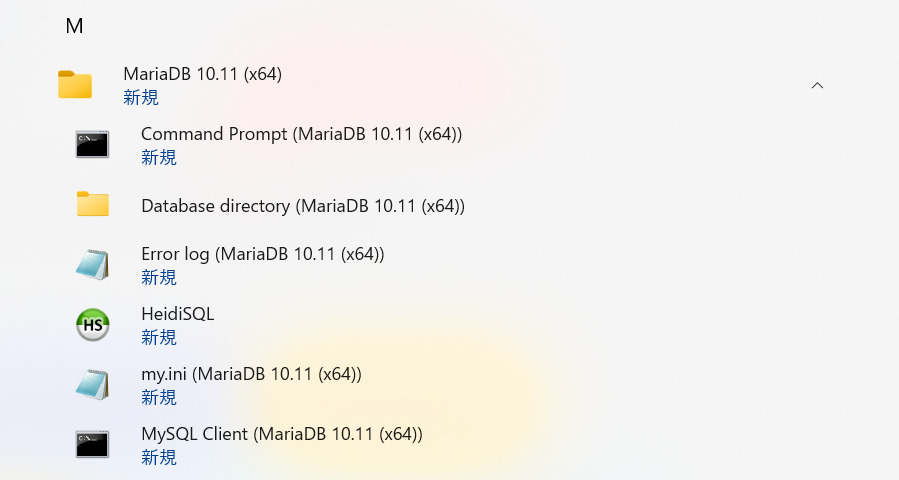
MariaDBのインストールとインストール後のアプリケーションの確認はこれで終了です。
今回は以上になります。

ブックマークのすすめ
「ほわほわぶろぐ」を常に検索するのが面倒だという方はブックマークをお勧めします。ブックマークの設定は別記事にて掲載しています。


-1280x720.jpg)