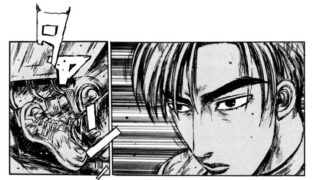VBScriptを学びたい方はVBAの記事も参考にしてみてください。

目標
- VBScriptの概要を理解してファイルを作成・編集できる
- 作成するVBScriptプログラムの中身を理解できる
- VBScriptファイルを実行する
(※実行するプログラムは準備したExcelファイルを開くといったものです。)
VBScriptの概要と利用方法
VBScriptの概要
VBScriptとは
VBScriptはMicrosoft社が作成したプログラミング言語です。この言語はWindowsOS上で動作します。特徴として環境の構築が必要なく、コンパイル不要で作成も容易なことがあげられます。また文法もVisual Basicとほとんど一緒なのでVBA学習者などもとっかかりやすい言語となっています。特に業務効率化のために使用されています。
以前はInternet Explorerで動作させることが出来ていましたが、ブラウザで動作する言語としてはJavaScritpがスタンダードとなったことから、現在ではブラウザで動作させることは出来なくなりました。
最近ではPower Shellなどの代替ツールもありますが、VBScriptの需要は今後もあり続けると考えられています。
VBScriptの利用方法
VBScriptのファイル作成
VBScriptのファイルは通常のファイル作成と同じ方法で行います。
手順1.デスクトップの何もないところ(下キャプチャの赤丸)で右クリックをして「新規作成」>「テキストドキュメント」とクリックします。

「新しいテキストドキュメント.txt」が作成されます。

手順2.「新しいテキストドキュメント.txt」の名前を拡張子が「.vbs」のファイルへ変更します。ここでは「test.vbs」と変更しています。

手順3.「拡張子を変更すると、ファイルを使えなくなる可能性があります。」と警告が出ますが、問題ないので「はい」を選択します。

ファイルのアイコンが変化します。これでファイルの形式が変わりました。

以上でVBScriptのファイルの作成は完了です。
VBScriptを編集する
VBScriptのファイルの上で右クリックして「編集」をクリックします。
VBScriptのファイルはダブルクリックしても編集はできません。
プログラムの記述
次のようにプログラムを記述します。
Option Explicit
Dim ExcelObj
Set ExcelObj = CreateObject("Excel.Application")
ExcelObj.Application.Visible = true
ExcelObj.Workbooks.Open("エクスプローラーから取得したパスを添付")
Set ExcelObj = Nothing「ExcelObj.Workbooks.Open(“エクスプローラーから取得したパスを添付“)」の引数部分「エクスプローラーから取得したパスを添付」にはエクスプローラーから取得したパスを入力していきます。
起動するファイルのパスをエクスプローラーから取得します。
エクスプローラーを開き、適当なファイルを選択します。この記事では「test.xlsx」というファイルを作成して選択をしています。(開かない状態で選択のみ)


選択をしたらファイルタブ内のリボンにある「パスのコピー」をクリックします。

プログラム内の(“エクスプローラーから取得したパスを添付“)部分で「Ctrl」+「V」押して貼り付けます。
(“C:\Users\■■■■\Desktop\test.xlsx”)のような文字列が添付されます。
プログラムの解説
プログラムの解説
「Option Explicit」
「Option Explicit」は変数の宣言を強制させるステートメントです。プログラムの中で宣言されてない変数が利用されることを防げます。宣言されていない変数が利用されるとプログラムの可読性が低下します。
「Dim ExcelObj」
「Dim ExcelObj」Excelアプリケーションオブジェクトを格納するために変数を準備します。名前は自由に付けれます。
「Set ExcelObj = CreateObject(“Excel.Application”)」
「CreateObject(“Excel.Application”)」でExcel.Applicationオブジェクトの生成をしています。
続けて「Set ExcelObj = オブジェクト」として「Excelのアプリケーションオブジェクト」を変数に格納しています。
「ExcelObj.Application.Visible = true」
「ExcelObj.Application.Visible = true」とすることでExcelのアプリケーションオブジェクトが持っているプロパティ「.Application.Visible」をtrueにすることができます。
エクセルファイルの開き方には「人が目で見て確認できる状態」と「ファイルは起動しているが見えない状態」の二種類の方法で開くことが可能です。
「ExcelObj.Workbooks.Open(“パス”)」
「ExcelObj.Workbooks.Open(“C:\Users\■■■■\Desktop\test.xlsx”)」でExcelのアプリケーションオブジェクトが持っているメソッド「.Workbooks.Open」を利用してファイルを開きます。Excelブックのパスはエクスプローラーからコピーして貼り付けします。今回はフルパスで記述しています。
「Set オブジェクト = Nothing」
「Set オブジェクト = Nothing」でオブジェクトを格納したメモリを開放します。これはオブジェクトが利用しているメモリ領域について空にする作業です。
プログラムの稼働を終えた後は、ExcelObjのようなオブジェクトはパソコン上で使用されることはない(邪魔になる)のでメモリを開放します。
VBScriptの実行
VBScriptをダブルクリックしてEcxelファイル「test.xlsx」を開く
VBScriptをダブルクリックします。

「test.xlsx」が開いたのが確認できます。

以上で今回の記事は終了です。次回は今回作成したVBScriptのファイルをタスクスケジューラに登録して自動で起動するように設定を行っていきます。

ブックマークのすすめ
「ほわほわぶろぐ」を常に検索するのが面倒だという方はブックマークをお勧めします。ブックマークの設定は別記事にて掲載しています。




-3-640x360.jpg)
-640x360.jpg)

-640x360.jpg)
)-640x360.jpg)