
目標
デュアルモニター(画面拡張)の設定ができる。
モニターの拡張を左右どちらに設定をしているのか理解できる。
デュアルモニターの設定
デュアルモニターの設定の手順1(コネクターの確認と接続)
拡張するPCとモニターの接続口を確認します。デスクトップPCもノートPCもコネクターの種類が違うと接続ができないので注意が必要です。
HDMI、DisplayPort、VGAのインターフェースについて形を確認します。
(PCやモニターにはこれらのインターフェースが基本的には準備されていると思います。)
VGA
HDMI
DisplayPort
差し込む側(ケーブル側)のコネクターの形が確認出来たのでPCとモニター側の対応するインターフェースの形を確認します。
緑の枠:VGA
赤の枠:HDMI

モニター側のインターフェースも確認します。購入前であれば、どんなインターフェースがモニターに準備されているかを確認します。差込口は上のPCのキャプチャを参考にしてください。
インターフェース(入出力端子)については商品購入サイトで表示があるはずなので確認するようにしてください。
これらのコネクター(ケーブル)使ってPCとモニターを接続します。
デュアルモニターの設定の手順2(設定画面の表示)
コネクターの形状を確認して接続が終わったらPCでの設定になります。設定にはWindowsの設定画面から行います。次の手順で設定画面を開きます。
「スタートメニュー」>「設定」>「システム」と入ります。


「システム」が開いたら「ディスプレイ」を選択し、右画面を下へスクロールします。

2つ目のモニターが接続されていれば「マルチディスプレイ」の項目が出てきます。
複数のディスプレイで「表示画面を拡張する」を選択します。

ディスプレイの設定を維持しますか?と出力されるので「変更を維持」をクリックします。

選択したら画面を上にスクロールして一番上に戻ります。
デュアルモニターの設定の手順3(ディスプレイの設定)
画面を上にスクロールして一番上に戻ると「1」「2」と番号が書かれた長方形が表示されています。この長方形がモニターの位置を表しています。

「識別」をクリックしてモニターがどちらの番号に割り振られているのかを確認します。

上の場合「1」が割り振られたモニターのキャプチャです。次にモニターを左右のどちらにするかを確認します。
メインモニターを左に置きたい(マウスが右に移動していく)場合は「1」を左に設定します。この長方形はドラッグできます。※赤い矢印はデュアルモニタでの操作中にマウスが移動する方向です。

逆にメインモニターを右に置きたい(マウスが左に移動していく)場合は「1」を右に設定します。。※赤い矢印はデュアルモニタでの操作中にマウスが移動する方向です。

位置を決めたら「適用」をクリックします。

設定画面を閉じます。

画面が拡張されPCの作業領域が広がっているのを確認します。

デュアルモニターの設定(画面拡張)の記事は以上となります。
ブックマークのすすめ
「ほわほわぶろぐ」を常に検索するのが面倒だという方はブックマークをお勧めします。ブックマークの設定は別記事にて掲載しています。




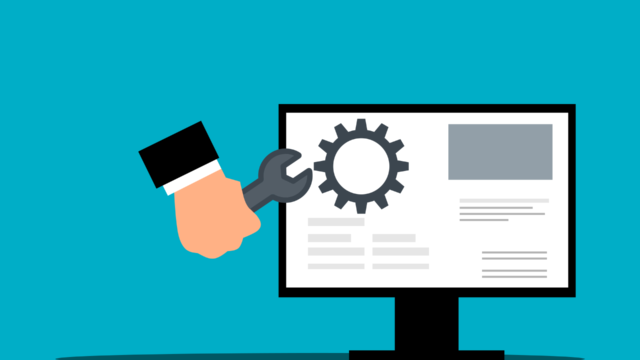




カスタム調査とシンジケートデータ-320x180.png)
帰無仮説と対立仮設・有意水準・P値・z検定-320x180.png)
準実験:合成コントロール法-320x180.jpg)
準実験:回帰不連続デザイン(RDD)-320x180.jpg)
準実験:傾向スコアマッチング(PSM)-320x180.jpg)