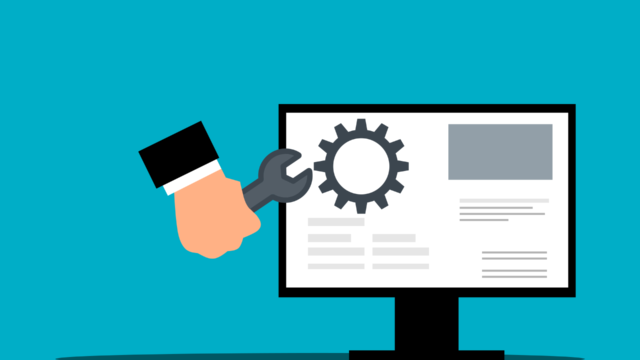目標
Google Chromeのインストールを行う
Google Chromeのタスクバーへのピン留めを行う
ここではWindows10での「Google Chromeのインストール」と「Google Chromeのタスクバーへのピン留め」作業を解説しています。
Windows11の方はこちらを参考にしてください。

Google Chromeのインストール
Google Chromeのインストール方法
Google ChromeをインストールするにはWindowsに標準で備わっているMicrosoft Edgeを利用してGoogle Chromeを検索します。(Google ChromeもMicrosoft Edgeもブラウザと呼ばれるソフトです。主にインターネット検索に利用します。)
Microsoft Edgeは次のアイコンから起動できます。

アイコンをクリックしてMicrosoft Edgeを開いたら「Google Chrome」と検索します。検索したら「Google Chromeを入手する」をクリックします。
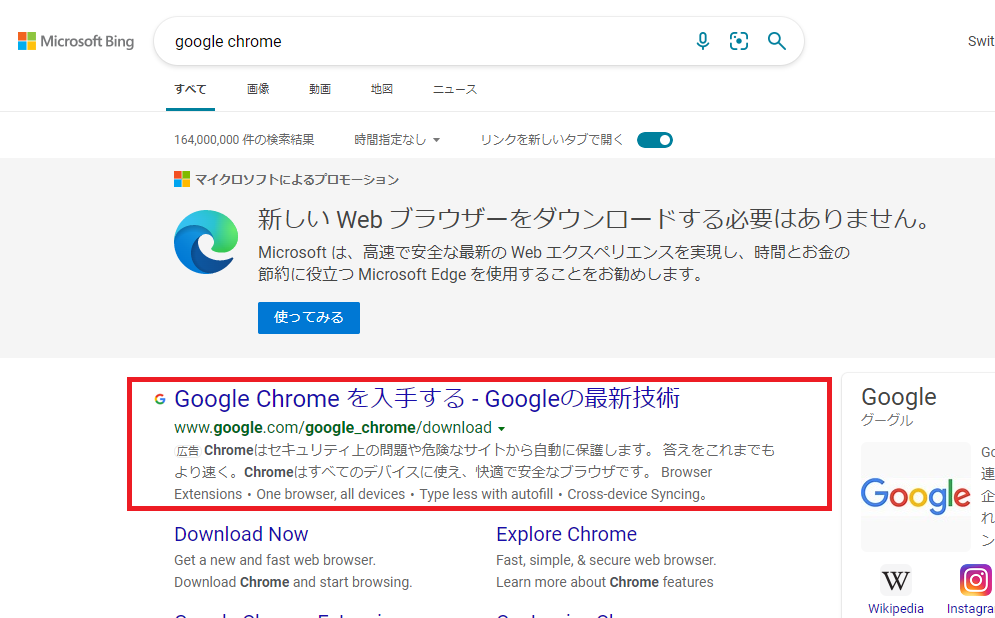
Googleが開発したブラウザという画面に移ります。「Chromeをダウンロード」をクリックします。
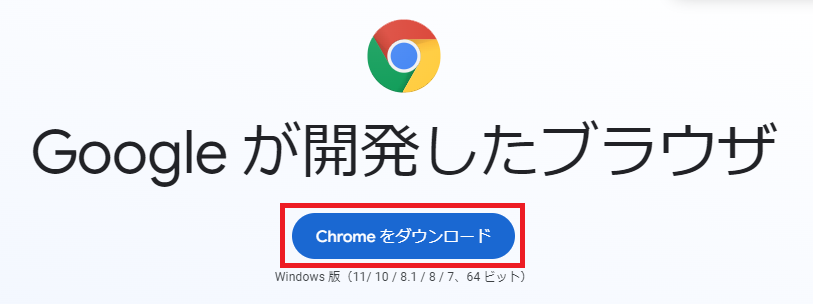
ダウンロードが完了すると下のような画面に変わります。
エアコンで例えるとダウンロードは「家にエアコンが届く」インストールは「取り付けて利用できる」です。現段階ではChromeはパソコンに届いた状態です。この後インストールしていきます。
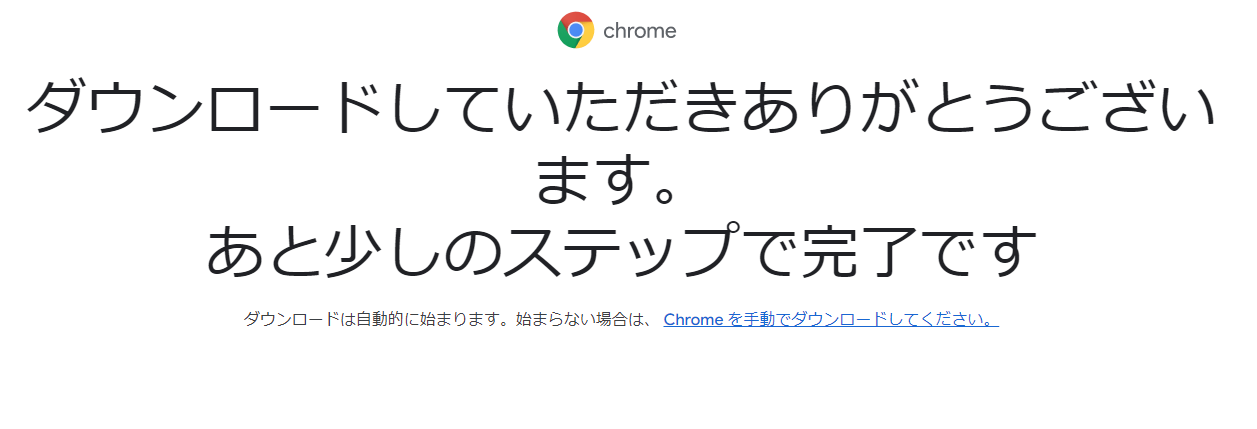
ダウンロードしたファイルは「ダウンロードフォルダ」に入っていると思います。「エクスプローラー」を開いてダウンロードフォルダを確認します。
エクスプローラーはパソコンの下側にある黄色と水色のフォルダのアイコンの事です。

エクスプローラーを開いてダウンロードをクリックします。「ChromeSetup.exe」があります。これが先ほどダウンロードしたChromeのインストーラーです。これをダブルクリックします。
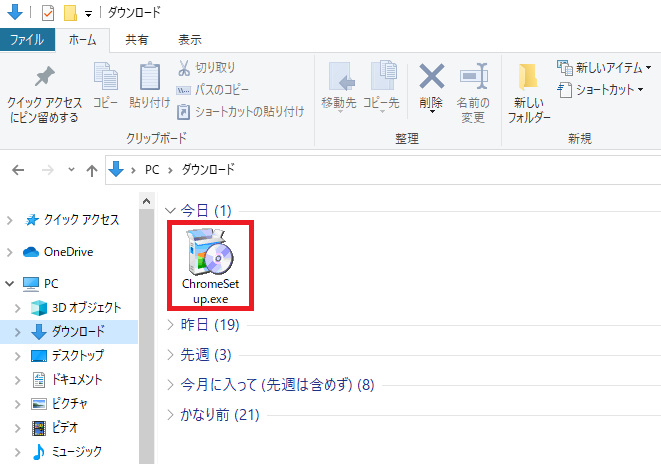
「このアプリがデバイスに変更を加えることを許可しますか」というダイアログボックスが表示されます。確認済み発行元:GoogleLLCとなっているのを確認します。
確認が出来たら「はい」を選択しインストールを開始します。
インストールが開始されると下のキャプチャと同様のゲージが表示されます。インストールが完了するとこの画面が消えます。
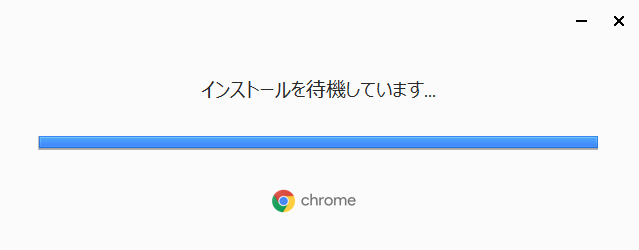
インストールが完了したら、「ChromeSetup.exe」は削除します。この後は、Google Chromeをタスクバーにピン留めしていきます。
Google Chromeのタスクバーへのピン留め
Google Chromeのタスクバーへのピン留の概要
ピン留めするメリットは以下の通りです。デメリットはないので頻繁に使用するようなアプリケーションはGoogle Chromeに限らずタスクバーにピン留めするのがお勧めです。
- タスクバーにピン留めしているとアプリケーションを探す手間が省ける。
- ワンクリックでアプリケーションを開くことができる
タスクバーにはパソコンにインストールされているソフトをピン留めできます。
ショートカットにはソフト以外にもURLで指定できるものを登録できます。
タスクバーに登録したソフトはワンクリックで起動を行えます。
ショートカットはダブルクリックで起動を行います。
Google Chromeのタスクバーへのピン留の手順
Windowsの検索ボックスに「Google Chrome」と入力します。
Google Chromeのアプリが見つかったら赤枠の部分で右クリックします。右クリックしたら「タスクバーにピン留めする」を選択します。設定は以上です。
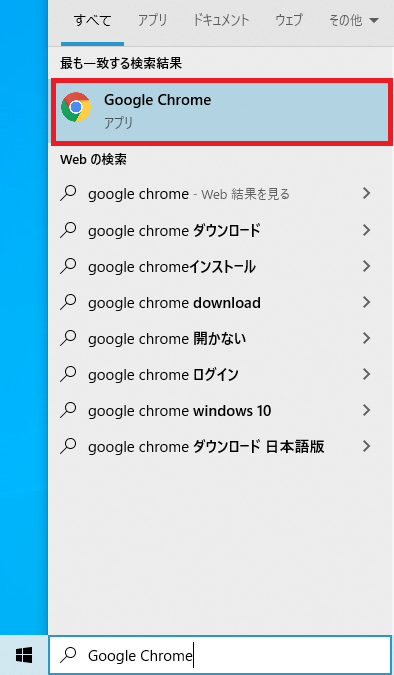
タスクバーにGoogle Chromeがピン留めされています。

これで「Google Chrome」がタスクバーに表示されるようになりました。
今回は以上となります。
ブックマークのすすめ
「ほわほわぶろぐ」を常に検索するのが面倒だという方はブックマークをお勧めします。ブックマークの設定は別記事にて掲載しています。