この記事がどんな人に役立つのか?
- パソコンを購入するときに何が選択のポイントか分からないという方
この記事で紹介している内容
- パソコンのタイプと購入時に検討すべき点について
- 家電量販店で見かけるCPUの見方について
- 購入者が必要とするメモリ容量について
- HDDとSSDについて
- ディスプレイの種類について・バッテリーの持ち時間や保証について
- Officeソフト・ウィルス対策ソフトについて

パソコンのタイプと購入時に検討すべき点
パソコンのタイプ
- デスクトップパソコン(据え置き型)
- 一体型パソコン(据え置き型)
- ノートパソコン(※据え置き用)
- モバイルノート(持ち運び用)
- 2 in 1(持ち運び用)
③のノートパソコンについてですが、持ち運び用とはしていません。ノートパソコンは確かに持ち運べます。ですが、家の外に持ち出して使用したりするような用途としては若干、重かったり、カバンに入りきらなかったり持ち運びには適していないパソコンと言えます。
デスクトップパソコン(据え置き型)
デスクトップパソコンとは
大きなボックスをパソコンの本体としてモニターやキーボード、マウスなどを別で準備して使用するタイプです。
「デスクトップパソコン」の購入時に検討すべき点
動画などの重たいファイルを沢山保存したい。
ゲームプレイや、デザインなどの仕事を快適に行いたい。
キーボードやマウスは別で購入する必要がある。
一体型パソコン(据え置き型)
一体型パソコンとは
一体型パソコンとはモニター内部にパソコンの本体が入っていて外からキーボードとマウスを接続するタイプのパソコンです。ボックスが必要ない分、作業スペースを有効活用できます。
ノートパソコン(※据え置き用)
ノートパソコンとは
画面サイズが15.6インチの折り畳み式のパソコンです。
デスクトップのように完全な据え置きとは違い移動が容易なパソコンです。
「ノートパソコン」の購入時に検討すべき点
なるべく安くパソコンを手に入れたい。
1人暮らし、シェアハウス暮らしでお部屋のスペースに限りがある。
モバイルノート(持ち運び用)
モバイルノート(小さく軽いノートパソコン)とは
画面サイズが14インチ以下で、カバンに入れることができる小型のパソコンです。最近では、企業の社用PCとしても使われています。またノートパソコンとまではいかないですが、モバイルノートも安くなってきています。
「モバイルノートパソコン」の購入時に検討すべき点
カフェや図書館など外出先でパソコンを使いたい。
ゲームや画像編集、動画編集などの重たい作業を必要としない。
2 in 1(持ち運び用)
「2 in1」とは
「タブレット(タッチパネル)」と「キーボード」の両方の機能があるパソコンです。Windows Surfaceが有名です。モニターとキーボードを切り離せるものや360度モニターを回転できるものがあります。
「2 in1」の購入時に検討すべき点
モバイルノートと同様で持ち運びしたい。
少しお金に余裕がある。
以上がパソコンのタイプについて考える点となります。以降の内容はパソコン購入時の参考となります。
OSのタイプ
- WindowsOS
- MacOS
- ChromeOS
クリエイティブの方はWindowsかMacか
どちらでも問題ありません。使い勝手は一長一短です。
家電量販店で見かけるCPUの見方について

CPUの分類と表記
CPUはインテルとAMD社のふたつの企業がシャアを分けています。それぞで以下のような表記でCPUを分類しています。
| インテル | AMD |
| Core i9 12900KF | Ryzen 9 5950X |
| Core i9 12900F | Ryzen 9 3950X |
| Core i7 12700K | Ryzen 7 5800X |
| Core i5 12400 | Ryzen 5 5600G |
| Core i3 8350K | Ryzen 3 1300X |
| 「Pentium」 や 「Celeron」 |
読み方を簡単に知りましょう。
| ブランド名 | シリーズ | 世代 | 製品カテゴリ |
| Core(コア) | i9 | 12900 | KF |
| Ryzen(ライゼン) | 9 | 5950 | X |
世代部分は前半の部分でシリーズの世代を確認できます。例えば上の表であれば
Core i9 12900F は i9シリーズの12世代
Core i3 8350K は i3シリーズの第8世代
上記のように判断します。ですが、この世代の12900や8530といった数字については、分けてみる必要はなく、こちらについても単純に数字が大きい程、性能が高いとして問題ありません。
続いて製品カテゴリですが、ここは色々なアルファベットが並びます。表示がないものもあります。アルファベットについては種類が多いので、よく目にするものだけあげておきます。
Coreでは「K」「X」は高性能のものにつく。
Ryzenでは「X」は高性能のものにつく。
表示がないものは「普通」。
Coreでは「U」は少し性能が落ちるものにつく。
先に同じCPUでもデスクトップパソコンとノートパソコンで性能が異なるとお話しました。同じブランド、同じシリーズでも「X」なのか、「U」なのか、などで性能に差が出ます。「M」や「U」はノートパソコンやモバイルノートに使用されていることが多いです。
インテル・AMDのCPUはどちらがいいか
どちらを選択されても問題ありません。性能に差はありません。
以上がCPUの見方となります。
購入者が必要とするメモリ容量について

家電量販店やAmazon、価格ドットコムなどで「メモリ:8GB」や「メモリ:16GB」などの表記を見かけると思います。これって「HDD:512GB」や「SSD:256GB」とどう違うのでしょうか。
メモリはパソコンが何か処理を行うときに、処理の内容を一時的に保管するなどで利用されます。対してHDD(ハードディスク)やSSD(ハードディスクの後継)はパソコンの電源を切った後もデータを保存するために利用されます。
キッチンで例えると、メモリは「調理台」でHDDやSSDは「冷蔵庫」です。つまりメモリの容量が大きいとパソコンの作業は、より快適に行えると言えます。(固まったり、遅くなりにくい。)
メモリのサイズ(8GBや16GBなど)について必要な目安を考えると、おおよそ次のようになると思います。(参考程度)
8GB
WordやExcelを使いたい。Zoomで会議をしたい。ホームページを作る練習をしたい。程度であれば8GBあれば十分です。
16GB
JavaやC、pythonを学習する為にIDEをインストールしたい。Adobe製品を動かしたい。などであれば余裕をもって16GBでいいと思います。ただ、8GBでも問題はあまりないと思います。ゲームプレイを考えている方は16GB以上がお勧めです。
32GB
パソコンの学習を目的とするのであればオーバースペックになります。金銭的に余裕がある方が検討してください。
ストレージHDDとSSDについて

HDDもSSDもデータを保存するためのものです。最近はほとんどがSSDとなっています。違いはSSDの方がとても早いということです。パソコンの購入時としての目安ですが512GB以上がお勧めとなります。最近ではノートパソコンでも1TB(1024GB)のストレージを準備している物があります。
ディスプレイの種類について

ディスプレイの気を付けるポイント
ディスプレイは好みもあると思いますが、基本的には以下の三点に気を付けたりします。
- 「解像度」や「4Kの必要性」
- グレアとノングレア
- インチについて
「解像度」や「4Kの必要性」
ディスプレイの解像度はほとんどのパソコンが1920×1080(フルHD)以上あるので購入時に確認する必要はあまりないと思います。
4Kが必要かはやはり用途によります。注意点としてはバッテリー消費量です。4Kは電力の消費が大きくなります。
グレアとノングレア
グレア(光沢がある)とノングレア(光沢がない)は好みによりますが、目の疲れにくいのはノングレアとなります。
インチについて
インチとはモニタ部分の対角線の長さとなります。ここの部分が15.6であればノートパソコン、14インチ以下であればモバイルノートとなります。
注意点は縦横比です。お勧めは16対10のものです。デスクトップパソコンで作業する場合は横長も悪くはないですが、ノートパソコンやモバイルノートについてはスタンダードなモニターがお勧めです。
バッテリーの持ち時間や保証について

バッテリーに関してはCPUやモニターの種類について考える必要があります。CPUの電力消費は性能の面とトレードオフの関係にあります。このことからも本当に性能が高いCPUが必要かも判断の材料になります。高性能なCPUの製品カテゴリの表示には「K」や「X」が付いています。またモニターに関しては4Kだと電力の消費が大きくなります。
保証に関してはパソコンが一番壊れやすいと言われる1年間の無料保証がまずは必要です。それ以降は延長するかどうかを購入時に検討するようにしてください。
Officeソフト・ウィルス対策ソフトについて
Officeソフトはサブスクリプションがおすすめ
パソコン購入時にパソコンの値段が高い理由としてOfficeソフトが組み込まれていることがあります。個人的には最初からOfficeを組み込んでいるパソコンはあまりお勧めしません。(Windowsを想定してお話をしています。)理由はMicrosoftがWordやExcelをサブスクリプションで利用できるOffice365のサービスを行っているからです。購入時のコストを抑えたい場合はOfficeなしでの購入がお勧めです。
ウィルス対策ソフトについて

Windowsを購入されるのであればMicrosoft Defenderというソフトがすでに入っています。市販のセキュリティソフトよりも評価が高く軽量です。現在はそういったことから市販のセキュリティソフトをインストール必要は少ないです。
購入後に市販のウィルス対策ソフトから「期限が切れています」のような表示が出ますが、Microsoft Defenderの評価が高い間は無視するかアンインストールするのがおすすめです。
この記事は以上です。
ブックマークのすすめ
「ほわほわぶろぐ」を常に検索するのが面倒だという方はブックマークをお勧めします。ブックマークの設定は別記事にて掲載しています。


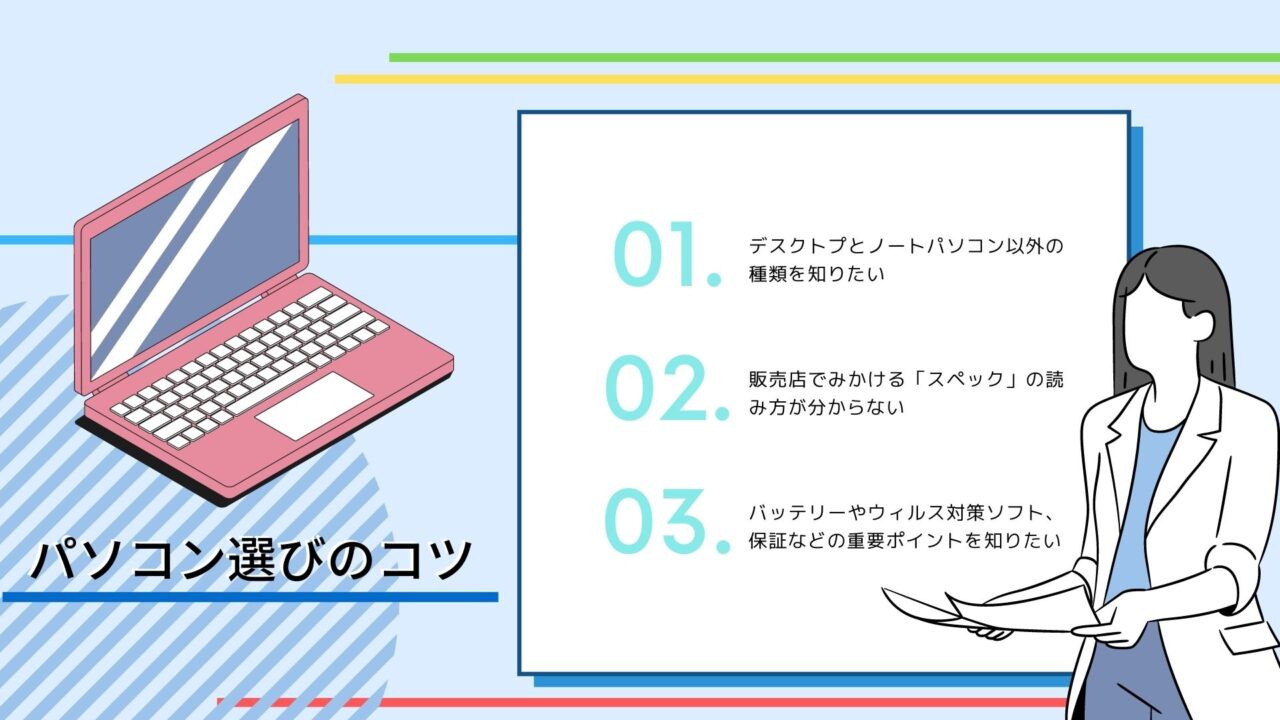






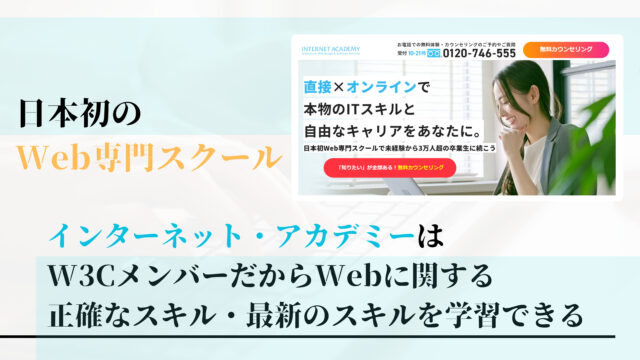


カスタム調査とシンジケートデータ-320x180.png)
帰無仮説と対立仮設・有意水準・P値・z検定-320x180.png)
準実験:合成コントロール法-320x180.jpg)
準実験:回帰不連続デザイン(RDD)-320x180.jpg)
準実験:傾向スコアマッチング(PSM)-320x180.jpg)