目標
「Rocky Linux」の概要を理解する。
「Virtual BoxへのRocky Linuxのインストール方法」について理解して行える。
Rocky Linux の概要
Rocky Linux の概要
Rocky Linux とは
Rocky Linux は Red Hat Enterprise Linux (RHEL)の完全クローンOSであって、オープンソースのLinuxディストリビューションです。これまでRHELのクローンOSの代表はCentOSでしたが、Red Hat Enterprise Linux が CentOSの開発を中止したことで、RHELのクローン開発のプロジェクトがいくつか立ち上げられました。その内のひとつに、Gregory Kurtzer氏(CentOSの初代創設者)が立ち上げたコミュニティ主導のプロジェクトがあり、このプロジェクトで開発されているのがRocky Linuxです。
Virtual box への Rocky Linux インストール手順
Virtual box への Rocky Linux のインストール手順
Windowsアーキテクチャの確認
環境にあったRocky Linuxのイメージをインストールを行うためにWindowsのアーキテクチャの確認を行います。
WindowsのアーキテクチャはWindowsのスタートメニュー>ユーザーアイコン>アカウント設定の変更>システム>バージョン情報で確認できます。
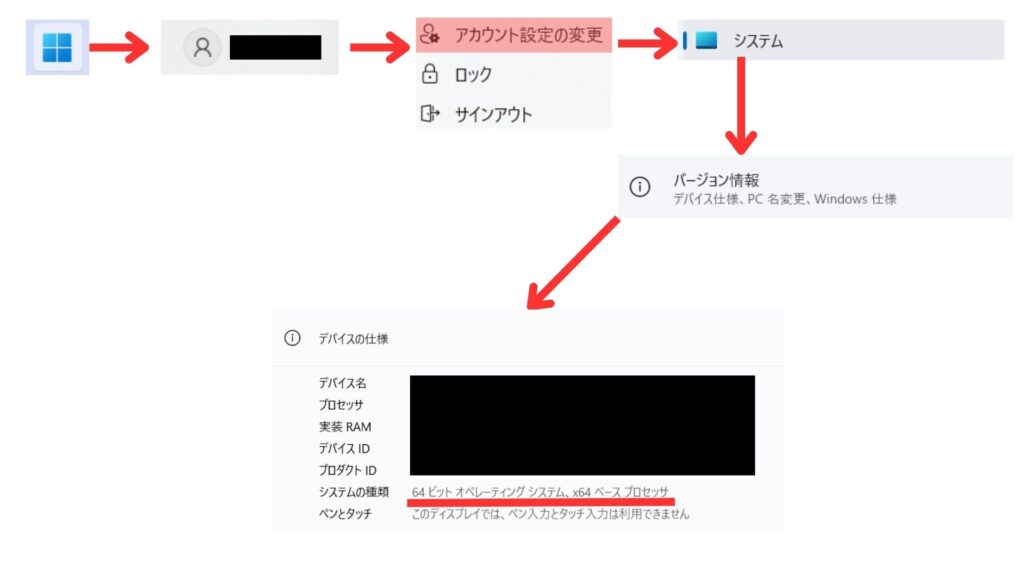
この記事では、環境が「x86_64」なのでこちらのインストールを行います。
Virtual Box のインストールについてはこちらを参考にしてください。

Rocky Linux ISOイメージのダウンロード
Virtual BoxにインストールするRocky LinuxのIOSイメージをダウンロードします。ISOのダウンロードは次のURLへクセスして行います。(https://rockylinux.org/ja/download)
URLへアクセスすると次のように表示されます。
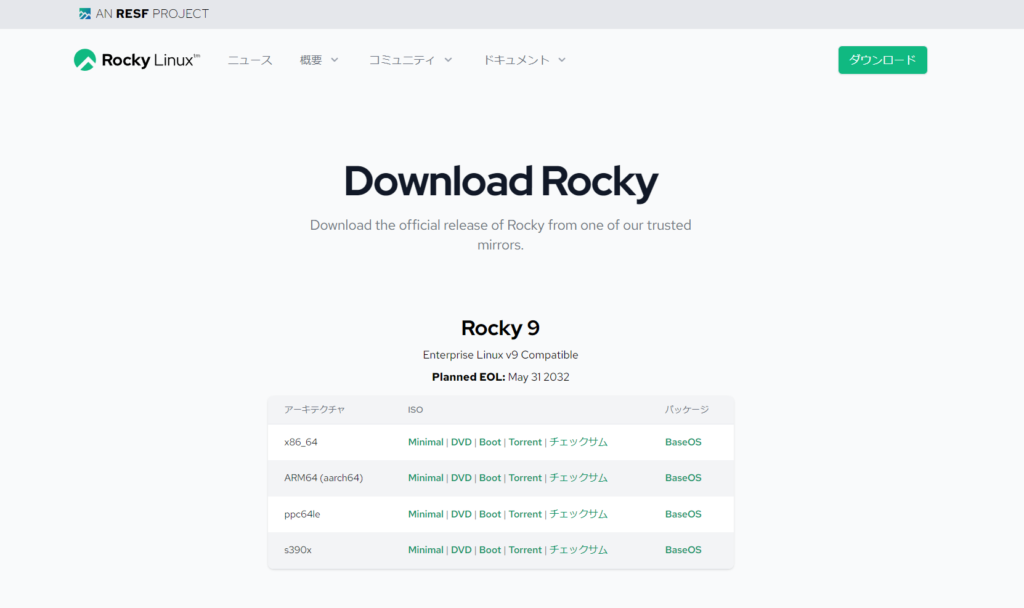
この記事では「Rocky9」の「DVD」をダウンロードしています。
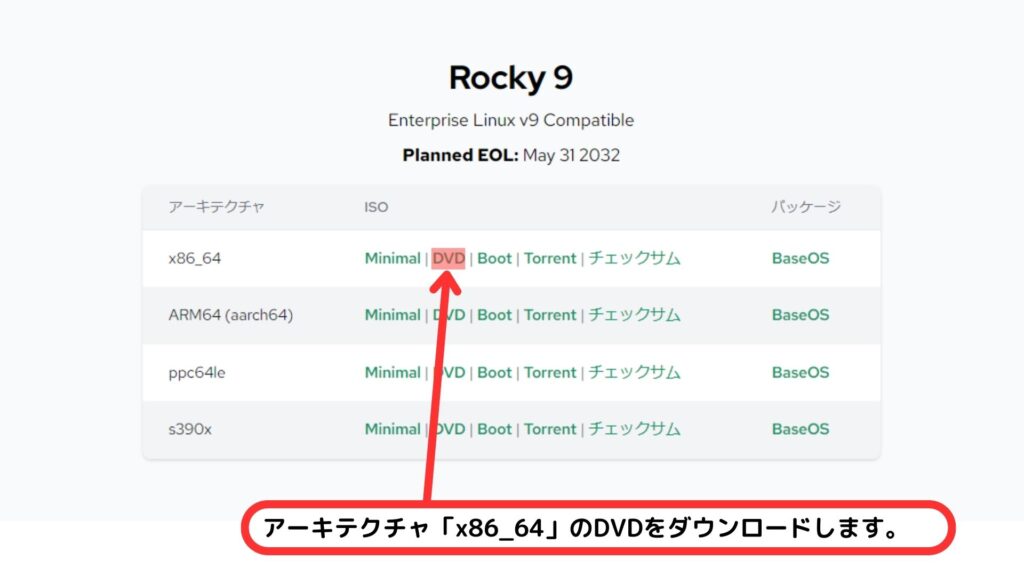
ISOのダウンロードが開始されます。ダウンロードには時間がかかります。
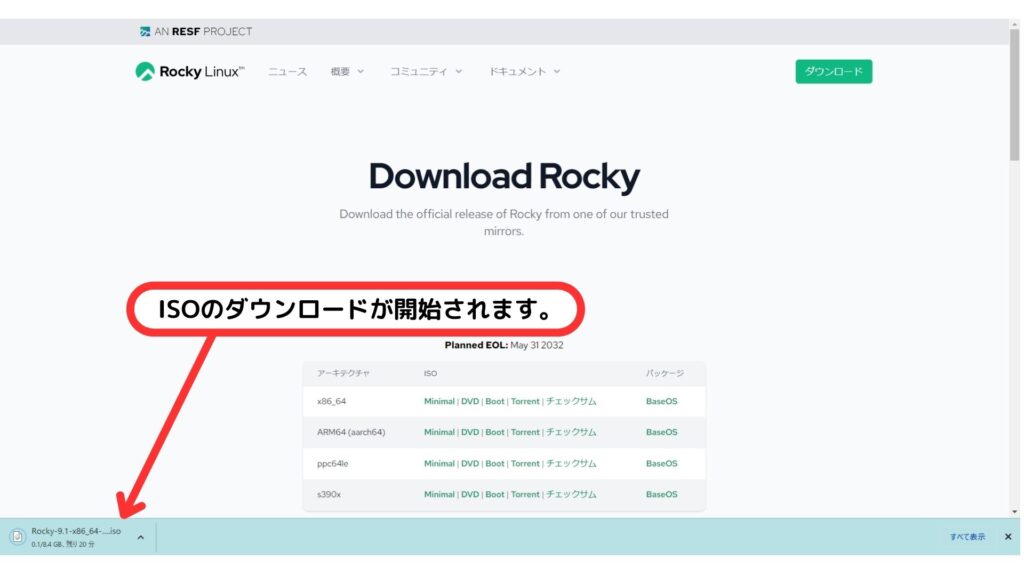
Virtual Boxの設定:仮想マシンの準備
仮想マシン(Rocky LinuxをインストールするVirtual box内の場所)の準備を行います。
デスクトップのショートカットアイコンをダブルクリックしてVirtual boxを起動します。
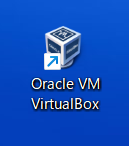
Virtual box が起動したら「新規(N)」をクリックします。
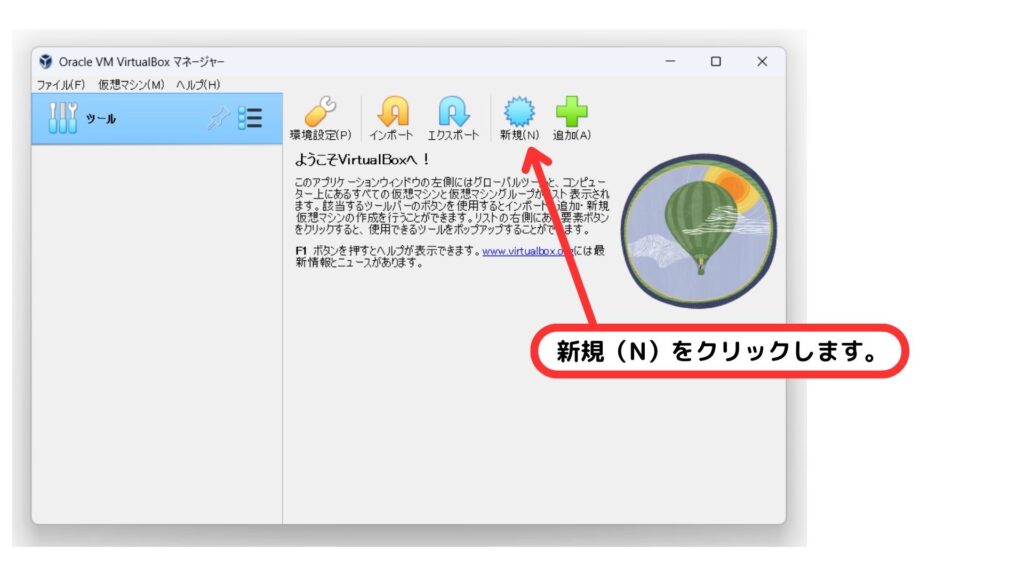
新規(N)をクリックすると仮想マシンの作成ダイアログボックスが開きます。
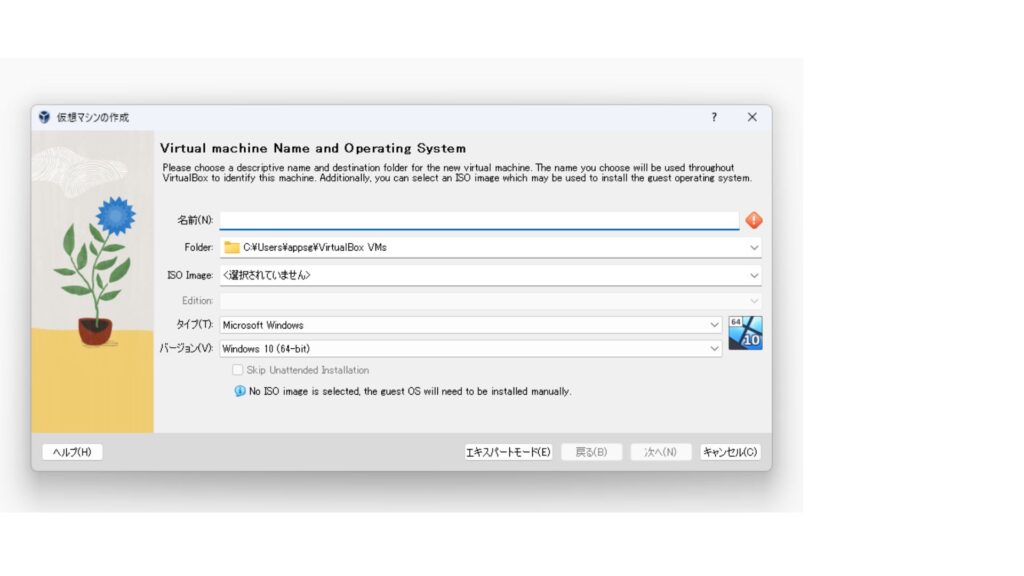
仮想マシンの作成ダイアログボックスに対して入力を行っていきます。
①仮想マシンの名前(自由に付けれますが分かりやすい名前にします。)を付けます。
今回は「Rocky Linux9」としています。
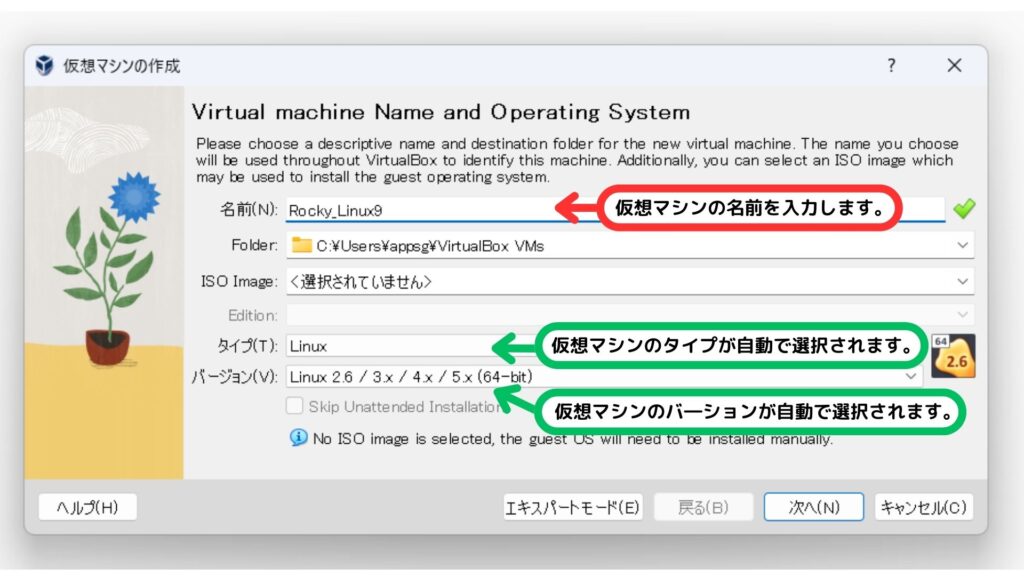
②IOS Imageに先程ダウンロードしたRocky Linuxのイメージファイルを指定します。
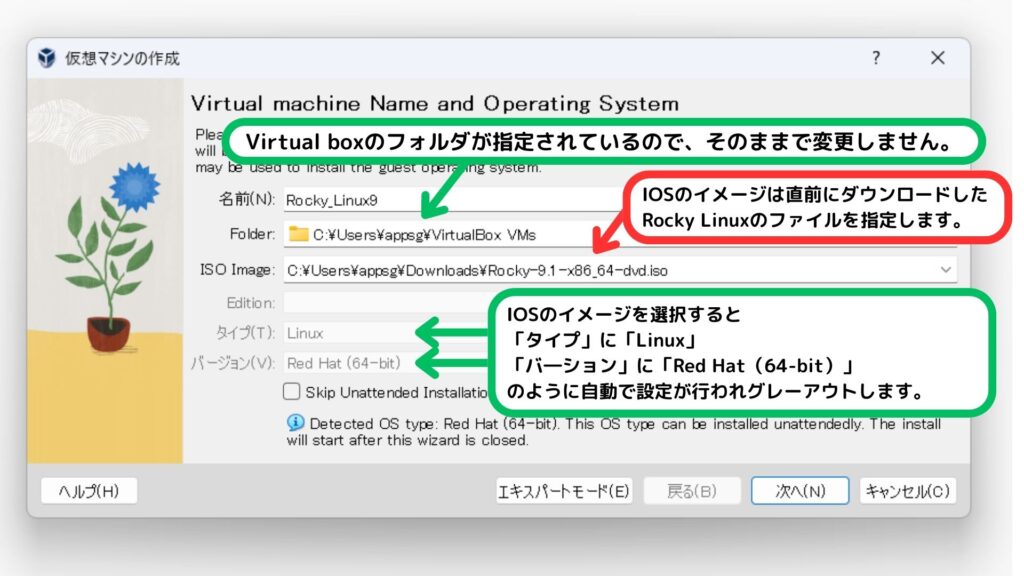
③「Skip Unattended Installation」にチェックを入れます。
(Skip Unattended Installationは自動インストールを行わない場合にチェックをいれます。)
④「次へ」をクリックします。
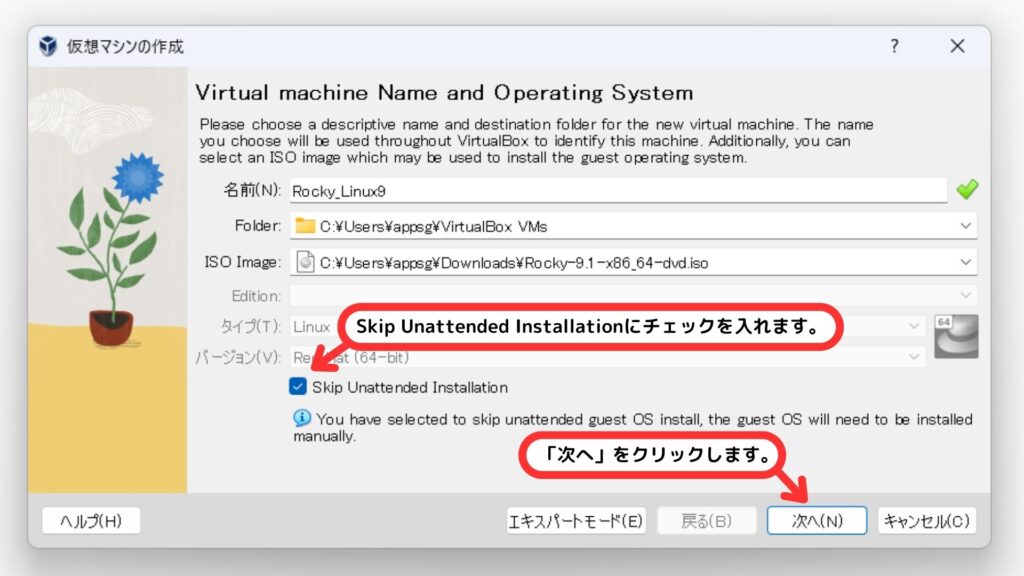
Rocky Linuxはメインメモリーを2GB以上必要とします。この記事では4GB(4096MB)で設定しています。Processorsは後からでも変更が可能です。この記事では「2」としています。ホストマシンのコア数より小さく設定します。
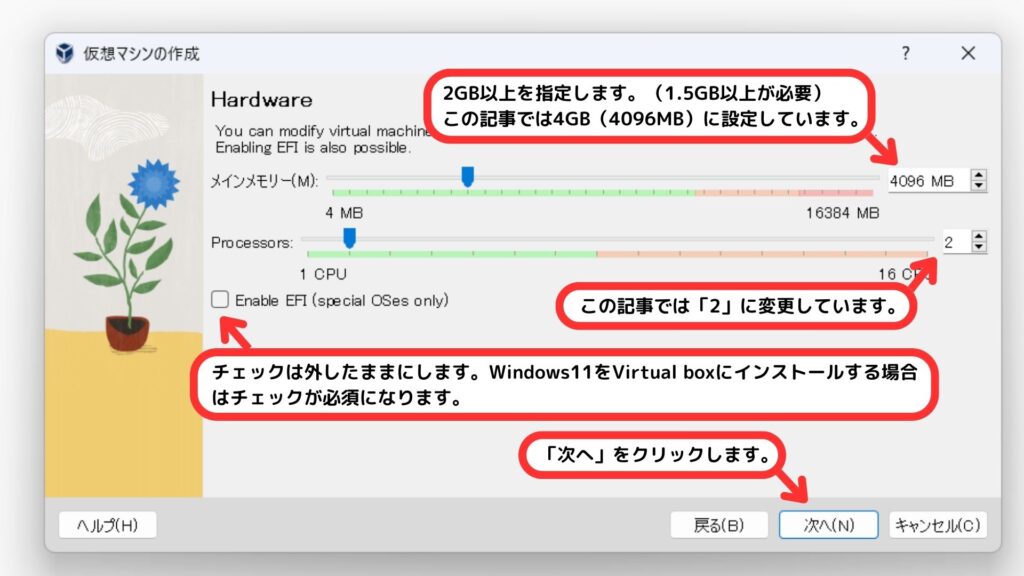
Windows場合、コア数はタスクマネージャーから確認ができます。
「Ctrlキー」「Shiftキー」「ESCキー」を同時に押してタスクマネージャーを起動します。メニューからパフォーマンスを選択して表示されるコア数を確認します。
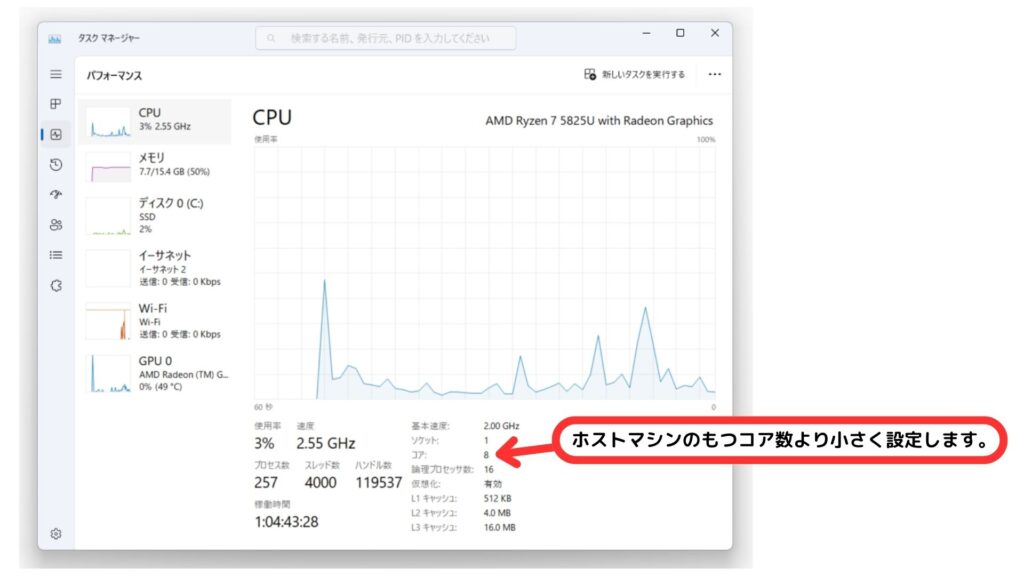
Rocky Linuxは仮想ハードディスクを10GB以上に設定する必要があります。おおむね30GB~50GBであれば問題ないです。「Pre-allocate Full Size」のチェックを外して可変サイズの設定を行います。チェックを入れると連続した領域が割り当てられるためパフォーマンスの向上になりますが、仮想ハードディスクの作成に時間がかかります。
チェックを外すと必要な時に自動でディスクサイズが割り当てられるので必要でない間のディスクサイズの節約につながります。
仮想ハードディスクのサイズをこの記事では40GBにしています。
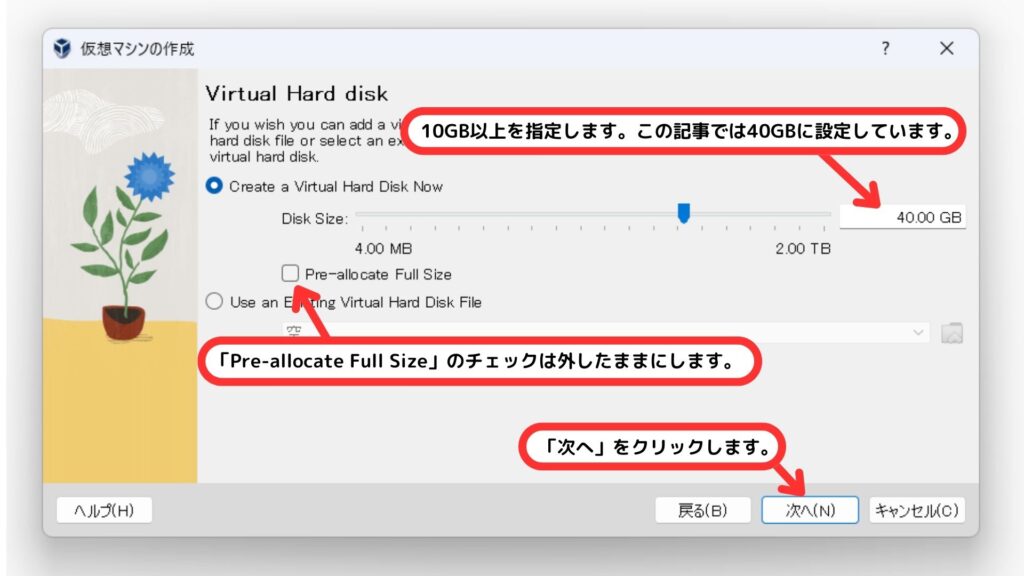
設定の最終確認のため概要が表示されます。問題なければ「完了(F)」をクリックします。
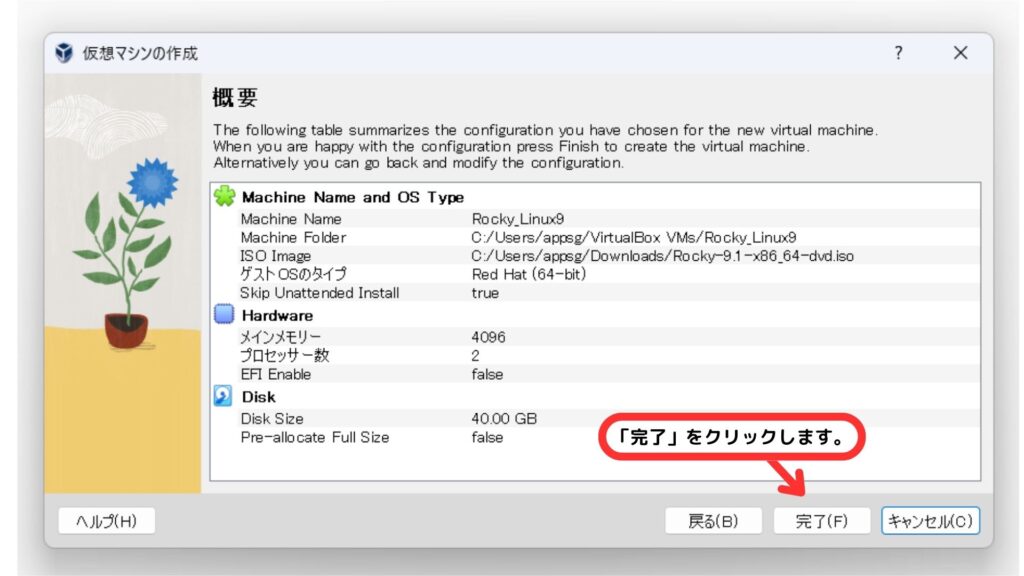
Virtual boxマネージャーの画面が表示され、作成した仮想マシンが追加されているのが確認できます。
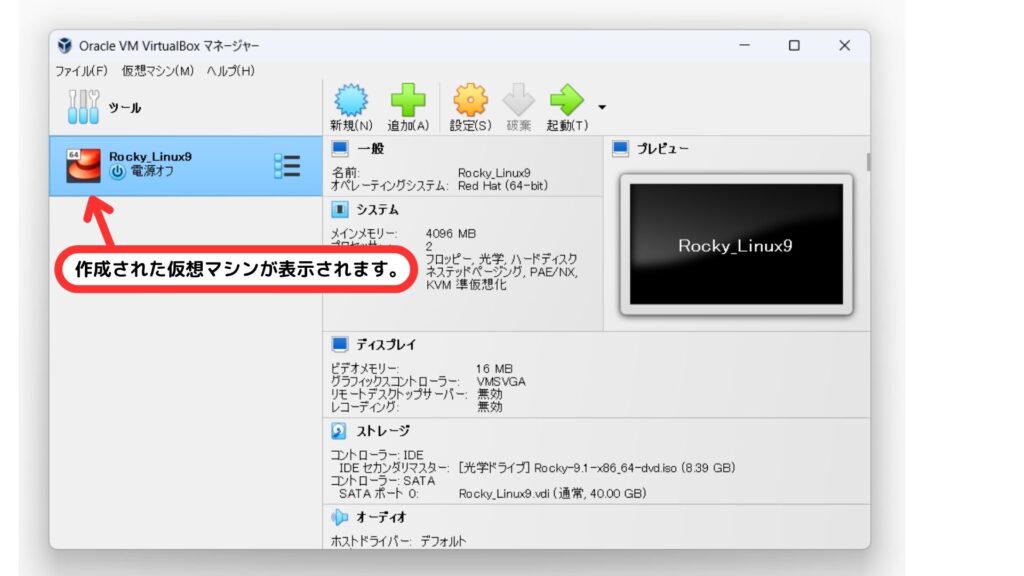
Virtual Boxの設定:仮想マシンの設定
仮想マシンの設定を確認します。作成した仮想マシンが選択された状態でVirtual Boxの「設定」をクリックします。
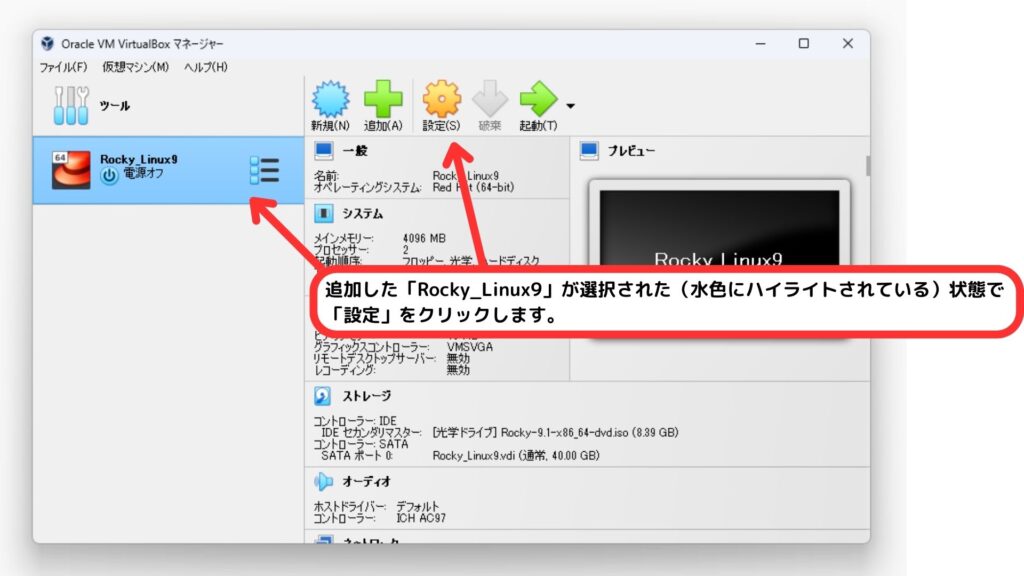
メニューから「ストレージ」を選択します。コントローラー:IDEにインストールしたRocky Linux のイメージが追加されているのを確認します。
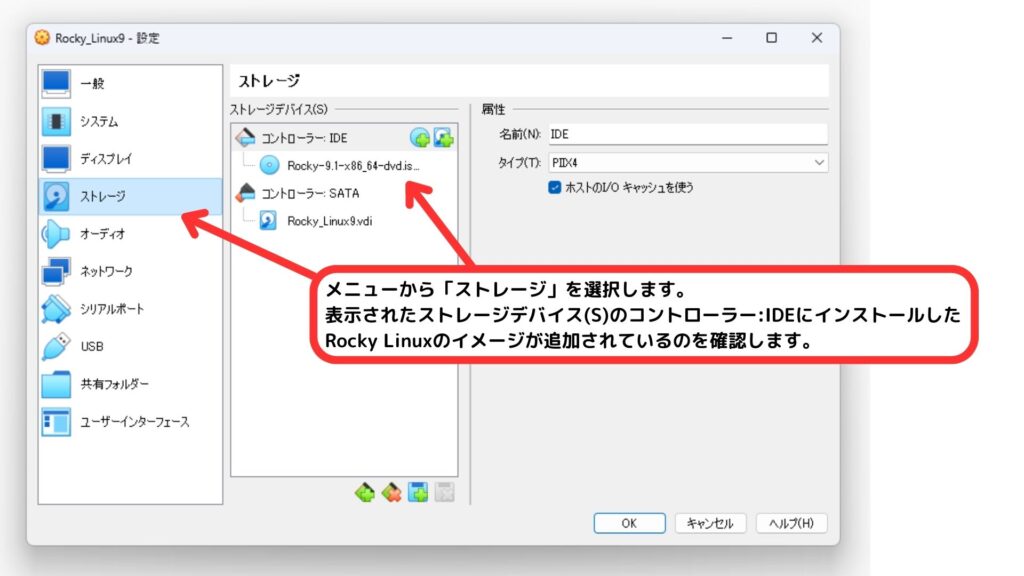
続けて、メニューから「ネットワーク」を選択します。ネットワークアダプターの設定で「アダプター1」タブを選択し、割り当て(A)の項目で「ブリッジアダプター」を選択します。
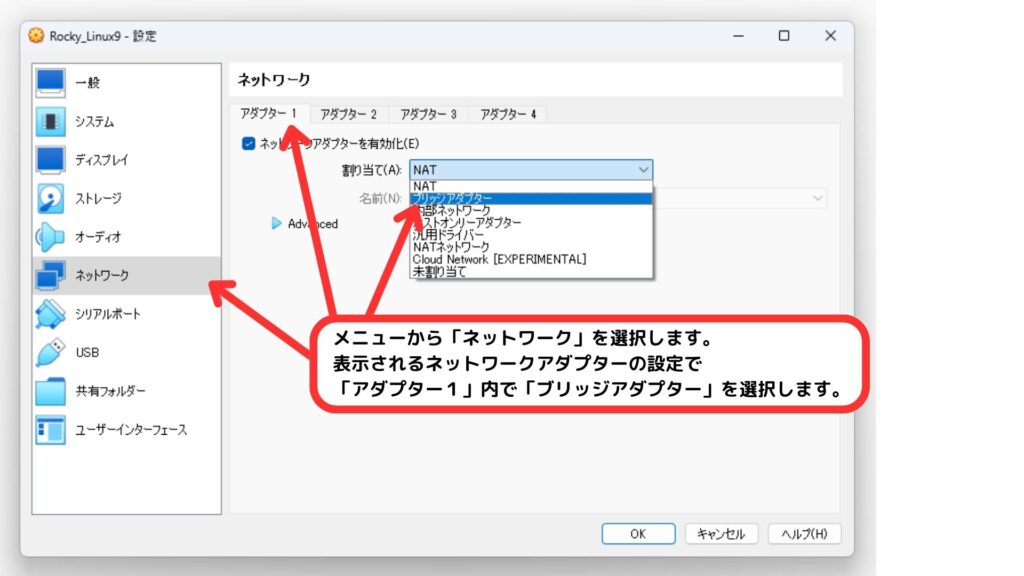
設定が完了したら「OK」をクリックします。
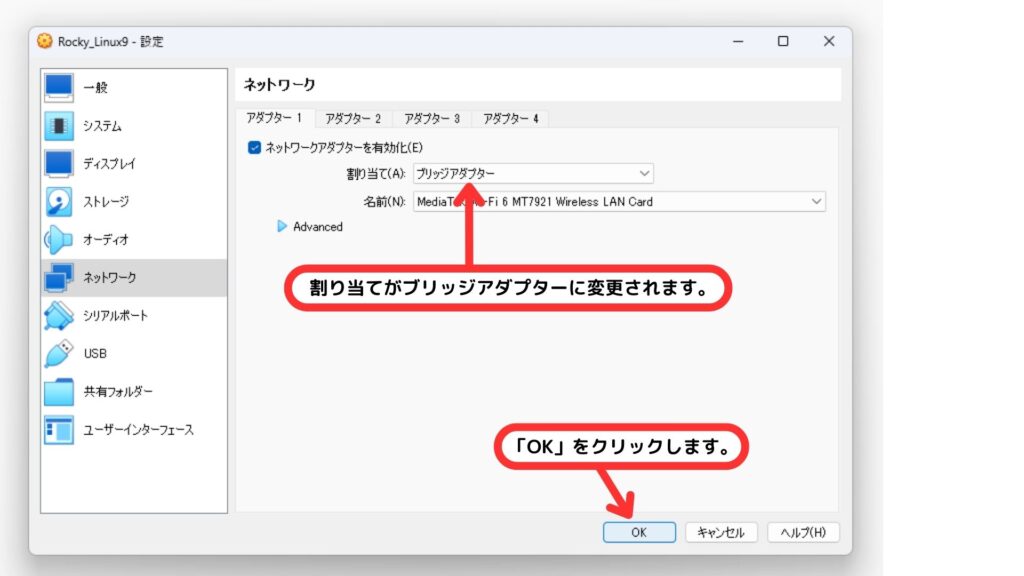
Rocky Linux を起動します。
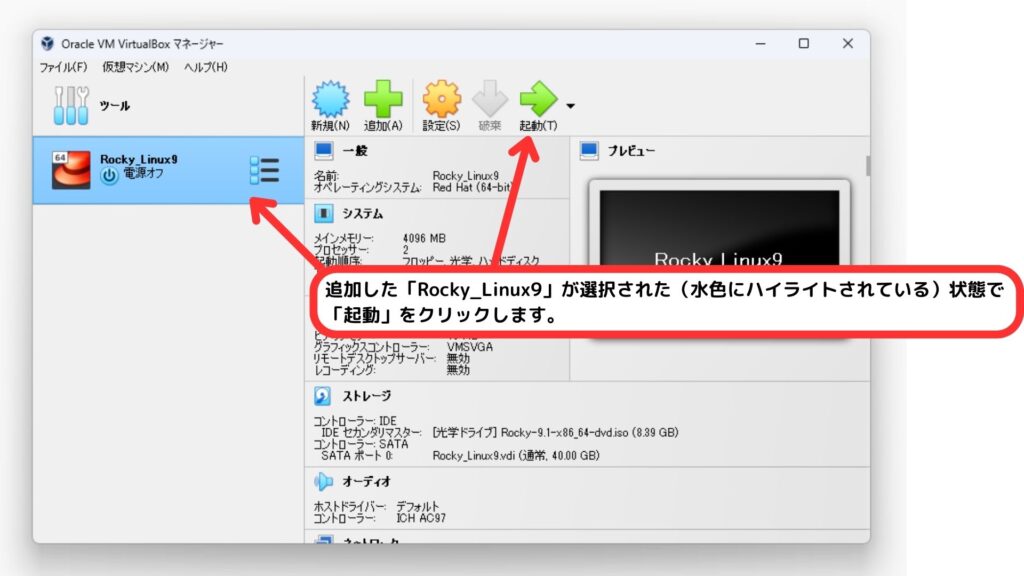
Rocky Linux のインストール画面が立ち上がります。
Virtual Box への Rocky Linux のインストールと設定
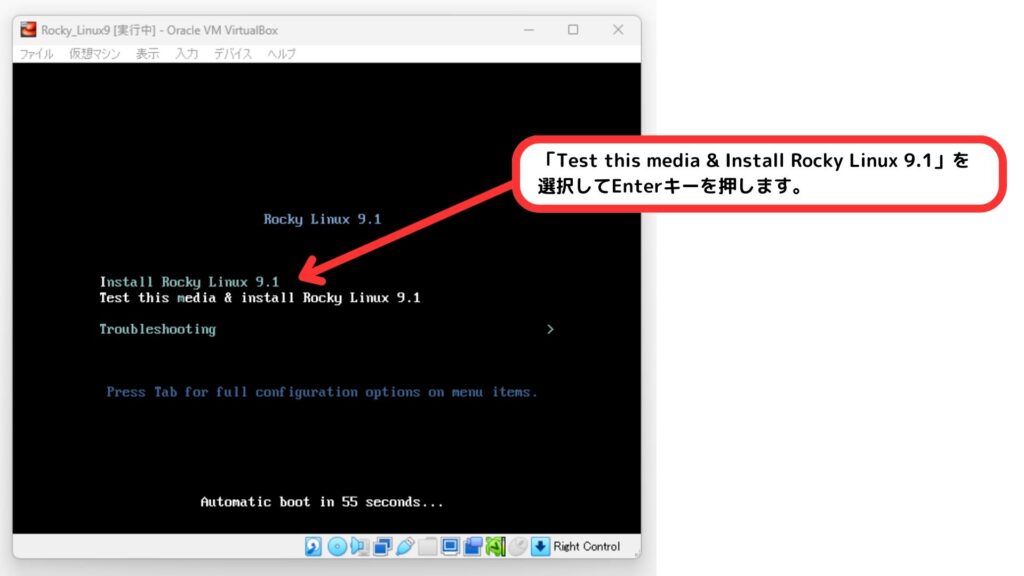
メディアテスト(黒い画面に沢山の文字が流れてきます。)が行われた後に設定画面が表示されます。下はメディアテストの画面です。
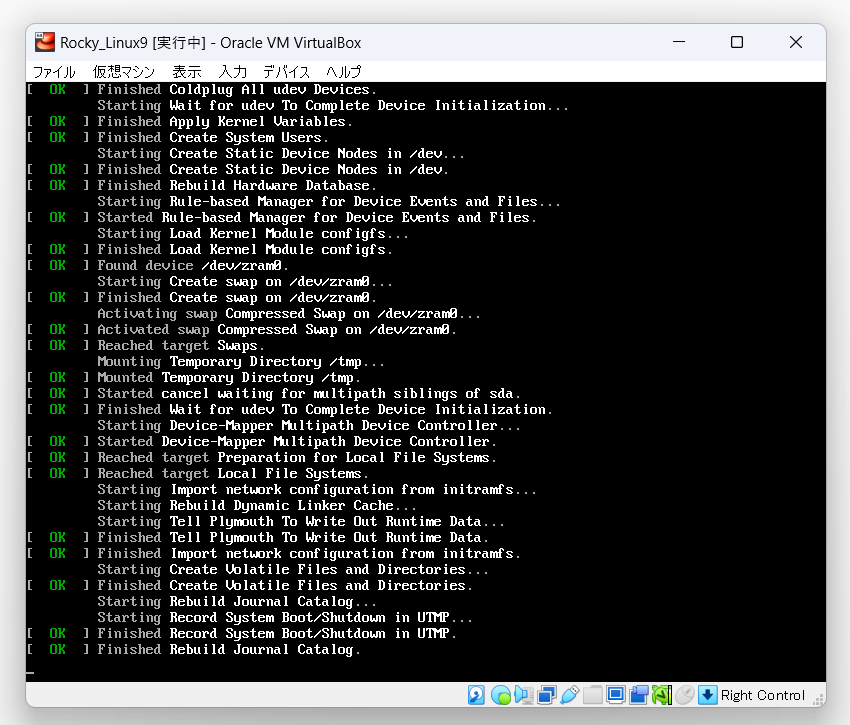
メディアテスト後に設定画面が表示されます。
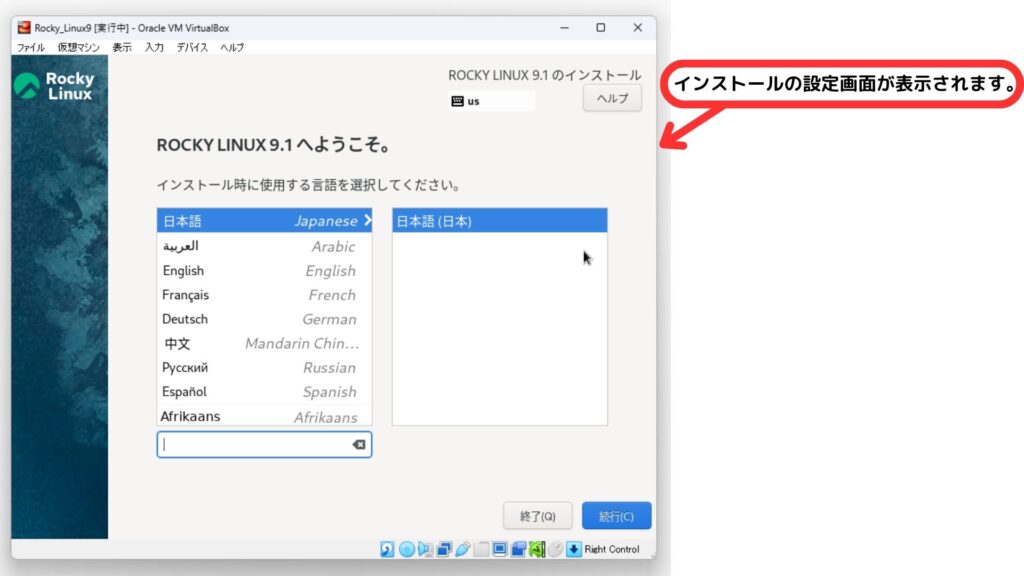
Virtual Boxの画面をクリックすると「キャプチャーしますか?」というダイアログボックスが表示されます。「キャプチャー」をクリックすると Rocky Linux の設定操作を行うことができます。
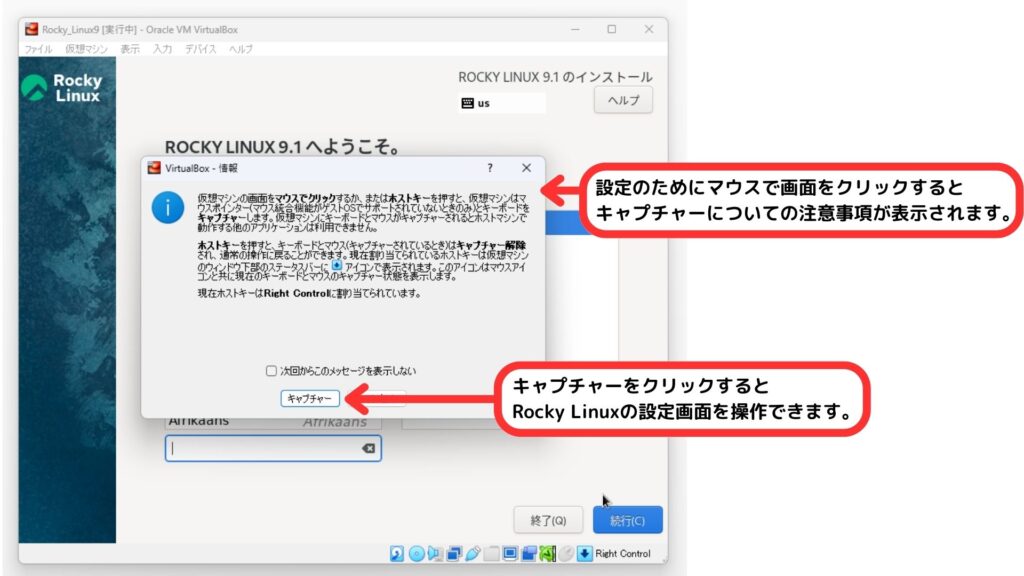
Windows側に操作を戻す場合は次の枠内の操作を行います。
キャプチャーの解除はキーボードにある右側のCtrlキーです。Rocky Linuxの設定画面(Virtual boxの画面)から抜けられなくなったら「キーボードにある右側のCtrlキー」を押します。
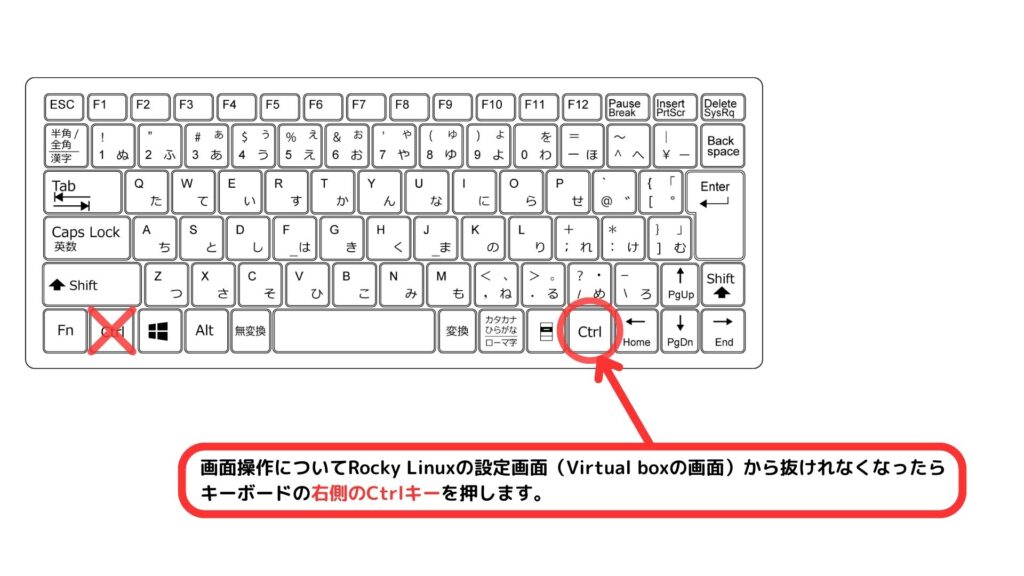
「キャプチャー」での操作解説に戻ります。日本語の設定が終わったら「続行」をクリックします。
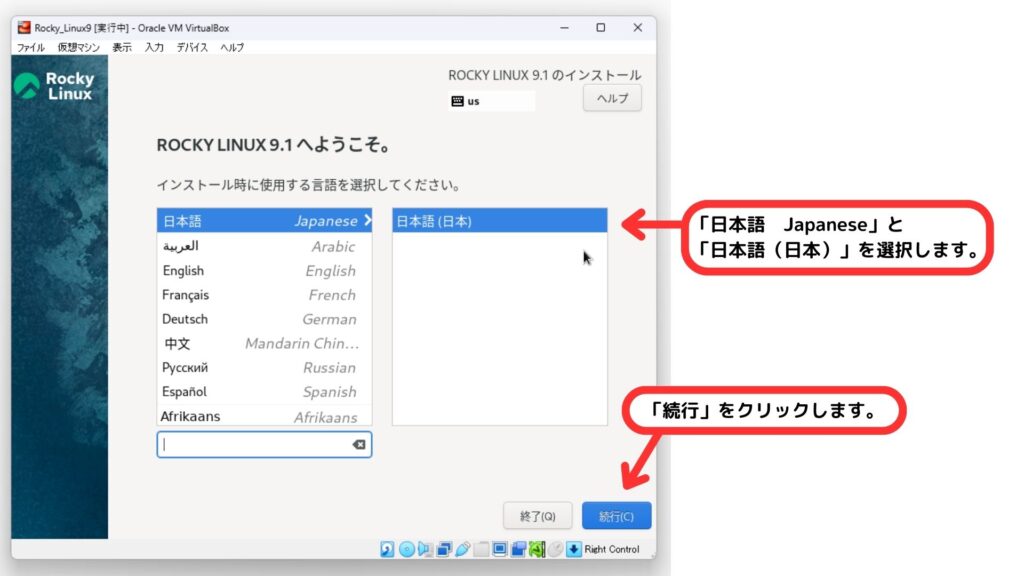
Virtual Boxでインストール設定を行う場合、途中で「ユーザー作成」のボタンが表示されなくなるトラブルがあるので、最初にユーザー作成を行っていきます。
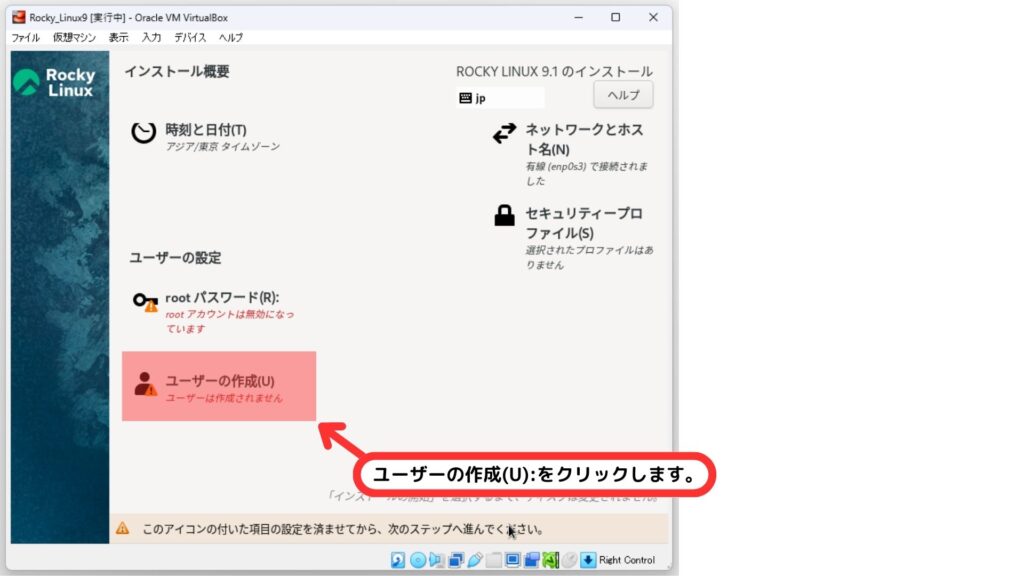
- 「フルネーム(F)」と「ユーザー名(U)」をそれぞれ入力をします。この記事ではいずれも「rocky001」としています。
- 「このユーザーを管理者にする(M)」のチェックを外します。
(後でrootパスワードを設定します。) - 「このアカウントを使用する場合にパスワードを必要とする(R)」にチェックを入れます。
- 最後にパスワードを設定します。
全ての設定が終わったら「完了(D)」をクリックします。
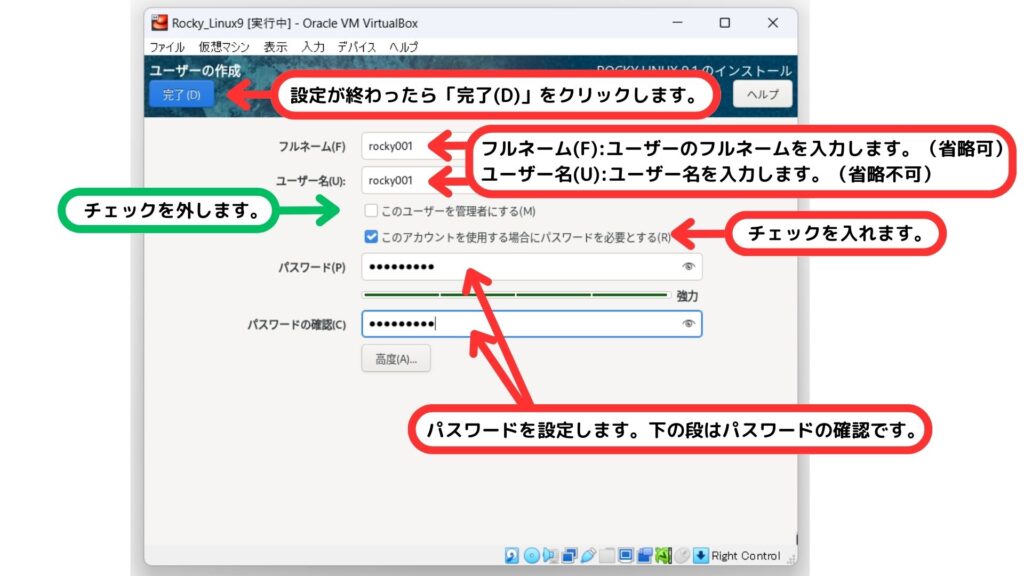
続けて「インストール先(D)」の設定を行います。「インストール先(D)」をクリックします。
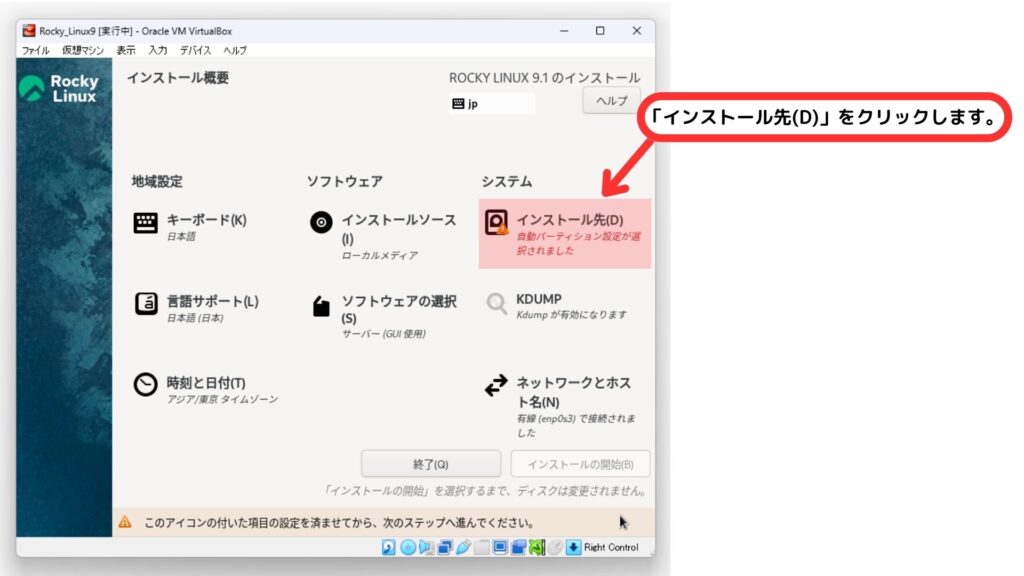
「インストール先(D)」をクリックすると次の画面が表示されます。
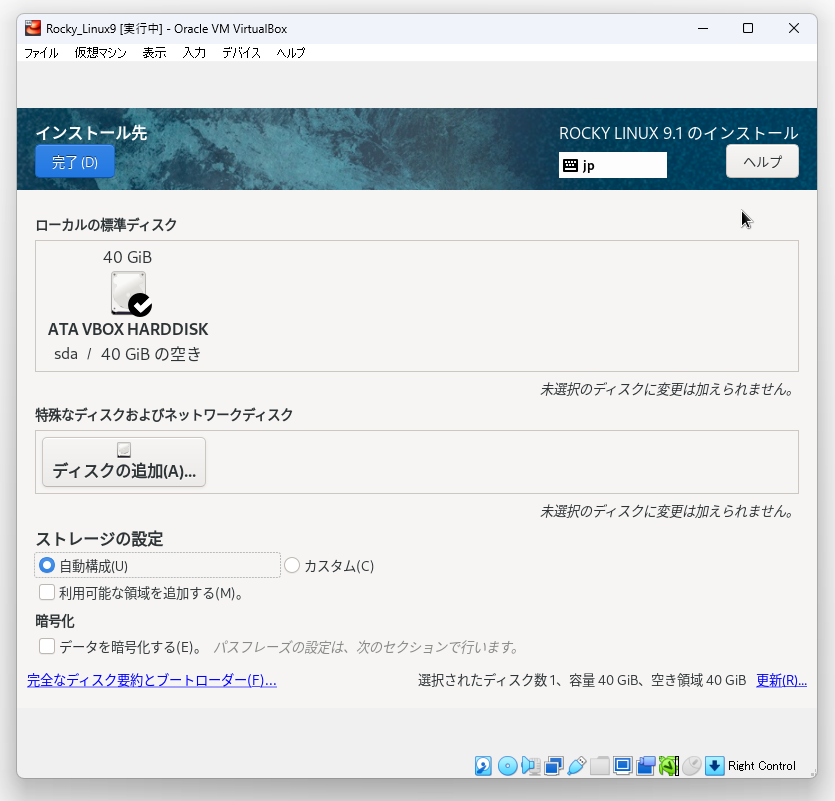
インストール先のディスクの選択を行ってストレージの設定で「カスタム(C)」を選択します。入力が終わったら「完了(D)」をクリックします。
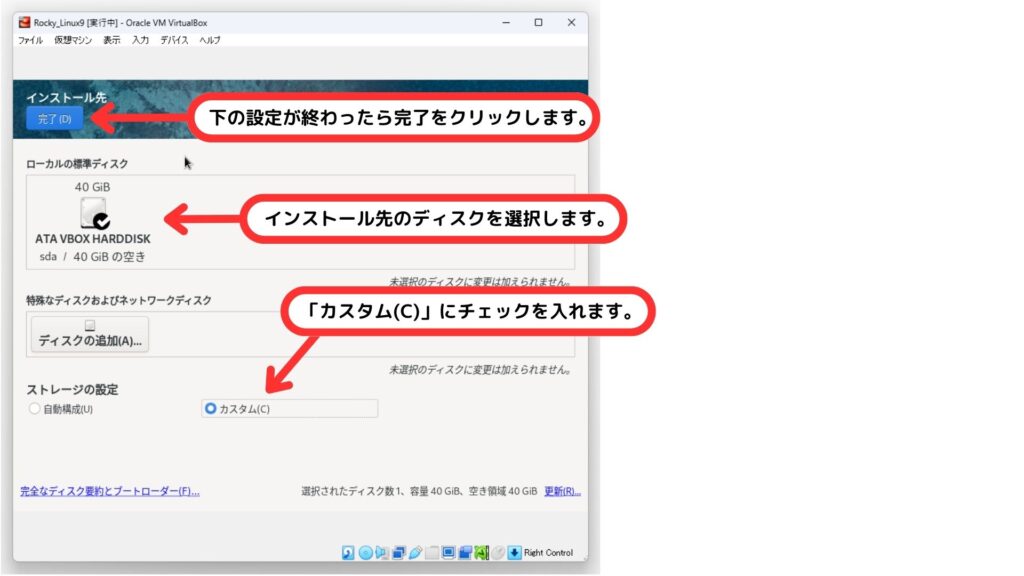
手動パーティション設定の画面が開きます。スキームの選択で「LVM」を選択して左下の「+」をクリックします。
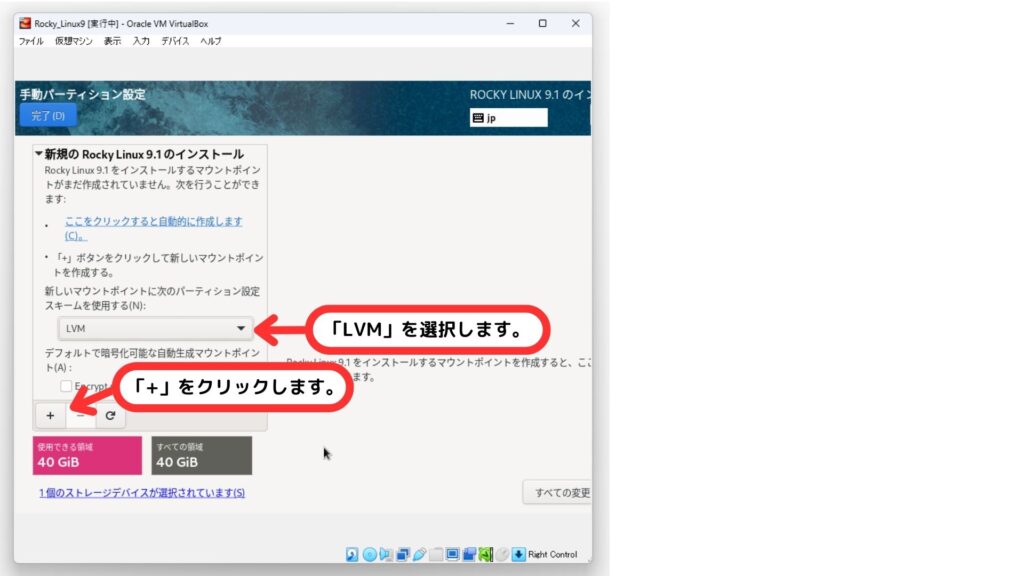
新規マントポイントの追加の入力ボックスが表示されるので次のように入力します。
マウントポイント(P):「/boot」を選択
要求される容量:「1024」と入力(単位を省略するとMiBとなります。)
入力が終わったら「マウントポイントの追加(A)」をクリックします。
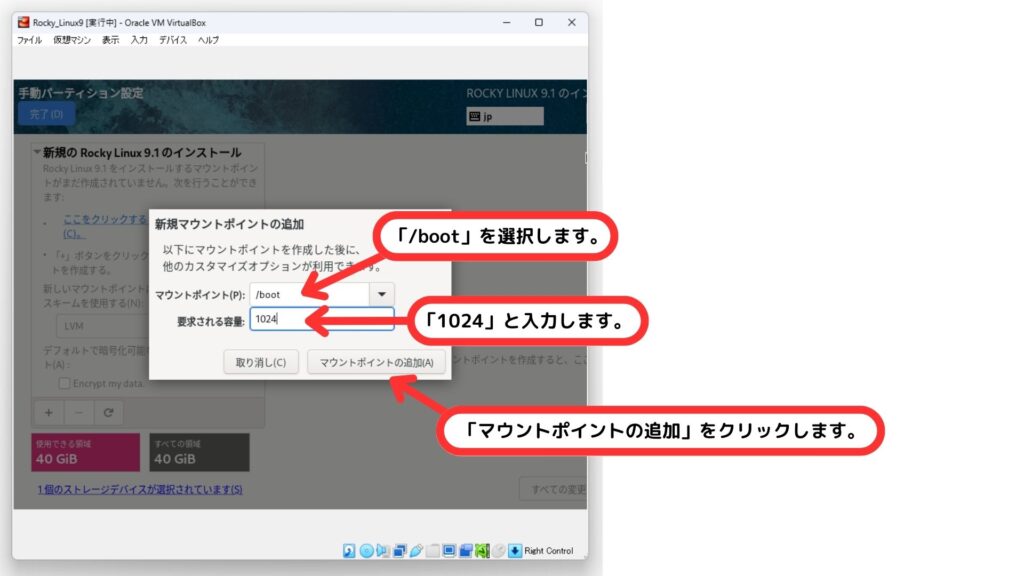
「/boot」が作成出来たら再度、左下の「+」をクリックします。
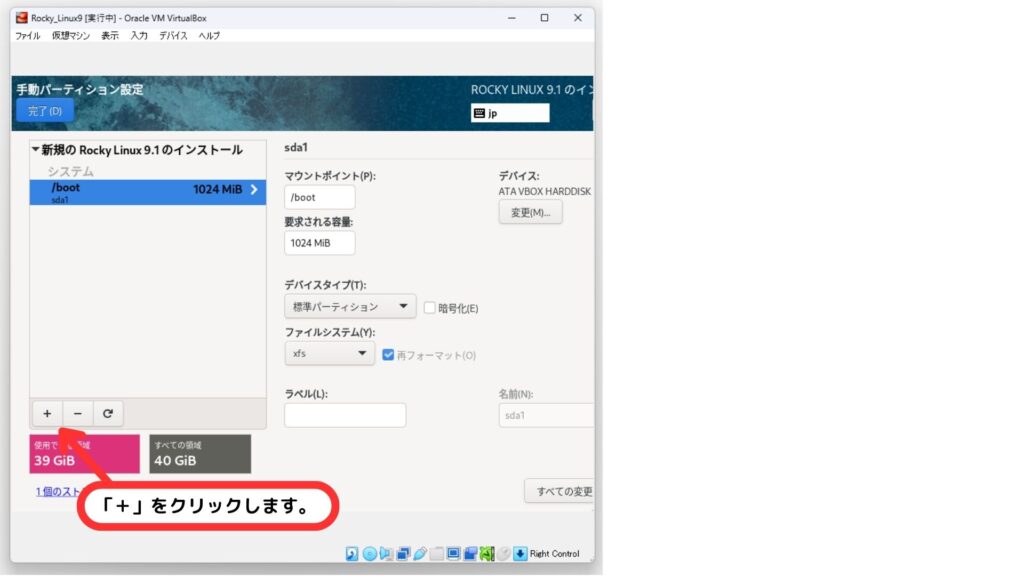
新規マントポイントの追加の入力ボックスが表示されるので次のように入力します。
マウントポイント(P):「swap」を選択
要求される容量:「8GiB」と入力(単位をGiBとします。)
入力が終わったら「マウントポイントの追加(A)」をクリックします。
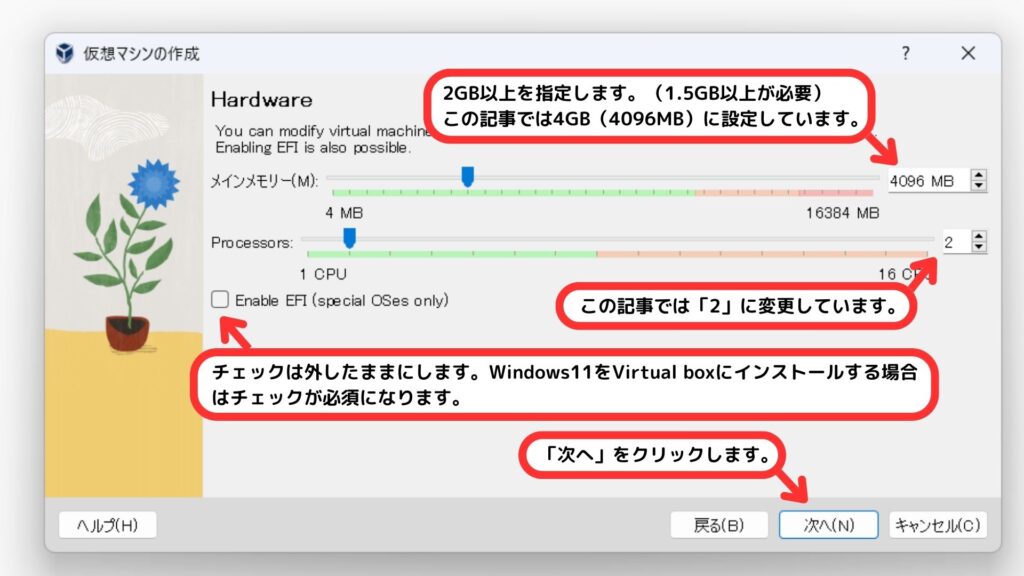
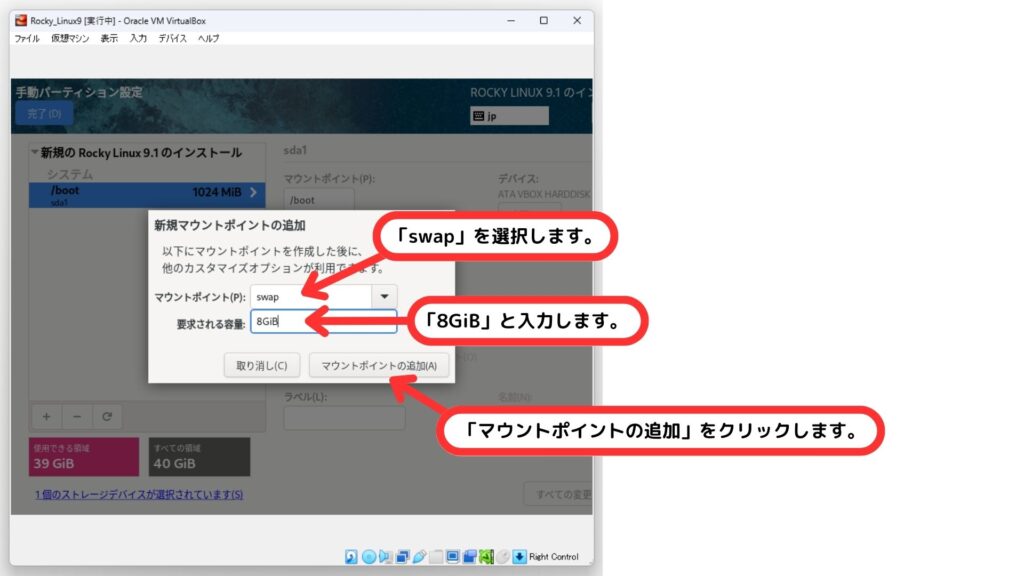
「swap」が作成出来たら再度、左下の「+」をクリックします。
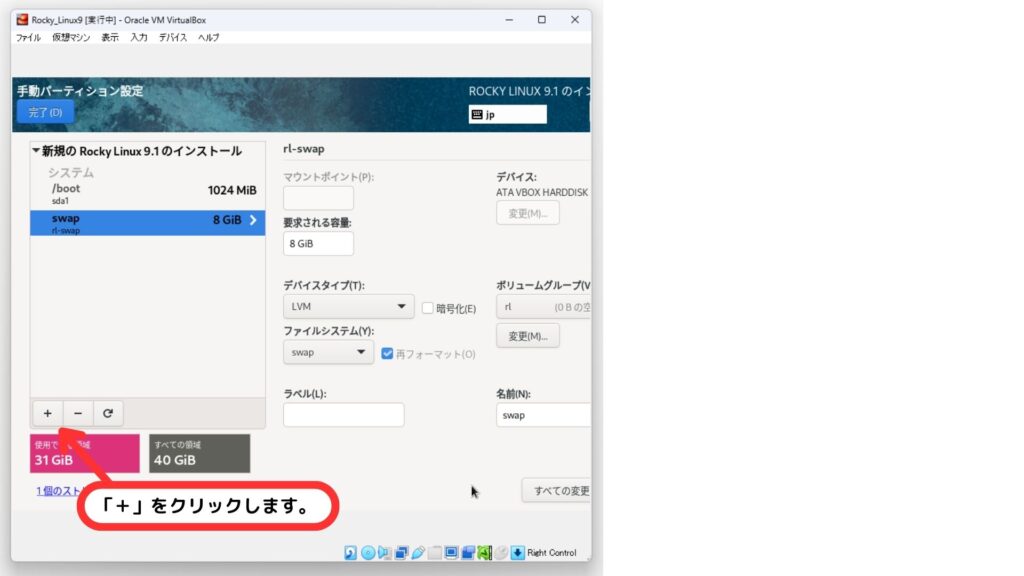
新規マントポイントの追加の入力ボックスが表示されるので次のように入力します。
マウントポイント(P):「/」を選択
要求される容量: には何も入力しません。
入力が終わったら「マウントポイントの追加(A)」をクリックします。
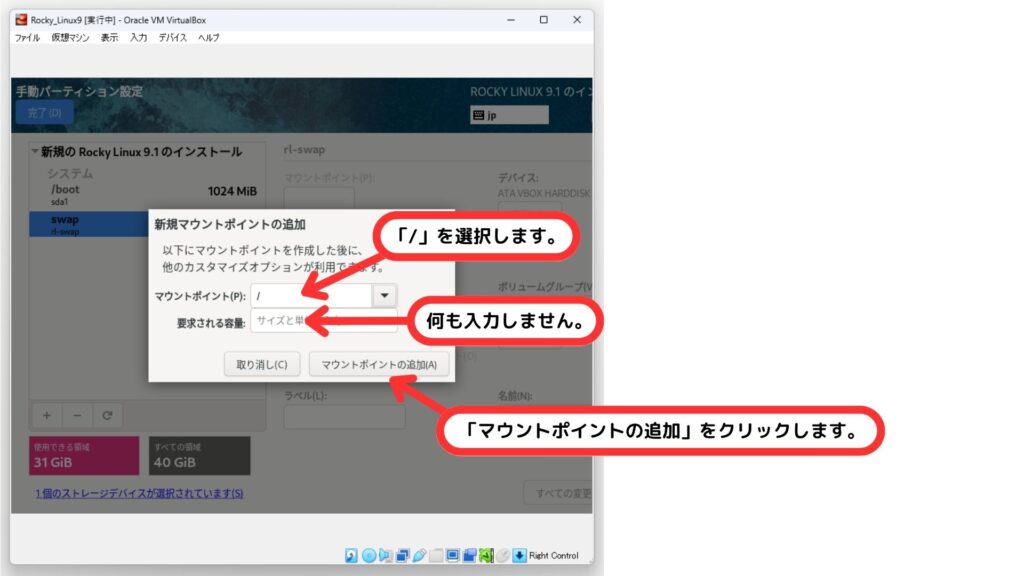
全ての設定が終わったら「完了(D)」をクリックします。
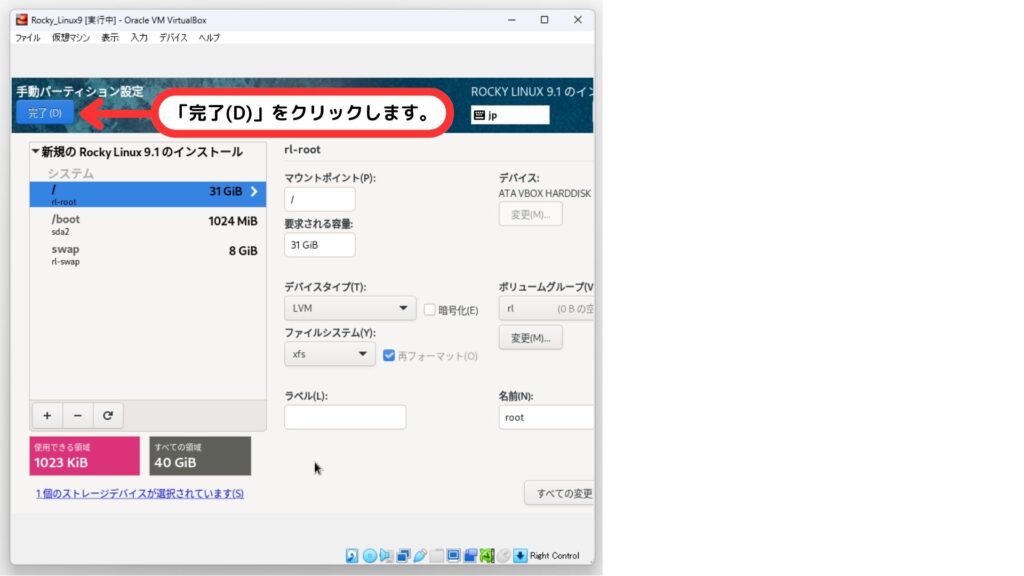
手動パーティション設定の画面で「完了(D)」をクリックすると次のような画面が表示されます。内容に問題がなければ「変更を許可する(A)」をクリックします。
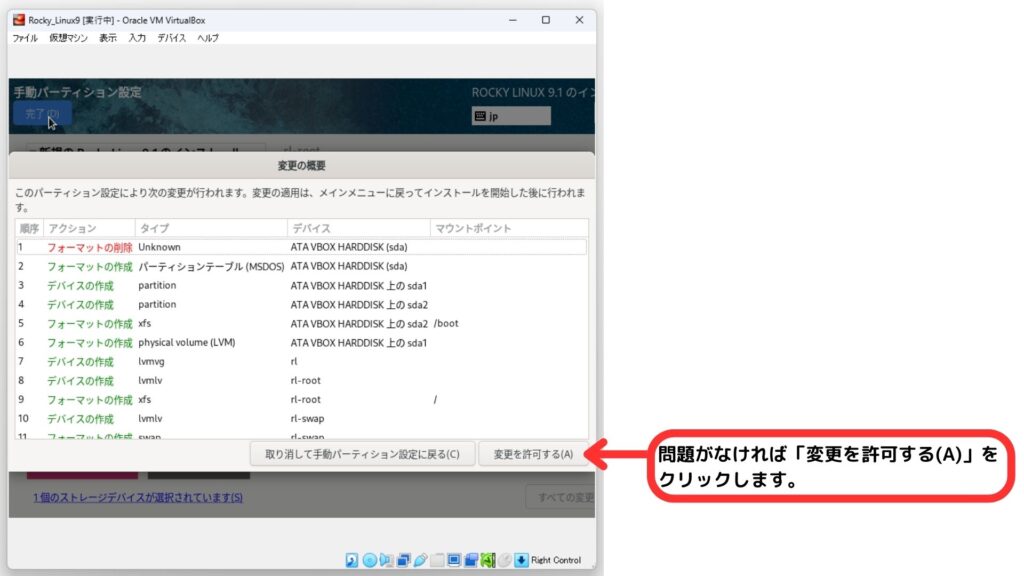
続けて「ネットワークとホスト名(N)」の設定をクリックします。
-1024x576.jpg)
ホスト名を変更します。ホスト名を変更しない場合は「localhost」となります。この記事では「rockylinux001」としています。
DHCPの設定をONにします。Ethernet(enp0s3)が「接続済みです」と表示されているのを確認します。
設定が終わったら「完了(D)」をクリックします。
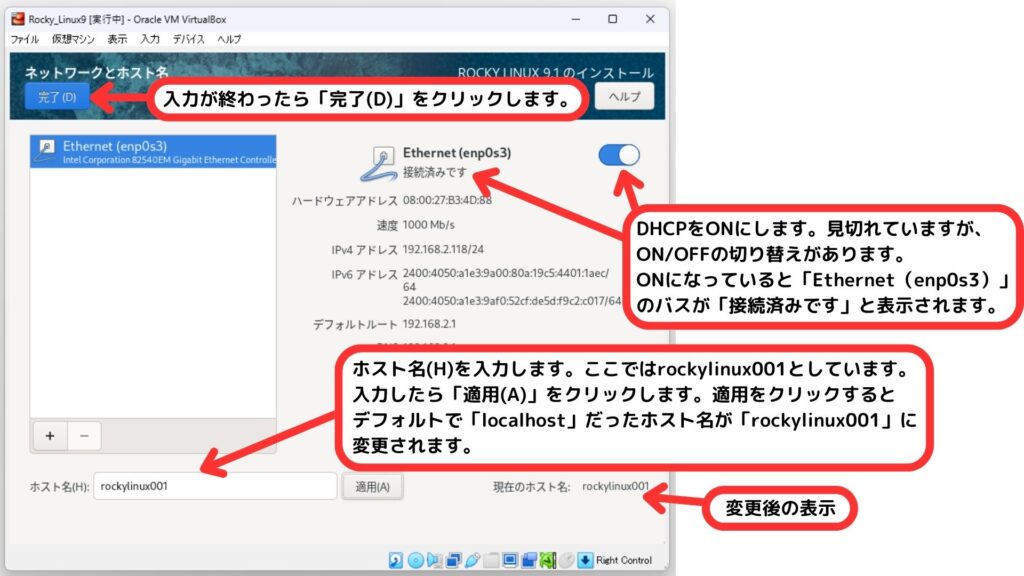
続けて、「時刻と日付(T)」をクリックします。
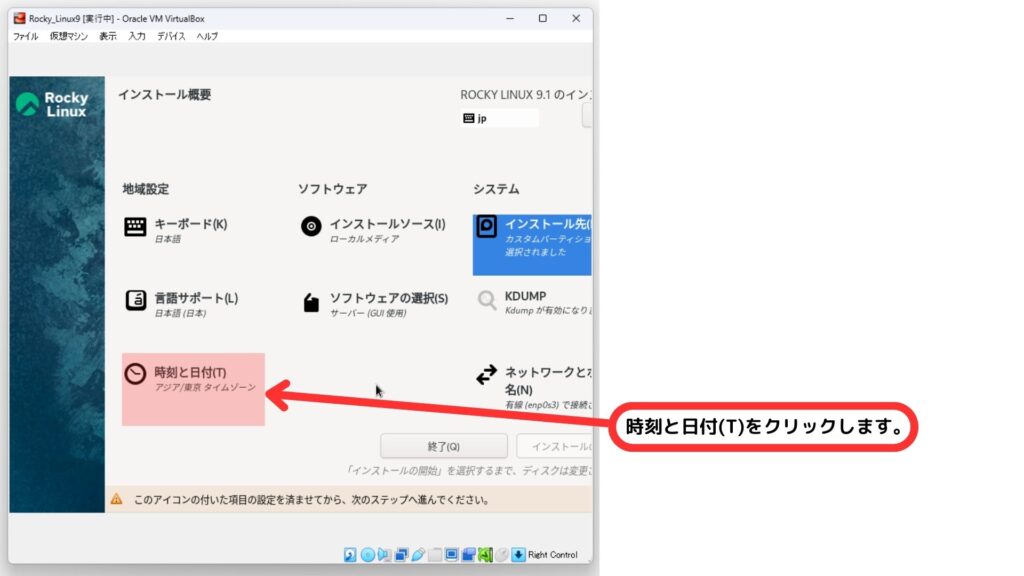
地図上の日本をクリックします。地域に「アジア」、都市に「東京」が選択されているのを確認します。地域、都市に間違いがなければ左下の時刻を確認します。時刻がずれている場合は調整します。
設定が終わったら「完了(D)」をクリックします。
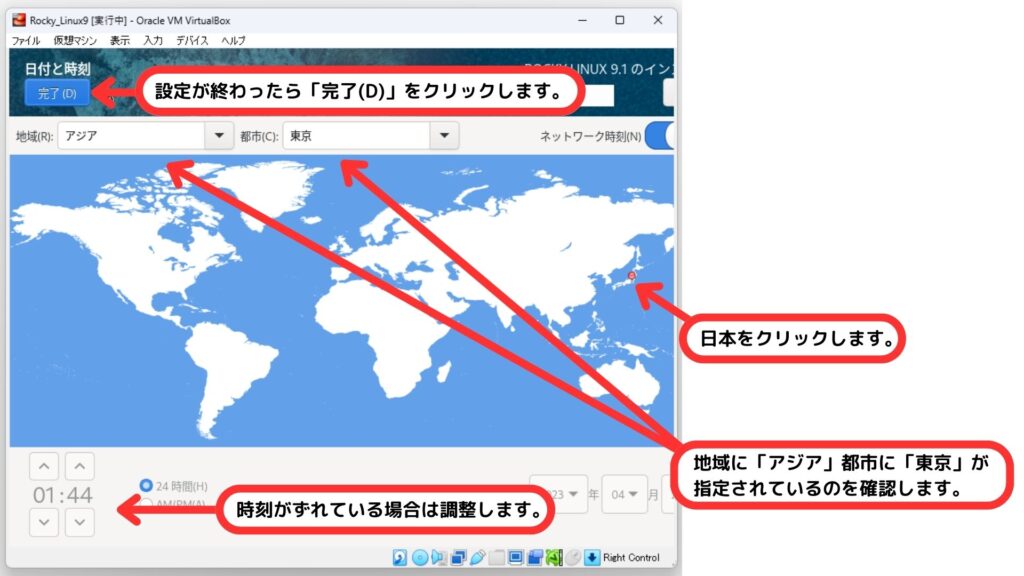
言語サポート(L)が日本語(日本)になっていることを確認します。
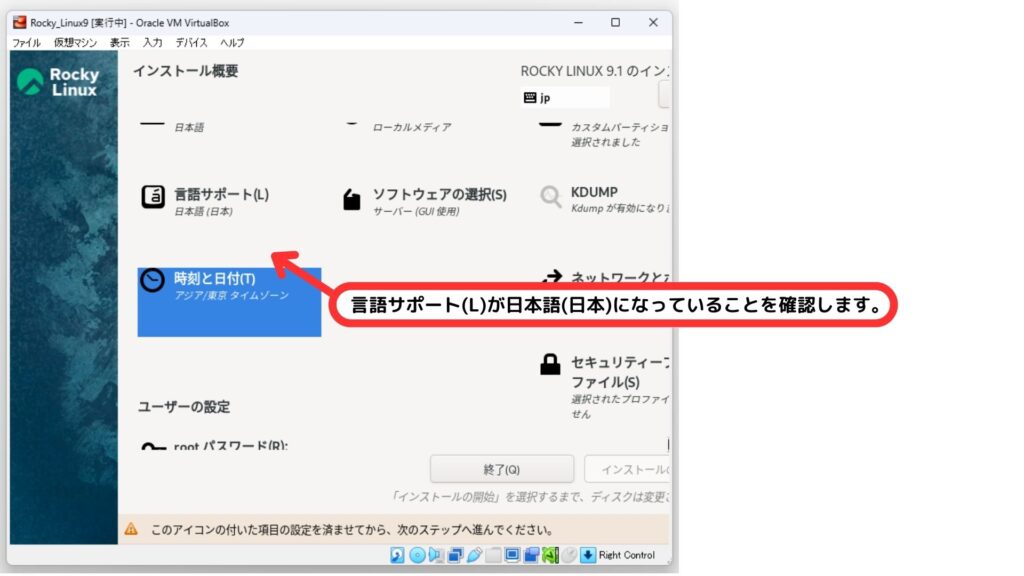
ソフトウェアの選択(S)をクリックします。
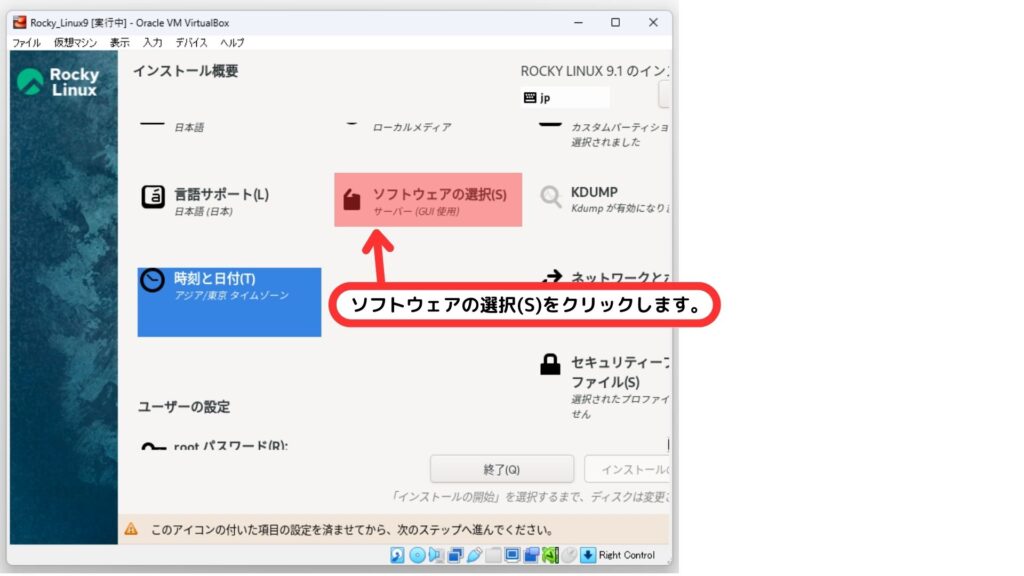
ソフトウェアの選択画面が表示されます。
この記事では「ベース環境」に「サーバー」を選択して、「選択した環境用のその他のソフトウェア」で「開発ツール」と「システムツール」にチェックを入れます。設定が終わったら「完了(D)」をクリックします。
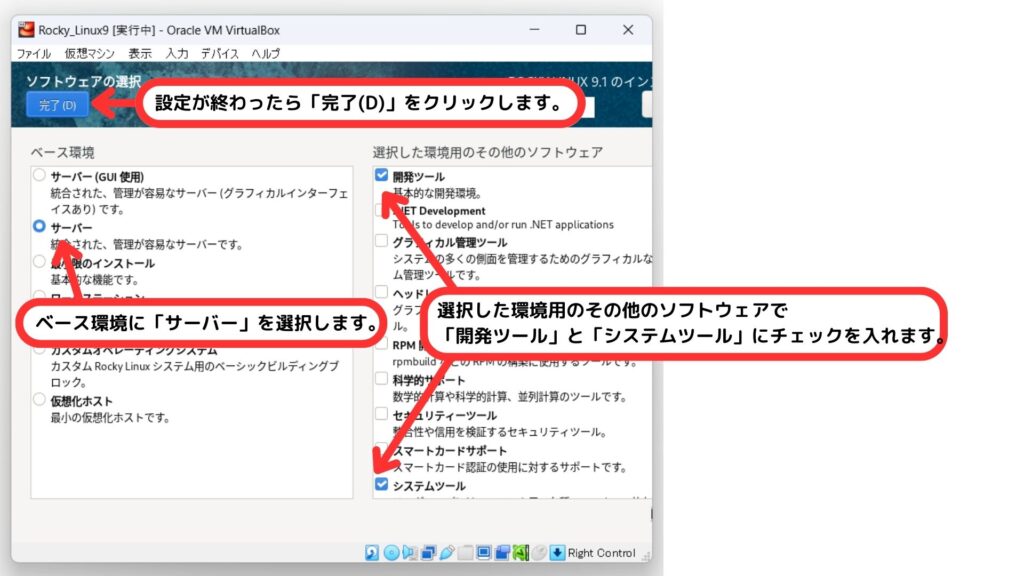
続けて、KDUMPをクリックします。
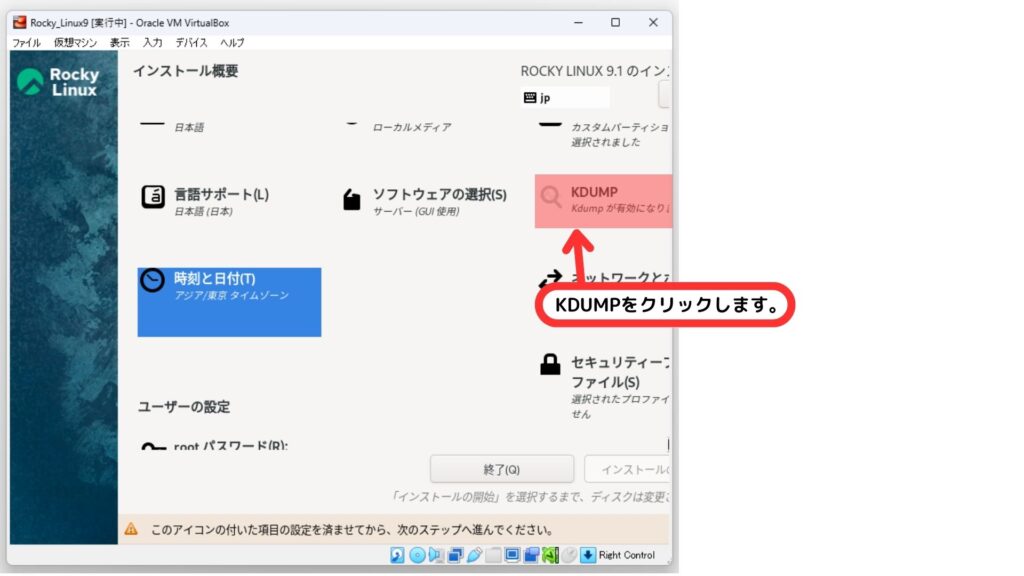
この記事では「kdumpを有効にする」にチェックを入れて「kdumpメモリー予約」には自動を選択します。設定が終わったら「完了(D)」をクリックします。
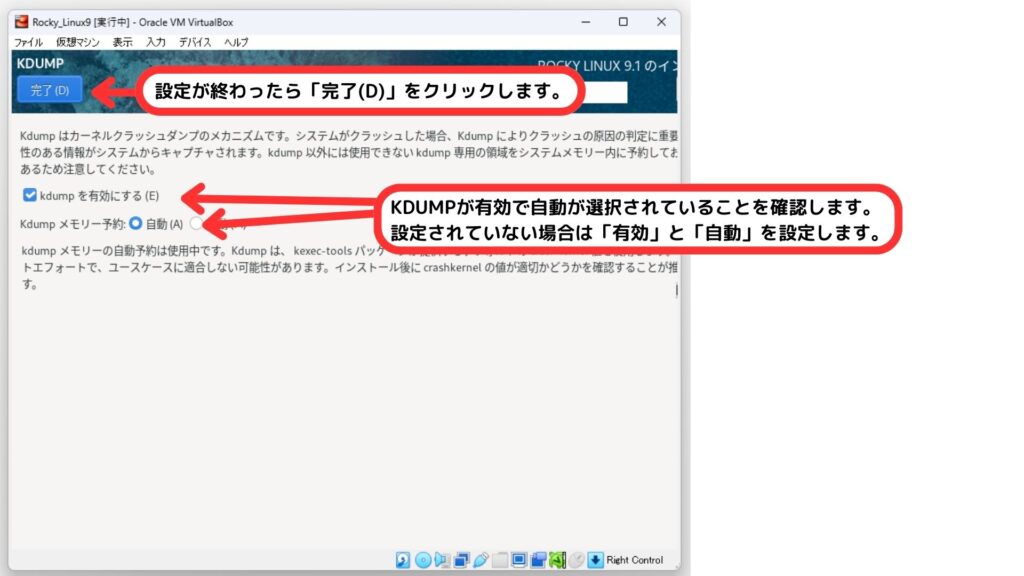
最後に「rootパスワード(R)」をクリックします。
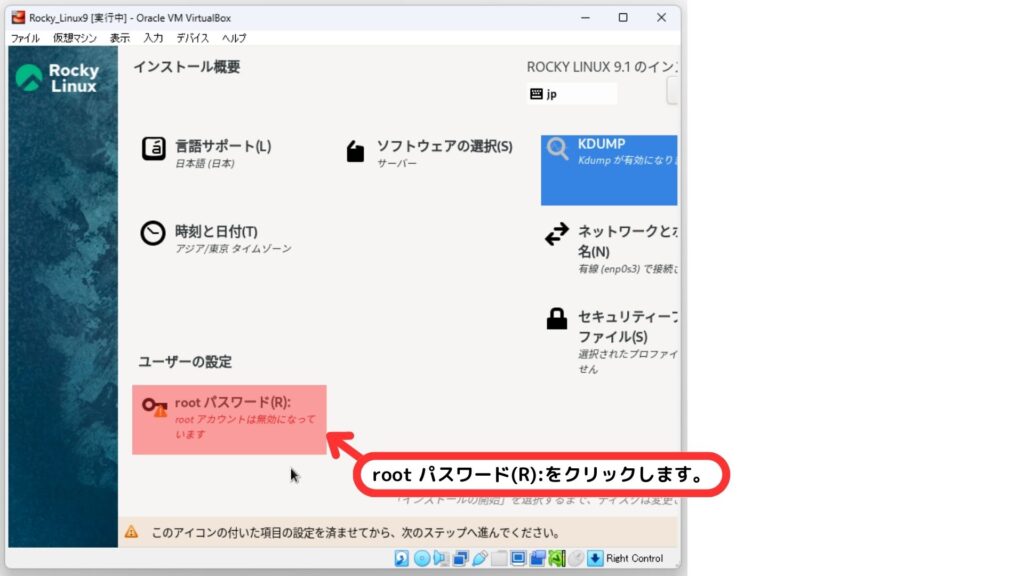
Rocky Linux では管理ユーザーを作成してからシステムの管理をすることを基本としていますが、この記事ではrootパスワードを設定して「rootユーザーを管理者」としています。「rootアカウントのロック」のチェックを外します。
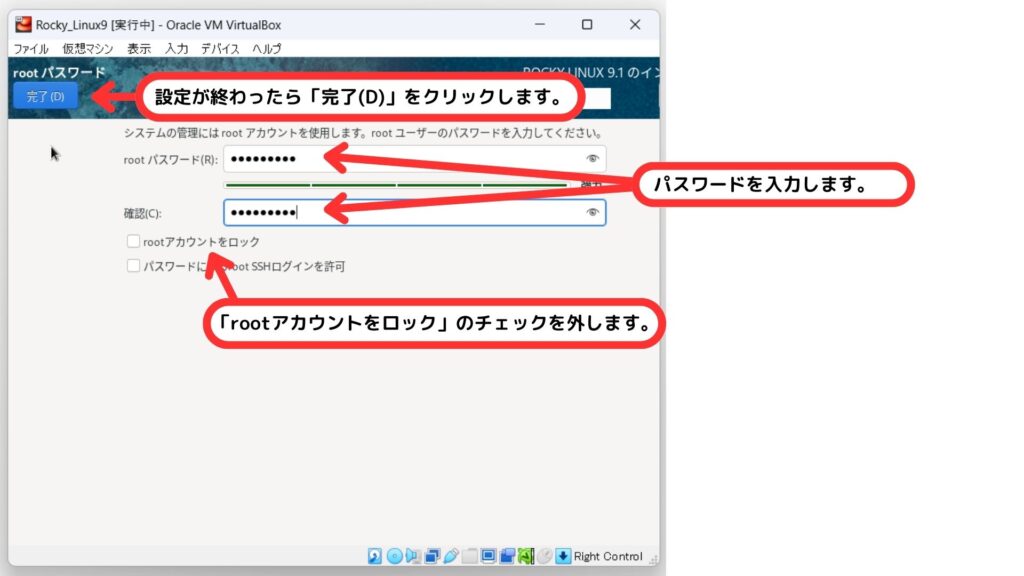
全ての設定が終わったらインストール概要の画面左下の「インストールの開始(B)」をクリックします。
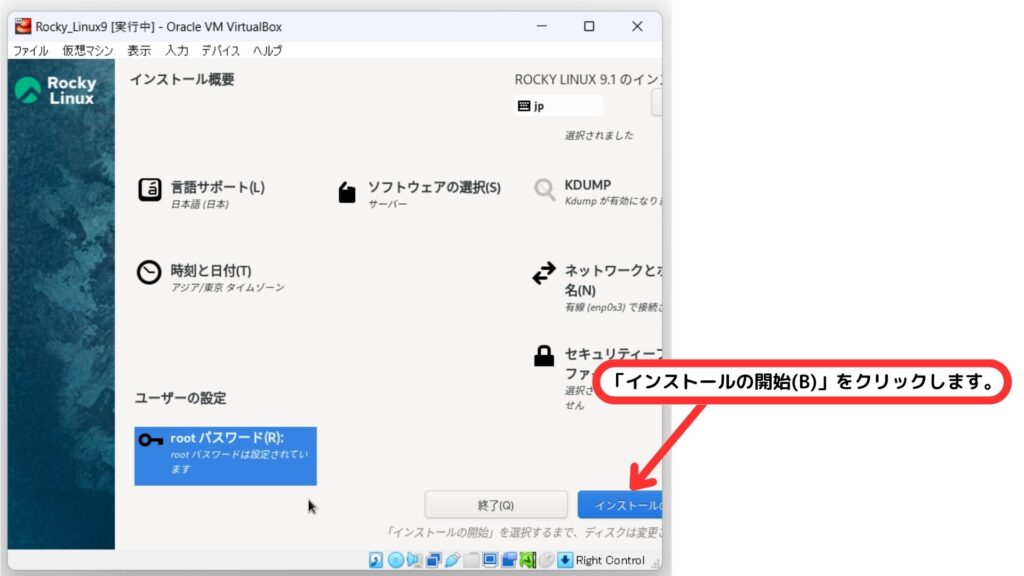
インストールが開始されます。完了したら再起動を行います。
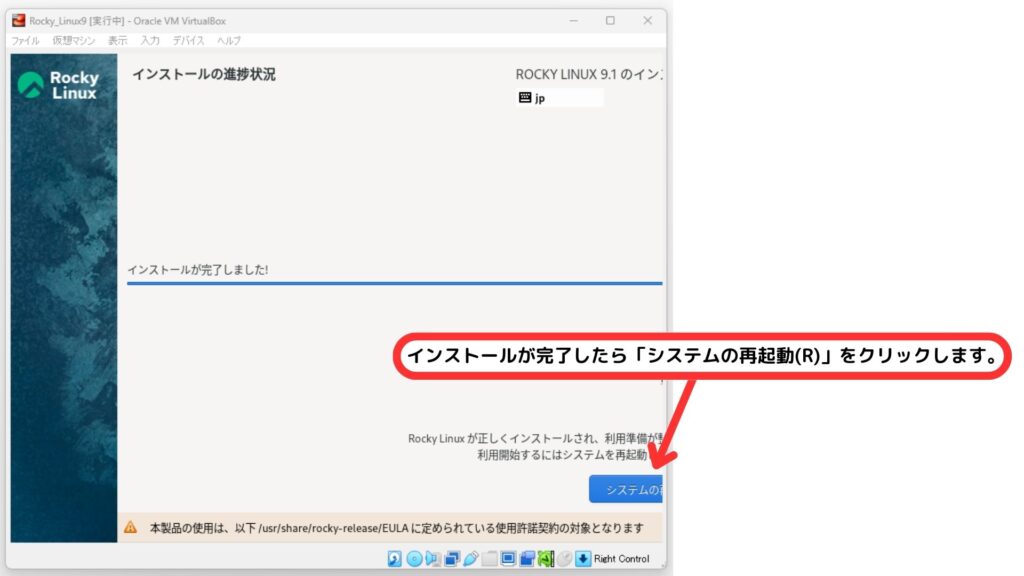
再起動が完了するとプロンプトが表示されます。
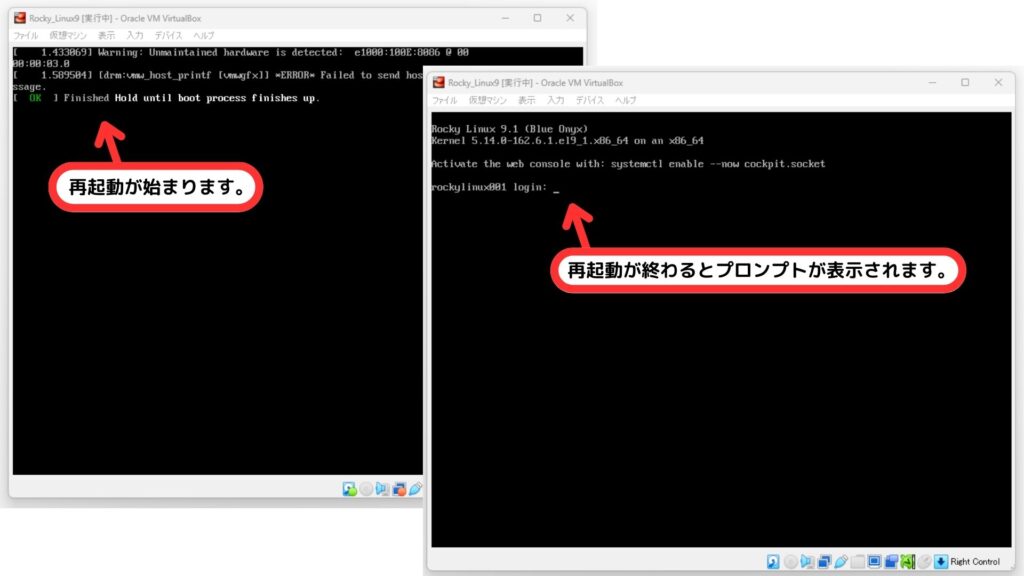
一般ユーザーでログインを行って管理者ユーザー(rootユーザー、スーパーユーザー)に切り替えます。管理者ユーザーに切り替えたら「sudo shutdown -h 0」コマンドを利用してRocky Linux をシャットダウンします。
Rocky Linux へのログインとスーパーユーザーへの切り替え方法
Rocky Linux が立ち上がると次のような表示になります。
ホスト名 login:
「login:」に続けてユーザー名を入力します。この記事では「rocky001」となります。
rockylinux001 login: rocky001
パスワードを求められます。パスワードはインストール時に設定したパスワードです。
Password: ←パスワードを入力します。
ログインが成功すると次のようなプロンプトが表示されます。
[ユーザー名@ホスト名 ~]$
この記事では次のように表示されます。
[rocky001@rockylinux001 ~]$
※この時点で一般ユーザーとしてログインが完了しています。
一般ユーザーからスーパーユーザーに切り替えます。次のように入力します。
「su -」はスーパーユーザーに切り替えるときのコマンドです。
[rocky001@rockylinux001 ~]$ su –
パスワードを求められます。パスワードはインストール時に設定したスーパーユーザーのパスワードです。
Password: ←パスワードを入力します。
スーパーユーザーへの切り替えが成功すると次のようなプロンプトが表示されます。
[root@ホスト名]#
この記事では次のように表示されます。
[root@rockylinux001 ~]#
※スーパーユーザーから一般ユーザーに戻る場合は「exit」と入力します。今回はこのままシャットダウンの操作に移ります。
Linuxをシャットダウンするには次のように入力します。
[root@rockylinux001 ~]# shutdwon -h 0
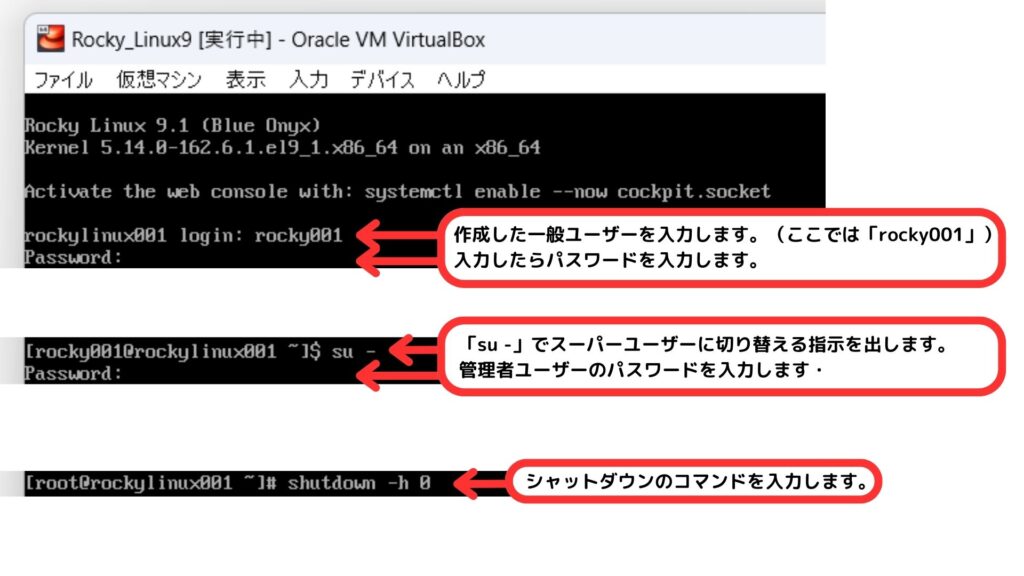
続けてVirtual Boxを終了します。(Virtual Boxの終了の仕方は前回の記事を参考にして下さい。)
今回は以上になります。

ブックマークのすすめ
「ほわほわぶろぐ」を常に検索するのが面倒だという方はブックマークをお勧めします。ブックマークの設定は別記事にて掲載しています。




-640x360.jpg)
-640x360.jpg)
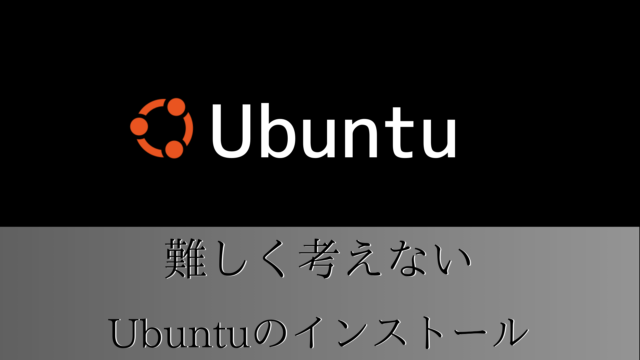
-640x360.jpg)
-640x360.jpg)
-640x360.jpg)




Rocky Linux という名前は初期のCentOSの共同創設者であるRocky McGaughに敬意を表して付けられたものとのことです。