目標
「Cockpit」の概要について理解する。
「Cockpit」の有効化を行ってCockpitからターミナルを開ける。
Cockpit の概要
Cockpit の概要
Cockpit とは
Cockpit はLinuxの管理ツール
CockpitはWebブラウザからLinuxをGUIで管理できるツールです。LinuxのマシンでCockpitを有効にするとブラウザからIPアドレスやホスト名を利用してアクセスできます。
Cockpitの有効化の手順
Cockpitの有効化の手順
Rocky Linux をインストールした直後、Cockpitは次の手順で有効化します。
- Virtual Boxを起動する
- 仮想マシン(Rocky Linux)を起動する。
- 一般ユーザーでログイン後、管理者ユーザーに切り替える
- ファイヤーウォールとSELinuxの稼働状況の確認をする
- Rocky Linux 起動時に表示されたコマンドを入力する
- ファイヤーウォールの設定を確認する
- ブラウザからアクセスしてみる
Virtual Boxを起動する
下のアイコンをダブルクリックして立ち上げます。
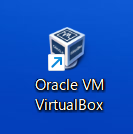
仮想マシン(Rocky Linux)を起動する。
次の手順で仮想マシン(Rocky Linux )を起動します。
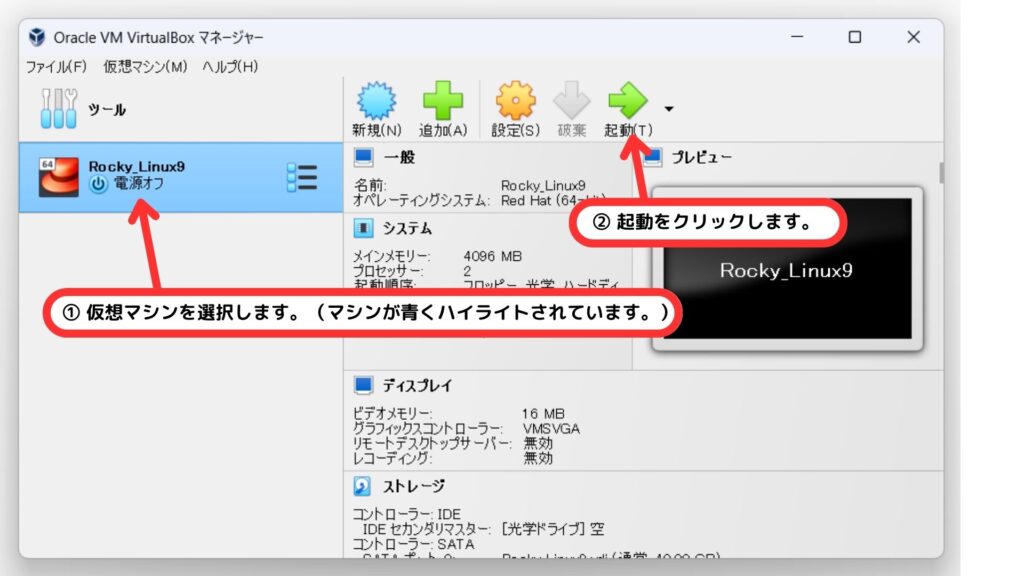
一般ユーザーでログイン後、管理者ユーザーに切り替える
Rocky Linux が起動したら一般ユーザーでログインして、続けてスーパーユーザーに切り替えます。スーパーユーザーに切り替えるとプロンプトの最後が「#」になります。
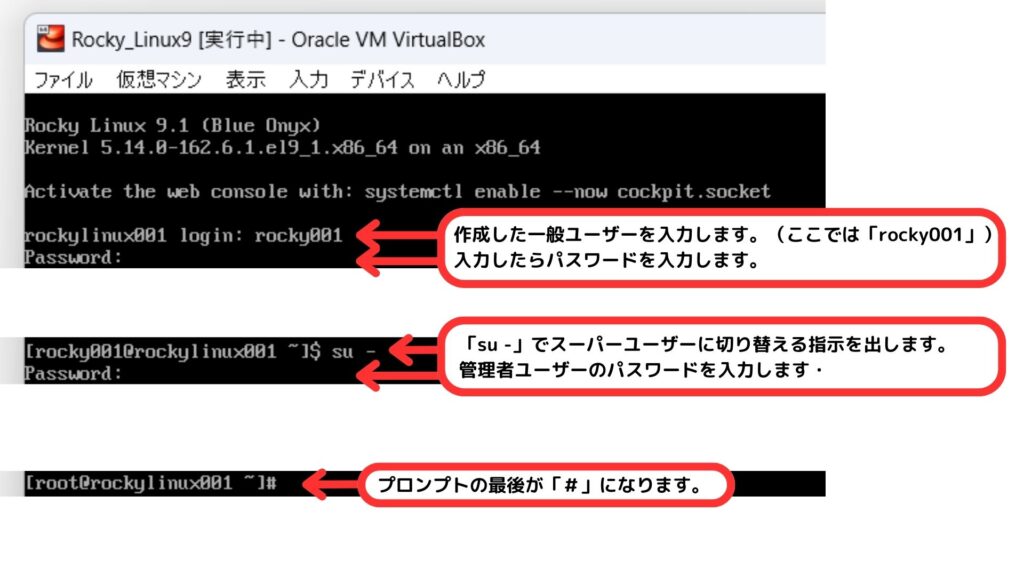
ファイヤーウォールとSELinuxの稼働状況の確認をする
次のコマンドでファイヤーウォールが稼働しているか確認します。
[root@ホスト名]# systemctl status firewalld.service
Active:の項目が「active(running)」であれば稼働中となります。
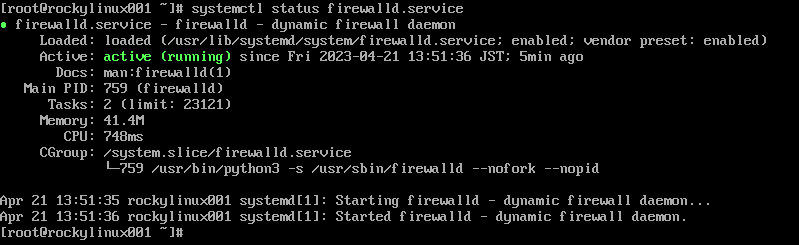
続けてSELinuxの状態も確認していきます。
[root@ホスト名]# getenforce
結果がEnforcingであれば有効ということになります。

この2つがCockpitの利用で問題になりそうなときは、それぞれのサービスに対して許可の設定を行うか、サービスを停止する処理が必要になります。
Rocky Linux 起動時に表示されたコマンドを入力する
インストール直後に表示された「systemctl enable –now cockpit.socket」を入力します。
[root@ホスト名]# systemctl enable –now cockpit.socket
次のような結果が表示されます。

ファイヤーウォールの設定を確認する
ファイヤーウォールにCockpitへのアクセスが許されているかを確認します。確認は「firewall-cmdコマンド」に「–list-servicesオプション」を利用することで行えます。
[root@ホスト名]# firewall-cmd –list-service
「cockpit dhcpv6-client ssh」と表示されていればファイヤーウォールで許可の設定が行われていることになります。

表示が出ない場合は次の処理が必要です。
[root@ホスト名]# firewall-cmd –add-service=cockpit
[root@ホスト名]# firewall-cmd –runtime-to-permanent
ここまできたらLinuxを再起動します。再起動にはrebootコマンドを利用します。
[root@ホスト名]# reboot
再起動が終わったらブラウザからアクセスしていきます。
ブラウザからアクセスしてみる
設定が完了したら任意のブラウザからアクセスしてみます。アクセスにはホスト名かIPアドレスが必要になります。
アクセス方法は次のいずれかになります。
- https://<IPアドレス>:9090
- https://<ホスト名>:9090
Rocky Linux で「ifconfigコマンド」を利用してIPアドレスを確認します。
一般ユーザー、スーパーユーザーのどちらから確認しても問題ありません。「ifconfigコマンド」を入力するとすぐ下に「inet 数字.数字.数字.数字」となっている部分があります。これがこの仮想マシンのIPアドレスとなります。下のキャプチャでは「192.168.2.123」がIPアドレスです。

今回は「Microsoft」の「Edge」を利用してアクセスしてみます。
URLの入力部分に「https://192.168.2.123:9090」と入力します。9090はCockpitを利用する時のポート番号です。ポート番号は「80」以外は記述する必要があります。(80ポートのみ省略可です。)
【入力例】

最初にアクセスしたときは次のような画面が表示されます。ここで左下にある「詳細設定」をクリックします。
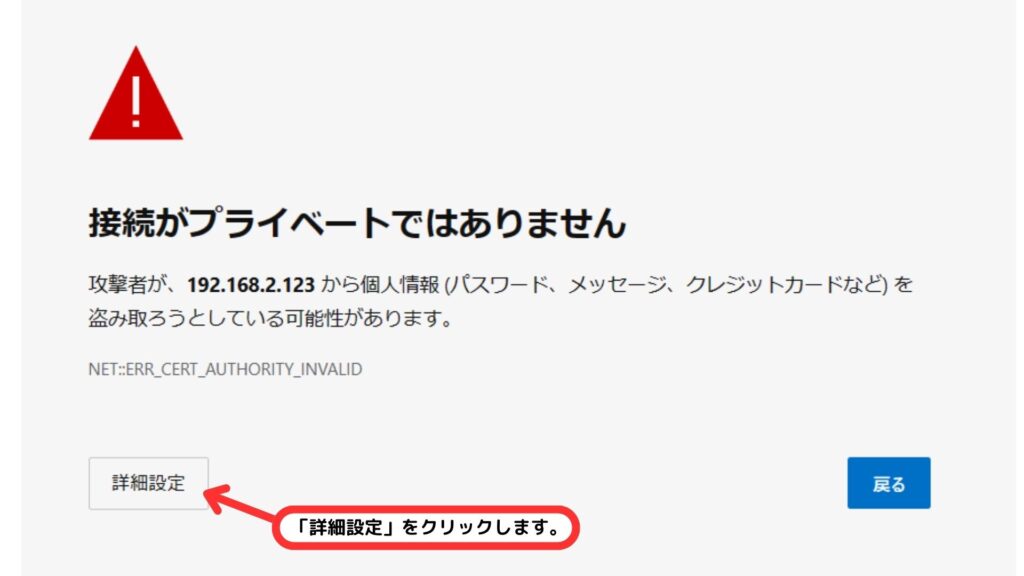
「詳細設定」をクリックすると詳細設定の部分が展開されます。展開された内容に仮想マシンのIPアドレスが書かれたリンクがあるので、リンクをクリックします。
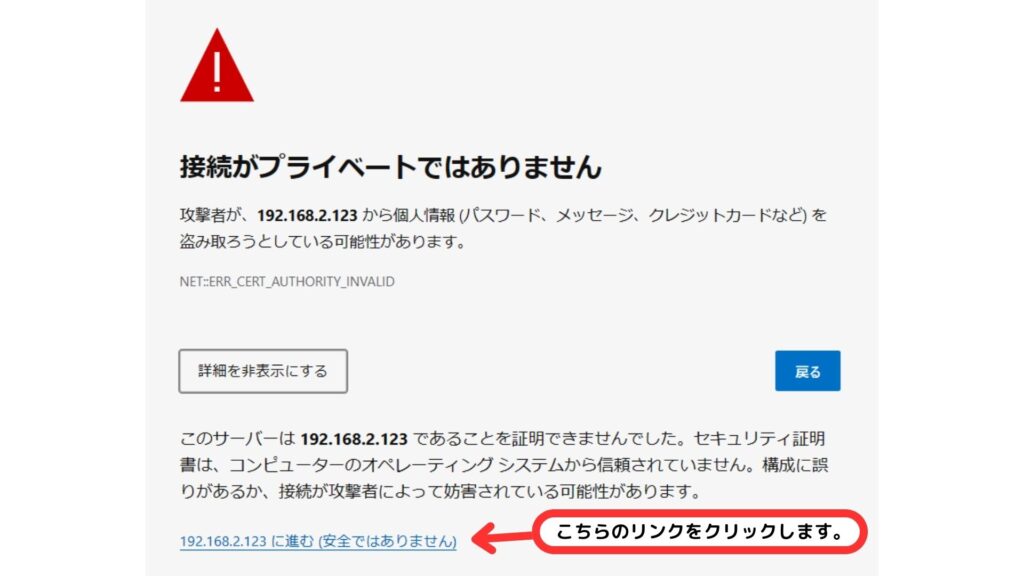
リンクをクリックするとCockpitの画面がブラウザに表示されます。
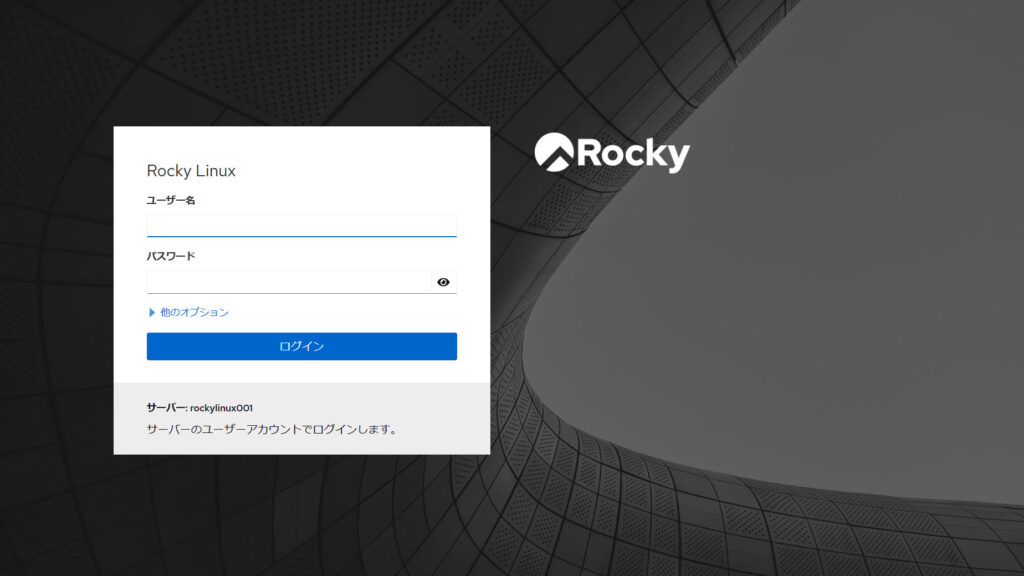
「ユーザー名」と「パスワード」を入力してログインします。
ユーザー名とパスワードはRocky Linux へのログインと同じものを利用して行います。この記事ではユーザーに「rocky001」、パスワードに、rocky001ユーザーのパスワードを利用します。
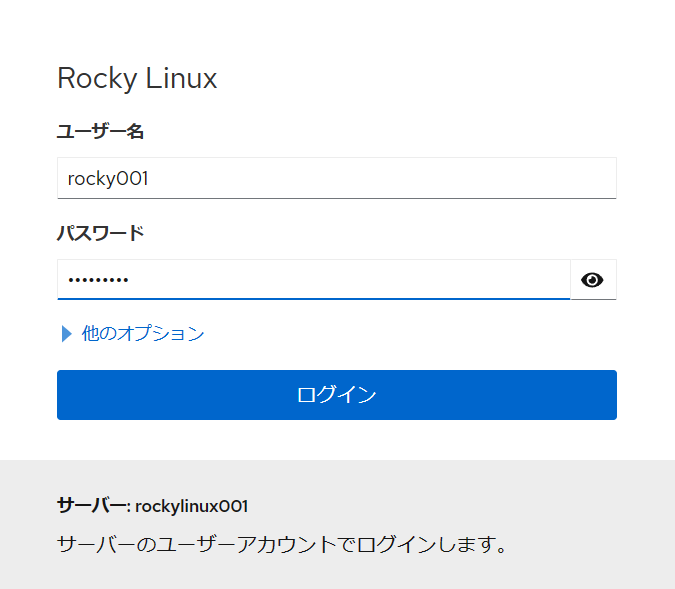
ログインすると次のような画面が表示されます。CockpitではGUIを利用してLinuxに対して色々な設定を行うことができます。
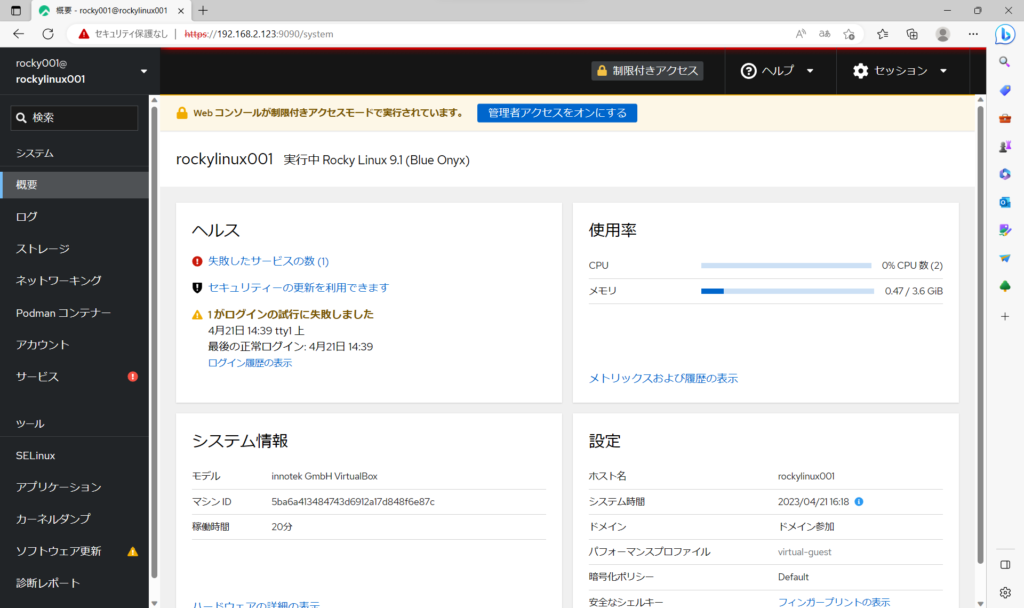
左メニューの最下段にある「端末」をクリックします。
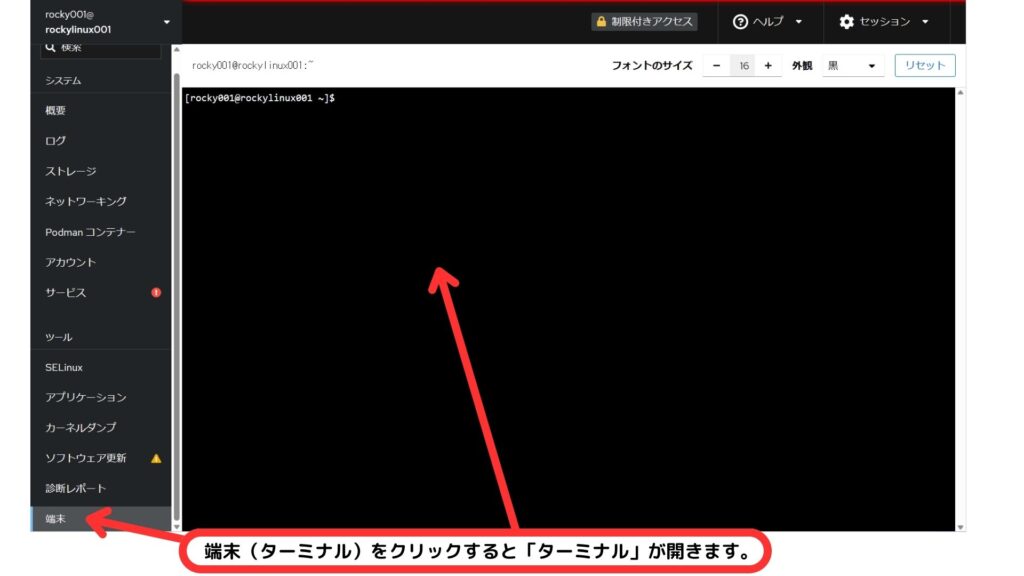
Cockpitを利用して「Virtual Boxにある仮想マシン」の管理が行えるようになりました。
ログアウトは右上の「セッション」から行えます。
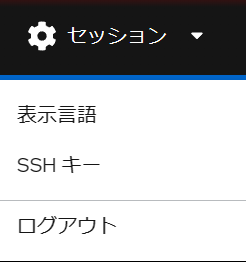
今回は以上になります。

ブックマークのすすめ
「ほわほわぶろぐ」を常に検索するのが面倒だという方はブックマークをお勧めします。ブックマークの設定は別記事にて掲載しています。




-640x360.jpg)
-640x360.jpg)
-640x360.jpg)
-640x360.jpg)
-640x360.jpg)
-640x360.jpg)

-320x180.jpg)
-320x180.jpg)

-320x180.jpg)