目標
「Windowsのコマンドプロンプトの起動方法」について理解して行える。
Windowsのターミナル(コマンドプロンプト)の起動
Windowsのコマンドプロンプトの起動
Windowsのコマンドプロンプトの起動の種類
Windows11でコマンドプロンプトを起動するには、いくつか方法があります。この記事では次の2つの方法を扱って起動をしてみたいと思います。
- タスクバーの「検索」ボックスから「コマンドプロンプト」を起動する
- キーボードの「スタートメニュー」と「R」を同時に押して「cmd」を入力し起動する
Windowsのスタートメニューから「コマンドプロンプト」を起動する
まず、ひとつ目の操作としてタスクバーの「検索」ボックスから起動を行ってみたいと思います。
画面の下のタスクバーから検索ボックスをクリックします。

検索ボックスに「コマンドプロンプト」と入力します。

検索結果が表示されます。「コマンドプロンプト(アプリ)」をクリックします。
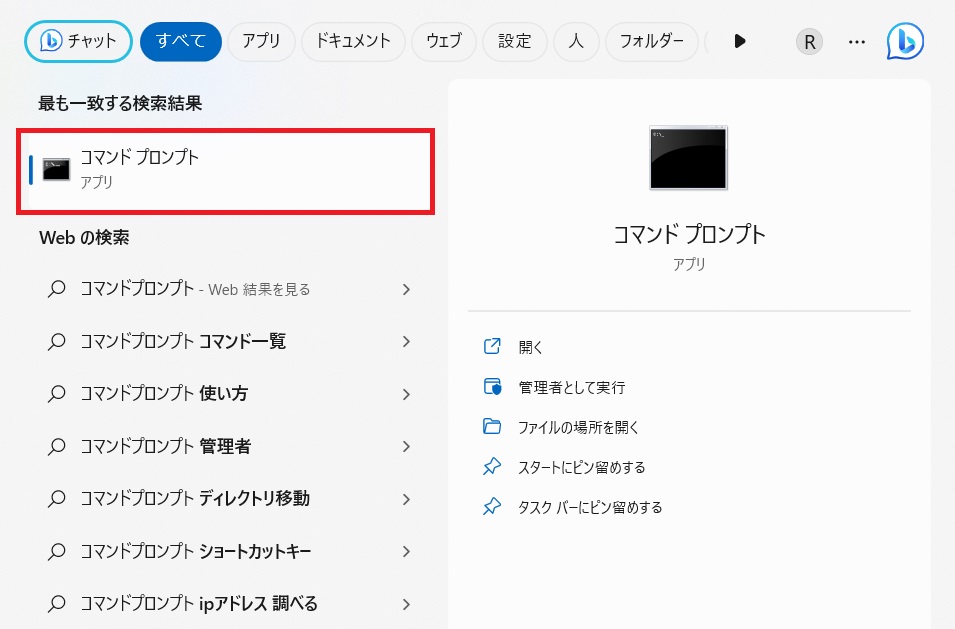
コマンドプロンプトが起動します。
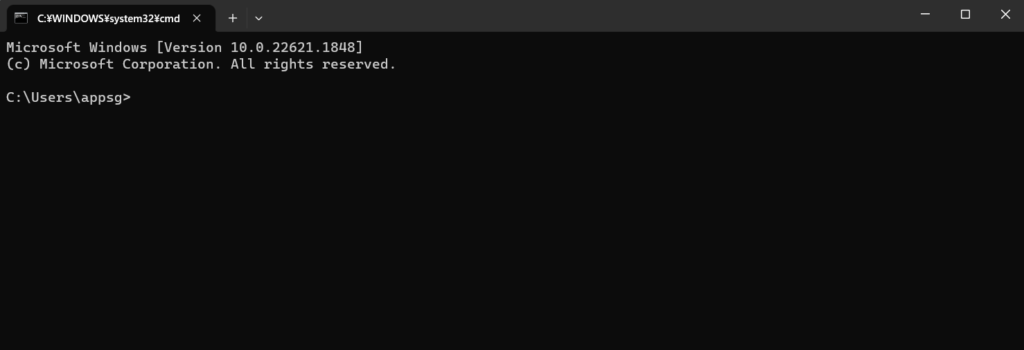
「exit」と入力してコマンドプロンプトを終了します。
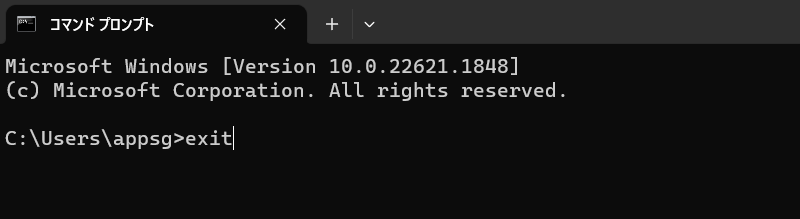
キーボード操作から「cmd」を起動する。
次にふたつ目の方法を行ってみたいと思います。こちらの操作はタスクバーを非表示にしているときに便利な操作となります。
ここでは、キーボードにある「Windowsのスタートメニュー」と「R」を同時に押下します。
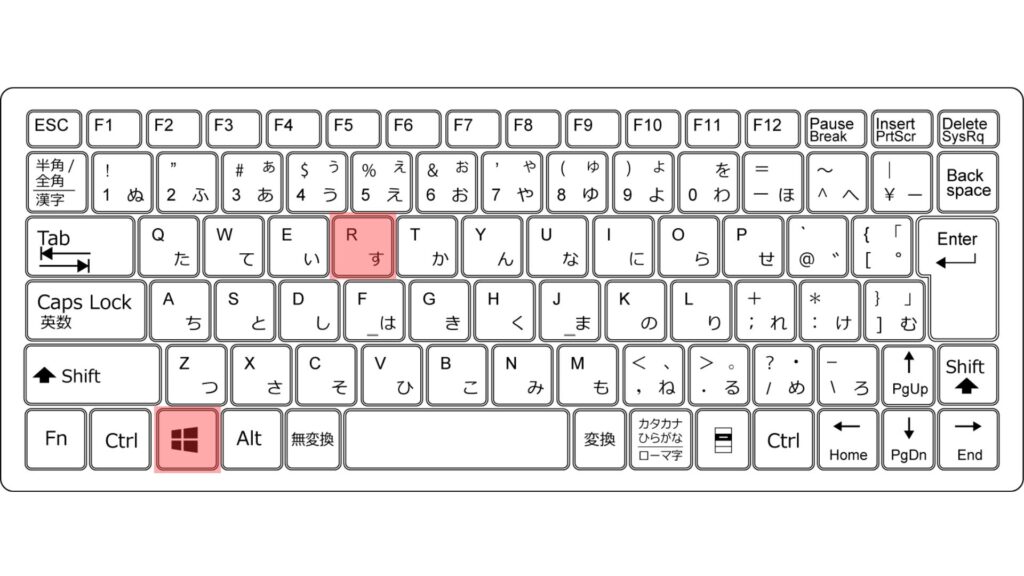
検索ボックスが表示されます。ここに「cmd」と入力して「OK」をクリックします。
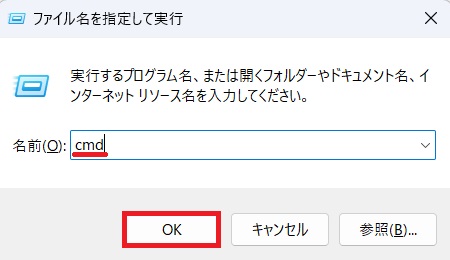
コマンドプロンプトが起動します。
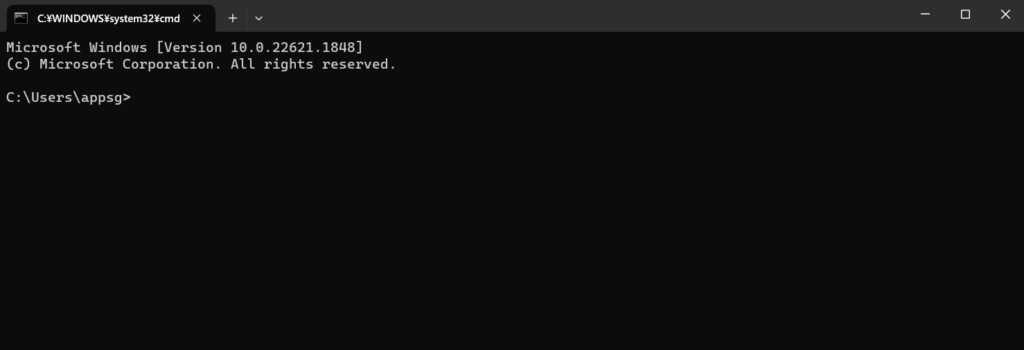
「exit」と入力してコマンドプロンプトを終了します。
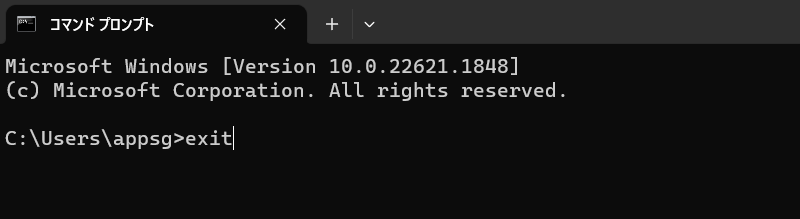
今回は以上になります。
ブックマークのすすめ
「ほわほわぶろぐ」を常に検索するのが面倒だという方はブックマークをお勧めします。ブックマークの設定は別記事にて掲載しています。

「お気に入り」の登録・削除方法【Google Chrome / Microsoft Edge】「お気に入り」の登録・削除方法【Google Chrome / Microsoft Edge】について解説している記事です。削除方法も掲載しています。...

【パソコン選び】失敗しないための重要ポイント | 現役エンジニア&プログラミングスクール講師【パソコン選び】失敗しないための重要ポイントについての記事です。パソコンのタイプと購入時に検討すべき点・家電量販店で見かけるCPUの見方・購入者が必要とするメモリ容量・HDDとSSDについて・ディスプレイの種類・バッテリーの持ち時間や保証・Officeソフト・ウィルス対策ソフトについて書いています。...
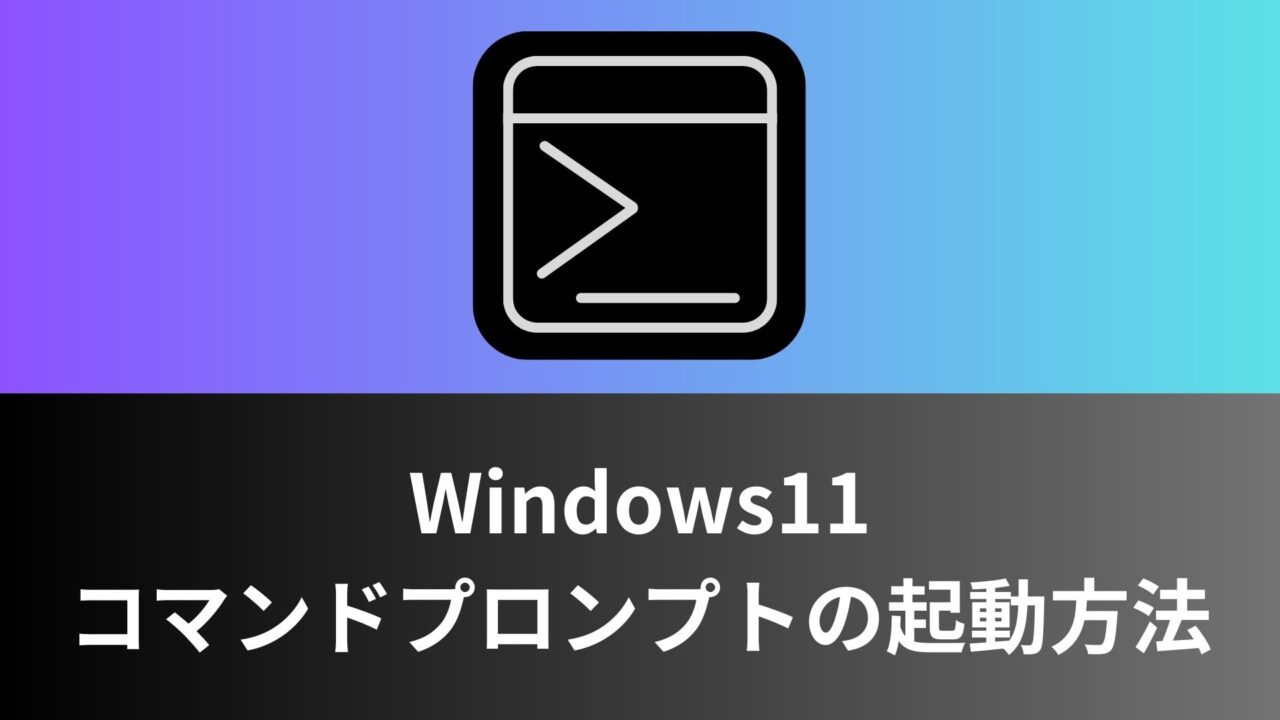








カスタム調査とシンジケートデータ-320x180.png)
帰無仮説と対立仮設・有意水準・P値・z検定-320x180.png)
準実験:合成コントロール法-320x180.jpg)
準実験:回帰不連続デザイン(RDD)-320x180.jpg)
準実験:傾向スコアマッチング(PSM)-320x180.jpg)