目標
- Google Chrome のブックマーク登録・削除ができる
- Microsoft Edgeのお気に入り登録・削除ができる
この記事を参考にしてほしい人
- 同じサイトを頻繁に読みたいけど毎回検索をしている
- ブックマークやお気に入り登録の方法が分からない
パソコン初心者の方だと、知らない事が沢山あって当然だと思います。今日はその中で「ブックマークの登録」を行えるように記事を書いていきたいと思います。
ブックマークの概要
ブックマークというのは頻繁に閲覧するサイトを登録しておくことができるブラウザの機能です。今回はこの「howahowablog」を練習として登録していきたいと思います。削除方法も載せているので練習に利用してさい。
Google Chromeのダウンロードを行いたい場合はこちらの記事を参考にしてください。
https://howahowablog.com/pin-google-chrome-on-taskbar/ブックマークの利用方法(Google Chrome)
Google Chromeへのブックマーク登録:手順1
Google Chromeを起動します。
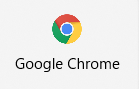
Google Chromeへのブックマーク登録:手順2
「howahowablog」と検索します。
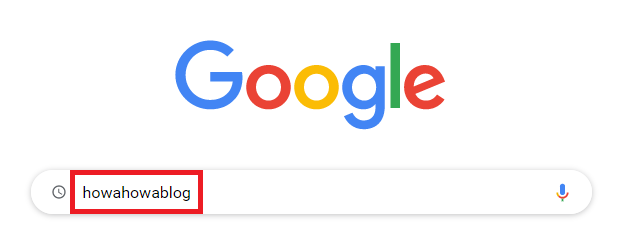
下のサイトがhowahowablogです。こちらをクリックします。

Google Chromeへのブックマーク登録:手順3
「howahowablog」が開いたら右上にある「★」のマークをクリックします。

Google Chromeへのブックマーク登録:手順4
Google Chromeへのブックマーク追加画面が表示されます。名前には初期でサイトに関する情報(初期の名前)が入っています。

名前を短く変更します。名前を削除することも可能です。その時はサイトのファビコン(アイコン)だけがブックマークに表示されます。名前の変更ができたら「完了」をクリックします。

ここまでが登録の手順です。次はブックマークが登録できたかを確認してみます。
Google Chromeのブックマークの確認
ブックマークを確認します。「+」をクリックして、新しいタブを開きます。

ブックマークが登録されているのがわかります。次回以降はこのブックマークからサイトへ直接アクセスできます。

ブックマークの登録ができたので続けて削除を行ってみます。
Google Chromeブックマークの削除:手順1
Google Chromeの右上にある三つの点(メニュー)をクリックします。

Google Chromeブックマークの削除:手順2
ブックマークを選択して、削除したいサイトの上で「右クリック」します。
※今回は「ほわほわぶろぐ」の上で右クリックします。

Google Chromeブックマークの削除:手順3
削除を選択します。

ここまでが削除の手順となります。続けて登録していたサイトがブックマークから削除されたことを確認します。
Google Chromeのブックマークの削除の確認
まず、ブラウザの新しいタブを開きます。画面上の「+」をクリックします。

ブックマークからサイトが削除されたことを確認します。

以上がGoogle Chromeのブックマークの操作手順となります。
次にMicrosoft Edgeのお気に入り登録を確認していきます。
お気に入りの利用方法(Microsoft Edge)
Microsoft Edgeへのお気に入り登録:手順1
Microsoft Edgeを起動します。
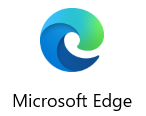
Microsoft Edgeへのお気に入り登録:手順2
今回はURLでの検索を行います。ブラウザの上の段の入力ボックスに
「howahowablog.com」と入力します。
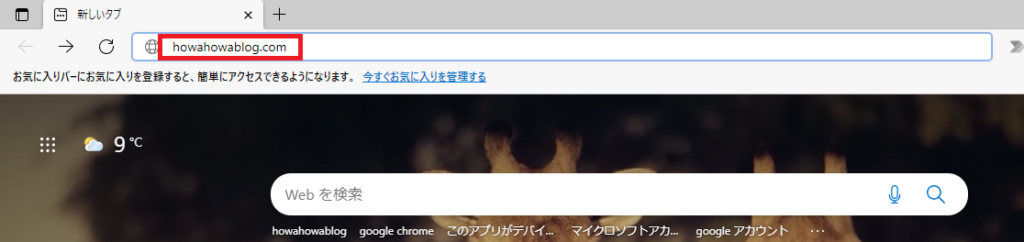
Microsoft Edgeへのお気に入り登録:手順3
「howahowablog」が表示されるので右側の「★」マークをクリックします。

Microsoft Edgeへのお気に入り登録:手順4
お気に入り追加の画面が表示されます。名前には自動的にサイトに関する情報(名前)が入っています。

名前を短くして「完了」をクリックします。

Microsoft Edgeへのお気に入り登録の確認
新しいタブを開いてお気に入りが登録されているか確認します。

Google Chromeと同様に表示がされます。

Microsoft Edgeのお気に入り登録と確認は以上となります。続いて削除方法を見ていきます。
Microsoft Edgeからのお気に入り削除:手順1
Microsoft Edge右上のにある3つの点「設定」をクリックします

Microsoft Edgeからのお気に入り削除:手順2
お気に入りをクリックします。

Microsoft Edgeからのお気に入り削除:手順3
「ほわほわぶろぐ」の上で「右クリック」します。

Microsoft Edgeからのお気に入り削除:手順4
削除をクリックします。

Microsoft Edgeからのお気に入り削除:手順5
お気に入りが削除されたことを確認してみます。まずブラウザの新しいタブを開きます。

お気に入りから「ほわほわぶろぐ」が削除されたことを確認できます。

Microsoft Edgeのお気に入り登録と削除の方法は以上です。
今回は以上となります。
ブックマークのすすめ
「ほわほわぶろぐ」を常に検索するのが面倒だという方はブックマークをお勧めします。ブックマークの設定は別記事にて掲載しています。




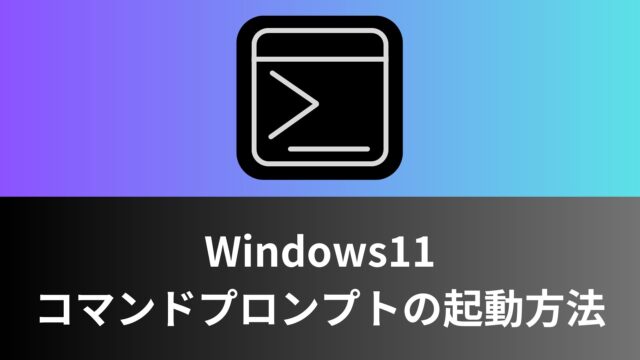
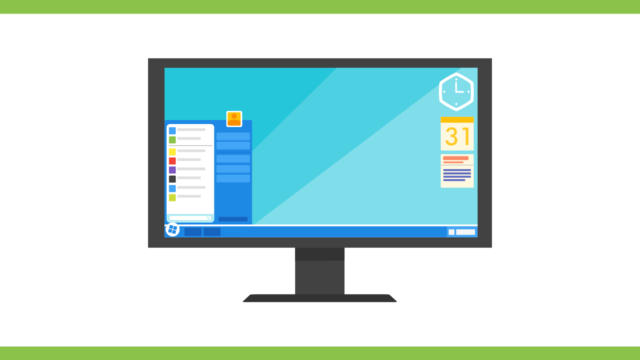




カスタム調査とシンジケートデータ-320x180.png)
帰無仮説と対立仮設・有意水準・P値・z検定-320x180.png)
準実験:合成コントロール法-320x180.jpg)
準実験:回帰不連続デザイン(RDD)-320x180.jpg)
準実験:傾向スコアマッチング(PSM)-320x180.jpg)