目標
- GoogleサービスのGoogleドライブについて利用方法を理解する
- Googleスプレッドシートを利用できるようになる
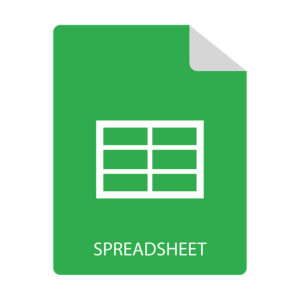
Googleドライブを使用する
Googleアカウントにログイン
GoogleスプレッドシートのようなGoogleのサービスを利用するには、まずGoogleアカウントのログインを行います。
Googleアカウント作成とログイン方法については次の記事を参考にしてください。

サービス一覧を表示
Googleアカウントにログインを済ませたら右上にある「9つの点のマーク」(Googleサービスの一覧を表示するアイコン)をクリックします。
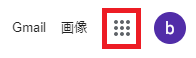
Googleドライブのアイコンの選択
一覧の中から「ドライブ」(Googleドライブ)を選択します。
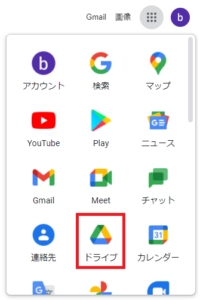
一度も「ドライブ」を開いたことのない方は下の画面キャプチャと同様の画面が現れます。
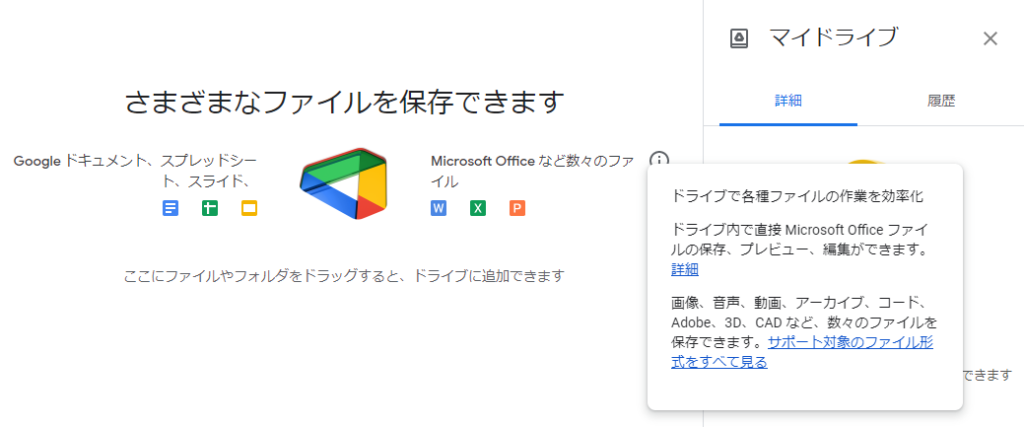
Googleドライブに新規フォルダを作成する
Googleドライブのメニューを確認する
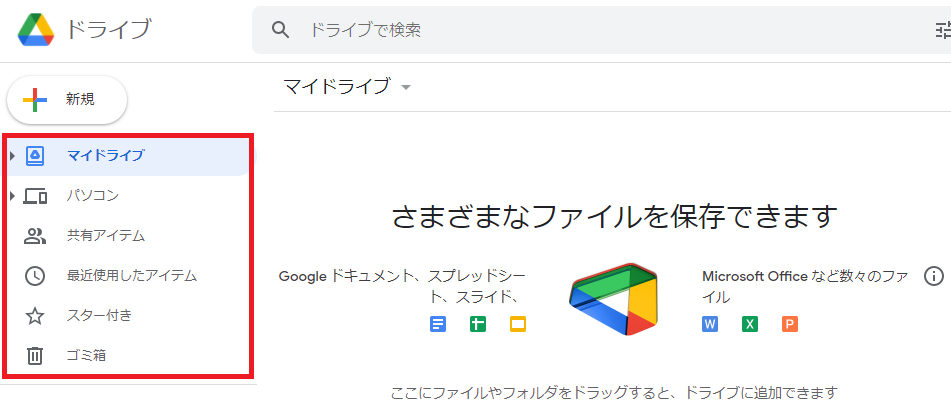
先ずはGoogleドライブのメニューを確認していきます。
始めての方は難しく感じるかもしれませんが、Windowsのエクスプローラーと同じようなものと思って下さい。
メニューについて
- マイドライブ:自身のGoogleアカウントが作成して管理しているフォルダ
- パソコン:自分の使用しているパソコンと同期をとっているファイルを保管するフォルダ
- 共有アイテム:別の誰かのファイルを共有をしてもらうためのフォルダ
- 最近使用したアイテム:最近使ったファイルやフォルダ
- スター付き:スターをつけた(自分が重要だと決めた)ファイル
- ごみ箱:ごみ箱
この中でよく使用するのは「マイドライブ」と「共有アイテム」です。
今回は、この2つの違いを確認できることを目指します。
Googleドライブの中に新規フォルダを作成
メニューの一番上にある「+ 新規」をクリックします。
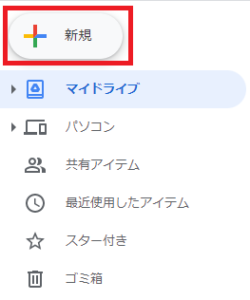
下と同様のキャプチャが表示されます。まずはフォルダを作成するので「フォルダ」を選択します。
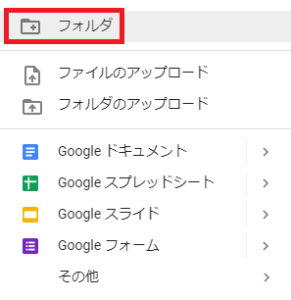
フォルダに名前を付けます。最初は「無題のフォルダ」となっています。ここをクリックして名前を書き替えます。
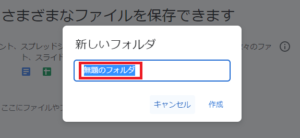
名前を書き替えたら「作成」をクリックします。名前はご自身が見分けるのに分かり易いもので大丈夫です。下のキャプチャでは「sample_001」としています。これでフォルダの作成は完了です。
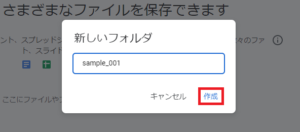
Googleドライブに作成したフォルダを確認
今回、自分で作成した「フォルダ」を確認します。ここでよく使うメニューに「マイドライブ」と「共有アイテム」があるといったお話を思い出してください。
今回、フォルダの作成は自分のGoogleアカウントで行いました。
この場合は自分が作成者(オーナー)になるためメニューの「マイドライブ」で管理されます。自分が自分のアカウントで作ったものは「マイドライブ」に入ると覚えてください。
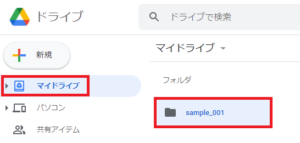
作成したフォルダを選択
作成したフォルダを選択してクリックしてみます。作成したばかりのフォルダには何もファイルが入っていないので下のキャプチャと同じ画面になっていると思います。
パスを確認すると「マイドライブ」 > 「sample_001」となっています。
※パス(通り道)…フォルダの連なりのこと
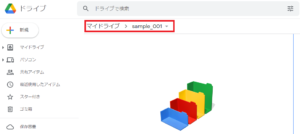
Googleスプレッドシートを使用する
Googleスプレッドシートの新規作成
フォルダを選択した状態で再度「+ 新規」を選択します。
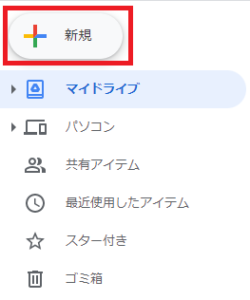
「Googleスプレッドシート」を選択します。
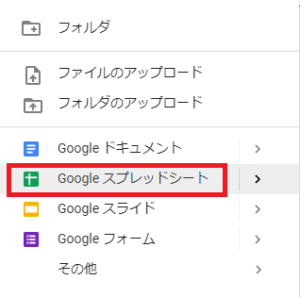
無題のスプレッドシートができあがります。
下のキャプチャの赤枠部分はタイトル(ファイル名)です。後程変更を行います。
黒枠の部分は世界中のスプレッドシートを識別する部分です。自動で割り振られます。あとで「共有」という作業を行いますが、共有したい人以外には教えないようにしましょう。教えてしまうとファイルを見ていいですよと許可したことになります。
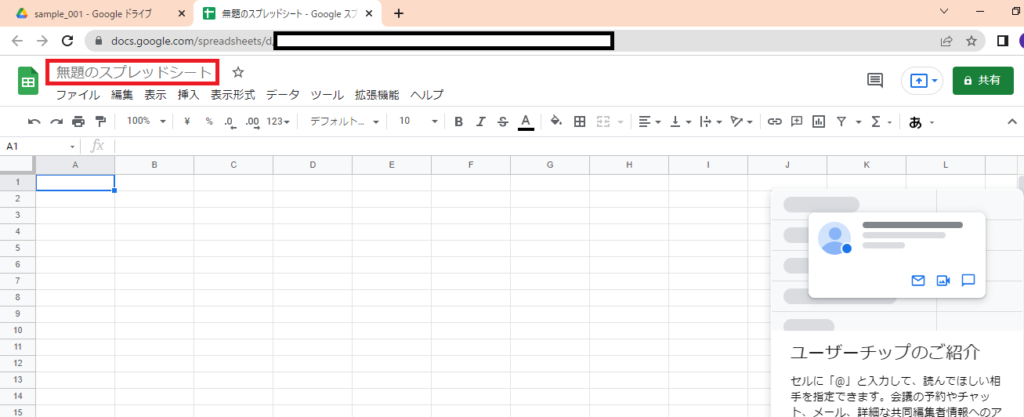
スプレッドシートのメニューを確認
スプレッドシートにはExcelほどではないですが、同様の機能を使用することができます。それぞれクリックしながらどんな機能があるのか確認してみてください。
見ても分からないという方もいると思いますが、分からなくても目を通すことを癖づけましょう。
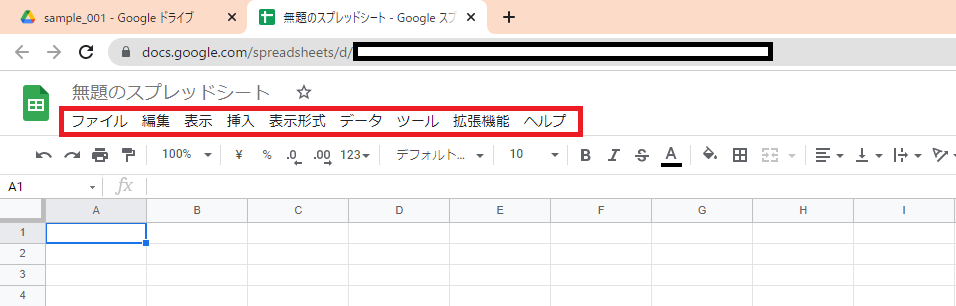
以上で本日の記事は終わりです。次回はこのスプレッドシートに家計簿を作成して、次々回では別ユーザーとファイルを共有していきます。
共有まで操作を経験できれば、Googleドライブ、Googleスプレッドシートのよく使う機能は使用したことにになります。
ブックマークのすすめ
「ほわほわぶろぐ」を常に検索するのが面倒だという方はブックマークをお勧めします。ブックマークの設定は別記事にて掲載しています。




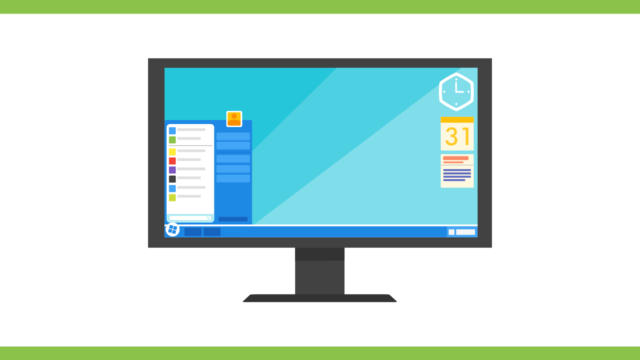



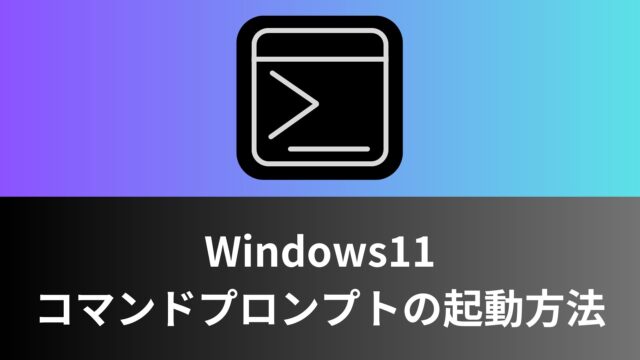

カスタム調査とシンジケートデータ-320x180.png)
帰無仮説と対立仮設・有意水準・P値・z検定-320x180.png)
準実験:合成コントロール法-320x180.jpg)
準実験:回帰不連続デザイン(RDD)-320x180.jpg)
準実験:傾向スコアマッチング(PSM)-320x180.jpg)