目標
共有フォルダの概要を理解して作成・利用できる
SYSTEM(システム権限のユーザー)を理解する
Administrator(管理者ユーザー)を理解する
通常ログインで使用するユーザー(アクティブユーザー)を理解する
ネットワークと共有センターの設定を行える
共有フォルダの概要と作成・利用方法
共有フォルダとは
共有フォルダは同じネットワーク内にある複数の端末間で利用できるフォルダのことをいいます。共有フォルダを利用するには作成元の端末でアクセスの許可をして、利用する他の端末は
共有フォルダの作成方法
共有するPCの画面の確認
記事では二台のパソコンを使用します。
パソコンA:パソコンBの共有フォルダへアクセスします。
パソコンB:共有フォルダの持ち主です。
【パソコンAの画面】
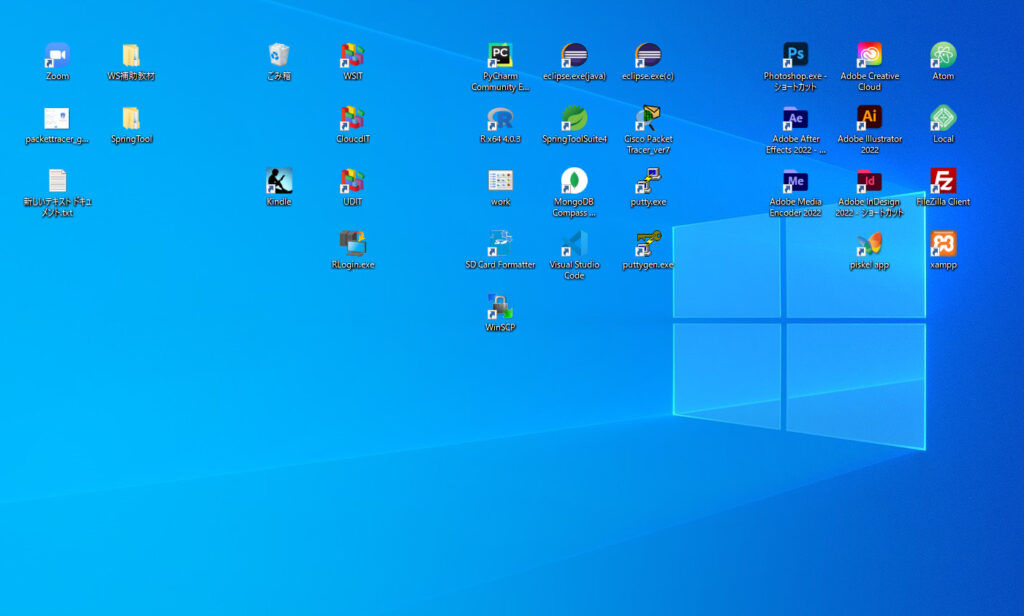
【パソコンBの画面】
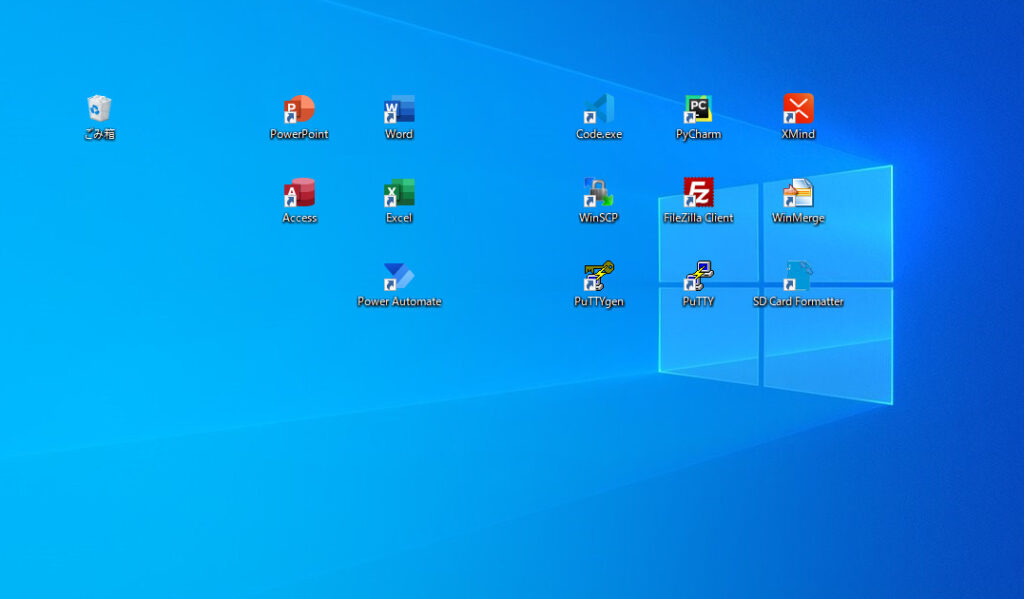
フォルダの作成
まずパソコンB側でフォルダを作成します。
デスクトップ上の何もない所(例:下のキャプチャの赤丸部分)で右クリックをして「新規作成」>「フォルダ」を選択します。
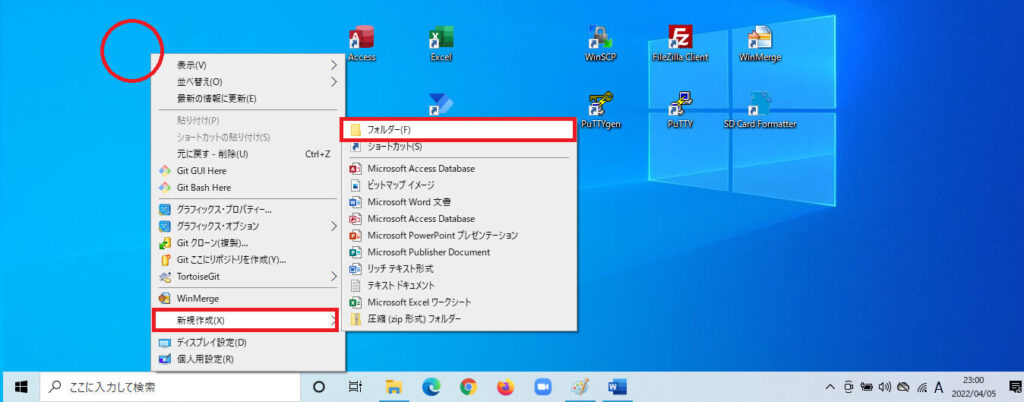
名前をつけます。ここでは「AB共有フォルダ」とします。

フォルダの設定変更(プロパティ変更)
作成したフォルダの上で右クリックして「プロパティ」をクリックします。

ダイアログボックスが表示されます。最初は「全般」タブが選択されています。「全般」タブ内は変更箇所はありません。変更を行う「セキュリティ」タブを開きます。

「セキュリティ」タブを選択します。

グループ名またはユーザー名の部分には少なくとも次の3つの情報が入っています。この情報は次の意味を持っています。
- SYSTEM…ざっくりというとWindowsのこと。
- User(もしくはAdmin)…いつも使用しているアカウントのこと。
- Administrator…管理者アカウントのこと
実は普段パソコンを利用しているときは管理者としては利用をしていません。
コンビニで例えると
- SYSTEM…本部
- User…店長代理
- Administrator…店長
です。管理者とユーザーには操作権限の違いがあります。OSは安全のために最初から管理者として操作されないように(意図しない操作が行われないように)作られています。
というわけで、今回フォルダを作成したユーザーは店長代理のUser(もしくはAdmin)ということになります。
ところで、この三者ですが、この記事で言えば、すべて、パソコンBの方々です。なので現在、「AB共有フォルダ」は、まだパソコンBからしかアクセスできません。
ここから、パソコンAのユーザーもこのフォルダを操作できるように設定変更していきます。これは「セキュリティ」タブからEveryoneの追加を行うといった設定になります。
まずは、グループ名またはユーザー名の「編集」をクリックします。

新しいダイアログボックスが出てくるので「追加(D)」をクリックします。

このフォルダに外部からアクセスできるようにグループ「Everyone」を追加します。
このグループ名はWindowsによって決められているので「Everyone」と入力するのみです。「名前の確認」をクリックします。

Everyoneにアンダーラインが引かれます。続けて「OK」をクリックします。

セキュリティ項目のグループ名またはユーザー名の箇所に「Everyone」が追加されます。

同じセキュリティ項目のダイアログボックス画面で、グループ名またはユーザー名の箇所の「Everyone」をクリックします。(選択後は青くハイライトされます。)
Everyoneが青くハイライトされると、アクセスの許可(P)の部分が「Everyone」に変わります。この状態でアクセスの許可の「フルコントロール」にチェックを入れます。
設定が終わったら「OK」をクリックします。

続けて「共有」タブをクリックします。「共有」タブを開いたらダイアログボックスの真ん中あたりの「共有(S)」をクリックします。

Everyoneを選択します。アクセス許可レベルは「読み取り/書き込み」で設定が終わったら「共有」をクリックします。

終了をクリックします。

次に「詳細な設定」をクリックします。

このフォルダーを共有するにチェックをいれて、アクセス許可をクリックします。

AB共有フォルダのアクセス許可ダイアログボックスが開きます。「Everyone」を選択して、フルコントロールにチェックを入れます。

続けて、詳細な共有のダイアログボックスに戻ります。「OK」をクリックします。

AB共有フォルダのプロパティのダイアログボックスに戻ります。「閉じる」をクリックします。

これでフォルダに対する設定は終わりです。ここまでは、フォルダに対する設定なので、パソコンAはまだ端末を超えてパソコンBに入ることはできません。
次は続けてパソコンB側の設定で他のパソコンからのアクセスを許可するように変更を行います。
ネットワークと共有センターの設定
「ネットワークと共有センター」設定
「ネットワークと共有センター」の設定画面を開く
ここからは「ネットワークと共有センター」の設定を行っていきます。まずは「ネットワークと共有センター」の設定画面を開きます。
旗マークをクリックして「設定」を選択します。

ネットワークとインターネットをクリックします。

左のメニューから「状態」をクリックして右側コンテンツにある「ネットワークと共有センター」をクリックします。

ネットワークと共有センターの設定画面から「共有の詳細設定の変更」をクリックします。

プライベート(現在のプロファイル)の設定
プライベート(現在のプロファイル)の設定を行います。通常はこの画面を開くと、プライベート(現在のプロファイル)が表示された状態になっていますが展開されていない場合は右側にある展開ボタンをクリックしてネットワーク探索を開きます。
「ネットワーク探索を有効にする」と「ファイルとプリンターの共有を有効にする」を選択します。「ネットワークに接続されているデバイスの自動セットアップを有効にする」はチェックが入ったままで構いません。

次に「ゲストまたはパブリック」を表示します。右側にあるまるで囲まれた「∨」をクリックして画像のように「∧」を向いた状態にします。これで「ゲストまたはパブリック」の設定項目が表示されます。
「ネットワーク探索を無効にする」と「ファイルとプリンターの共有を無効にする」が選択されていることを確認します。

最後に「全てのネットワーク」を表示します。右側にあるまるで囲まれた「∨」をクリックして画像のように「∧」を向いた状態にします。これで「全てのネットワーク」の設定項目が表示されます。
「パスワード保護共有を無効にする」を選択し、「変更の保存」をクリックします。

共有フォルダへのアクセス
共有フォルダへアクセス
パソコンAのエクスプローラーを開いて右側のメニューから「ネットワーク」を選択します。パソコンBの名前が表示されるのでクリックします。(下のキャプチャの赤枠)
すると「ab共有フォルダ」が出てきます。パソコンBでは「AB共有フォルダ」と名前を付けましたが、アルファベットの表示は小文字に変わっています(ab共有フォルダ)が問題ありません。
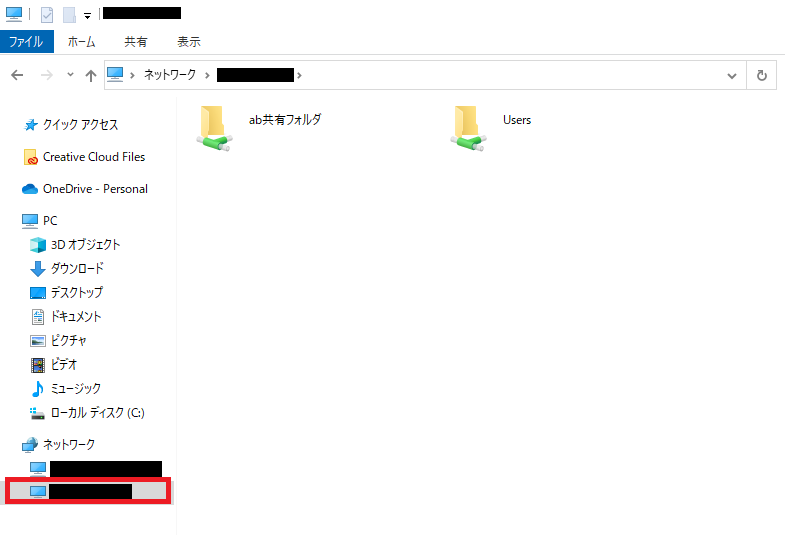
これでパソコンAから「AB共有フォルダ」に入って、ファイルの作成や保存、削除などが行えるようになりました。以上で共有フォルダ作成方法の記事は終了です。
ブックマークのすすめ
「ほわほわぶろぐ」を常に検索するのが面倒だという方はブックマークをお勧めします。ブックマークの設定は別記事にて掲載しています。






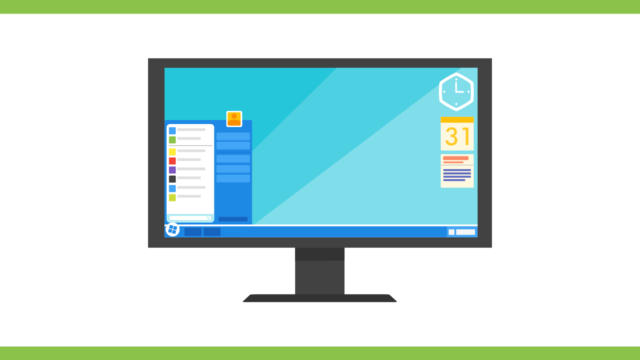
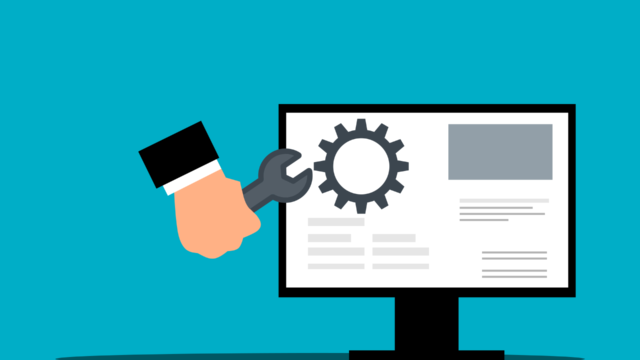


カスタム調査とシンジケートデータ-320x180.png)
帰無仮説と対立仮設・有意水準・P値・z検定-320x180.png)
準実験:合成コントロール法-320x180.jpg)
準実験:回帰不連続デザイン(RDD)-320x180.jpg)
準実験:傾向スコアマッチング(PSM)-320x180.jpg)