目標
連絡先アプリケーションに新規連絡先の登録ができる
連絡先アプリケーションからメールを送信できる
この記事ではGoogleアカウント内の連絡先アプリケーションを利用してGmailを送信する手順を取り上げます。
企業などでGoogle Work Spaceをご利用になったご経験がある方は連絡帳追加などをされたご経験はあるかもしれませんが、初めて知るといった方もいらっしゃると思うので記事として投稿したいと思います。
「Google Work Space」はGoogleアカウントで利用するGmailやスプレッドシートなどのGoogleのサービスのことです。企業の場合は有料版のG Suiteが使用されることが多いです。
- 無料版⇒個人で使用する通常のGoogleアカウントのサービス
- 有料版⇒法人等がGoogleにお金を払って使用する有料のGoogleアカウントのサービス
Googleアカウントで新規連絡先を登録
Googleアカウントへログイン
Googleアカウントへログインをします。既に自動ログインの設定を済ませている方は次へ進んでください。Googleアカウントの作成がまだの方は、まずアカウントの作成が必要となります。関連記事を添付しておきます。Googleアカウントの作成方法については次の記事を参考にしてください。

Googleアカウントへログインします。
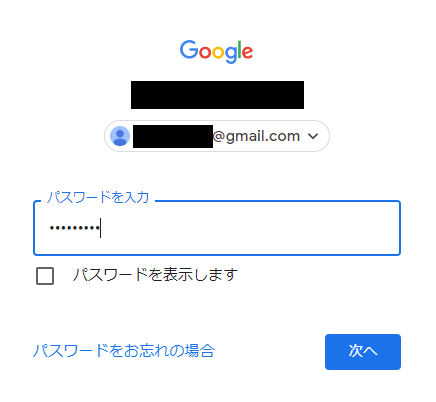
ログインした後は画面右上の赤枠部分をクリックします。
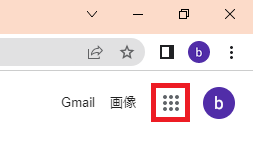
ポップアップ内にある「連絡先」をクリックします。
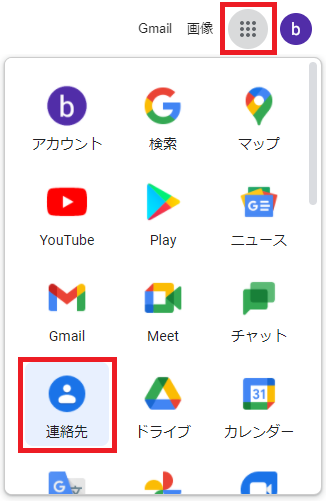
ひとつ上に「Gmail」がありますが、実はGmailの中からは連絡先の登録は行うことができません。連絡先の表示のみが行えます。Googleのサービスでは「連絡先」と「メール機能」を別々にしてしています。
連絡先の登録
連絡先サービスが開きます。左上にある「連絡先の作成」をクリックします。
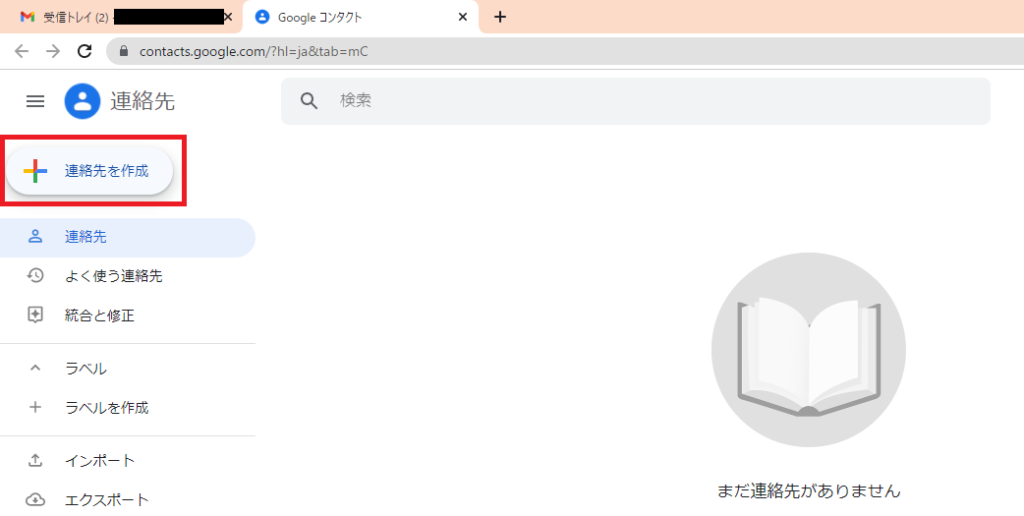
連絡先の作成をクリックします。
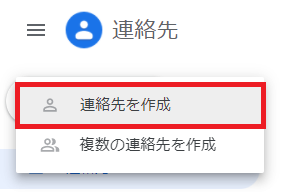
連絡先に必要な情報を入力して「保存」をクリックします。
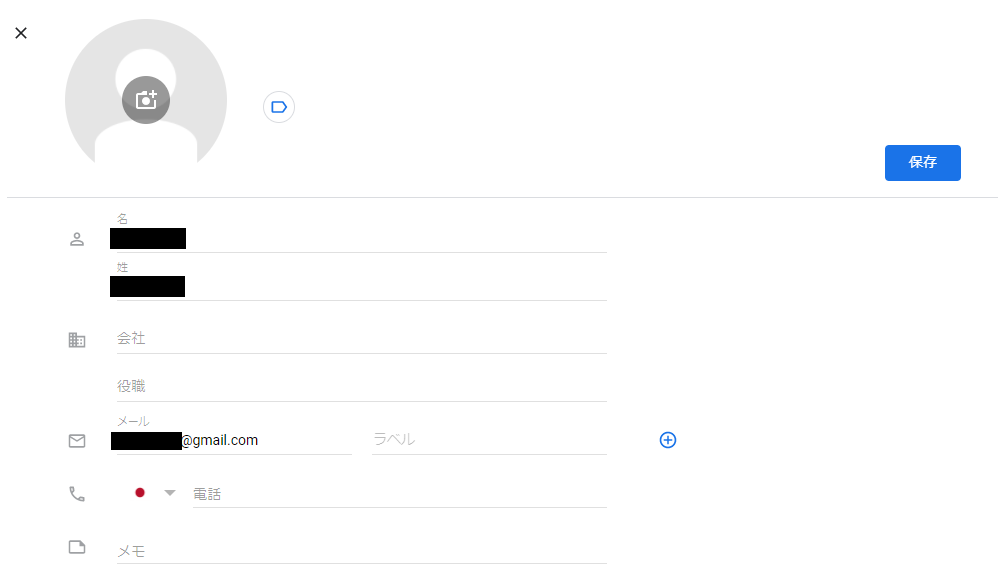
連絡先が登録されます。この連絡先を利用してGmailからメールの送信を行うことができます。
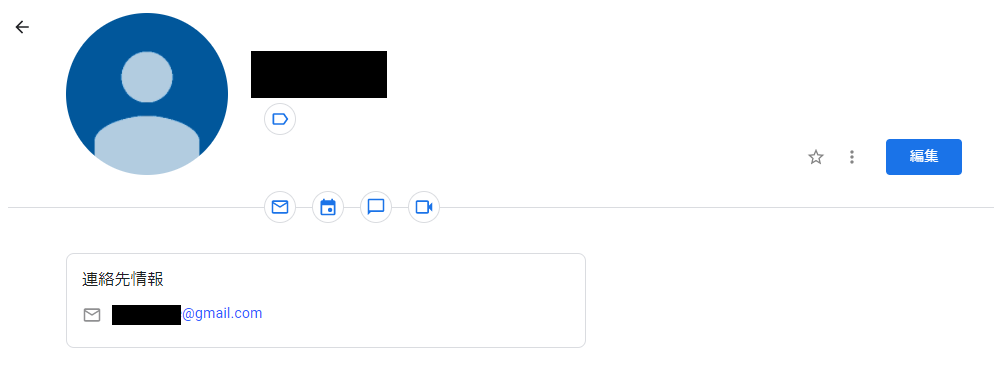
連絡先からGmailを送る
作成した連絡先内のメールのアイコンをクリックします。
下の画面キャプチャの赤枠部分です。
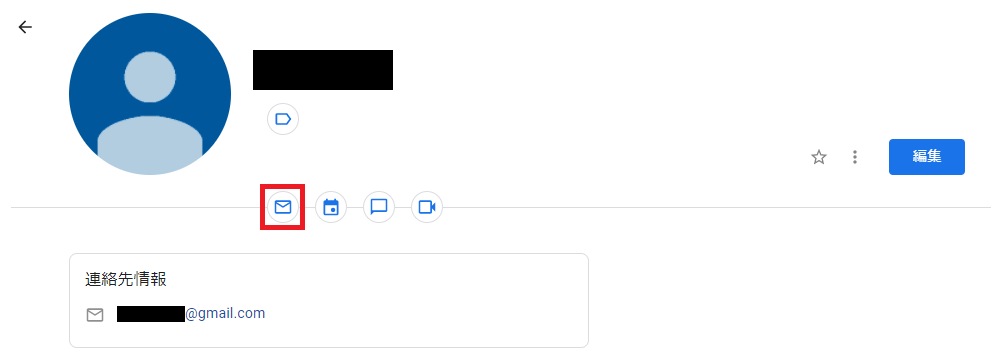
宛先が組み込まれた新規メールが作成されます。タイトルと本文に送信したい内容を入力して左下の送信ボタンを押すとメールが送信されます。
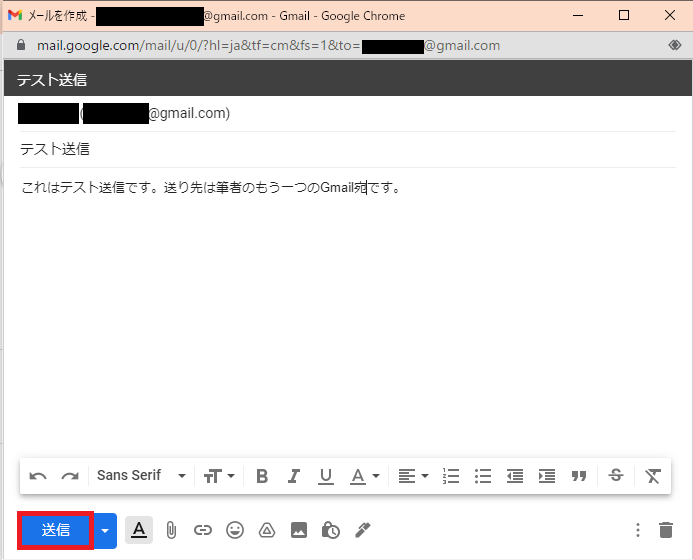
送信が終わったらGmailサービスを開いて送信できたかを確認します。
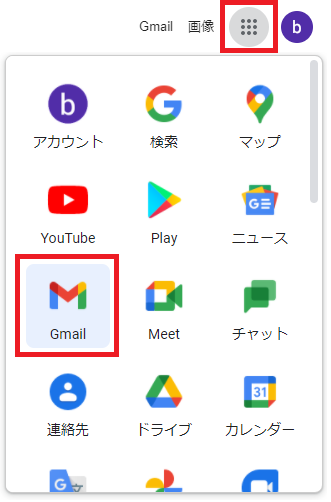
送信状況の確認をします。メールサービスの左側「送信済み」を選択してメールが送信されているかを確認できます。
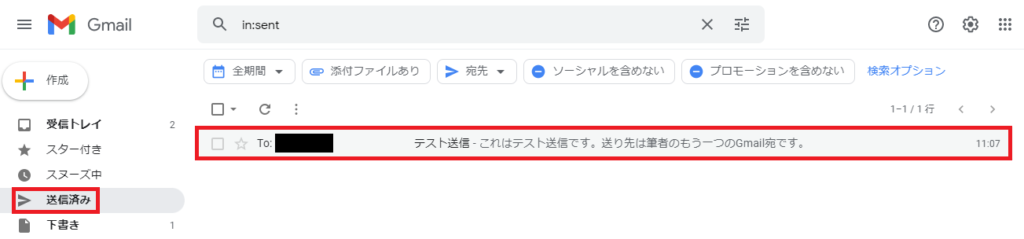
連絡先の削除
追加した連絡先が不要になったり削除したい場合は連絡先画面の右側にある編集ボタン横のドットマークをクリックして「削除」を行えます。展開されたメニューたら「削除」を選択すると連絡先が削除されます。
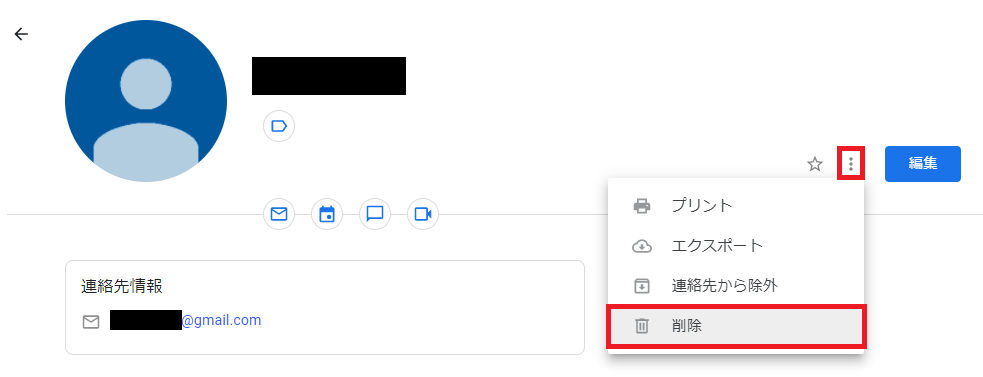
連絡先アプリケーションへの連絡先の登録および削除方法と連絡先のからのGmailの送信の記事は以上となります。
ブックマークのすすめ
「ほわほわぶろぐ」を常に検索するのが面倒だという方はブックマークをお勧めします。ブックマークの設定は別記事にて掲載しています。










カスタム調査とシンジケートデータ-320x180.png)
帰無仮説と対立仮設・有意水準・P値・z検定-320x180.png)
準実験:合成コントロール法-320x180.jpg)
準実験:回帰不連続デザイン(RDD)-320x180.jpg)
準実験:傾向スコアマッチング(PSM)-320x180.jpg)