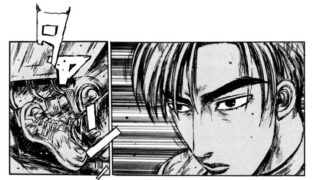目標
Excelの「開発タブ」を表示できる
ExcelでVBAの開発を行うための設定
Excelでマクロ操作を行ったり、VBAを記述するには「開発タブ」を表示させる必要があります。※標準の設定では開発タブは表示されていません。
開発タブを表示させる手順
- Excelを開く
- 「ファイル」タブを選択して左メニュー下に表示される「オプション」をクリック
- 「Excelのオプション」ダイアログボックス内の「リボンのユーザー設定」をクリック
- 表示された右側のボックス内にある「開発」にチェックを入れる
- 「OK」をクリックしてExcelのオプションダイアログボックスを閉じる
画面キャプチャで手順を確認
まずはExcelを開きます。
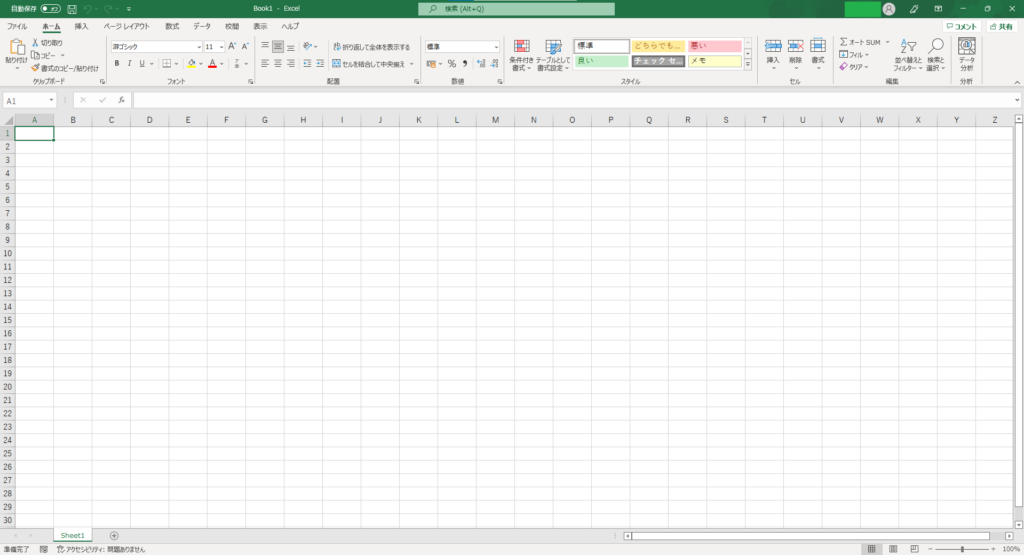
次に「ファイル」タブを選択します。
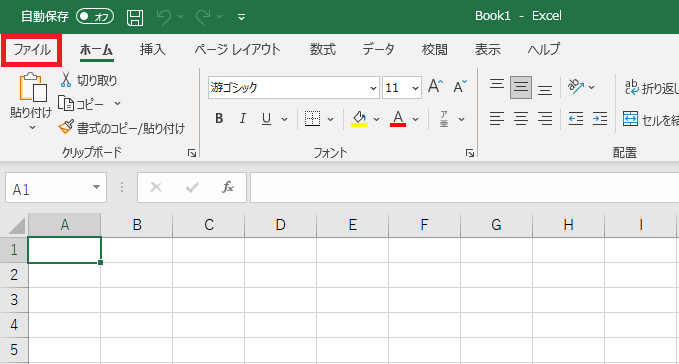
画面が以下のように切り替わります。左メニュー下に表示される「オプション」をクリックします。

「Excelのオプション」ダイアログボックスが表示されます。この中にある「リボンのユーザー設定」をクリックします。
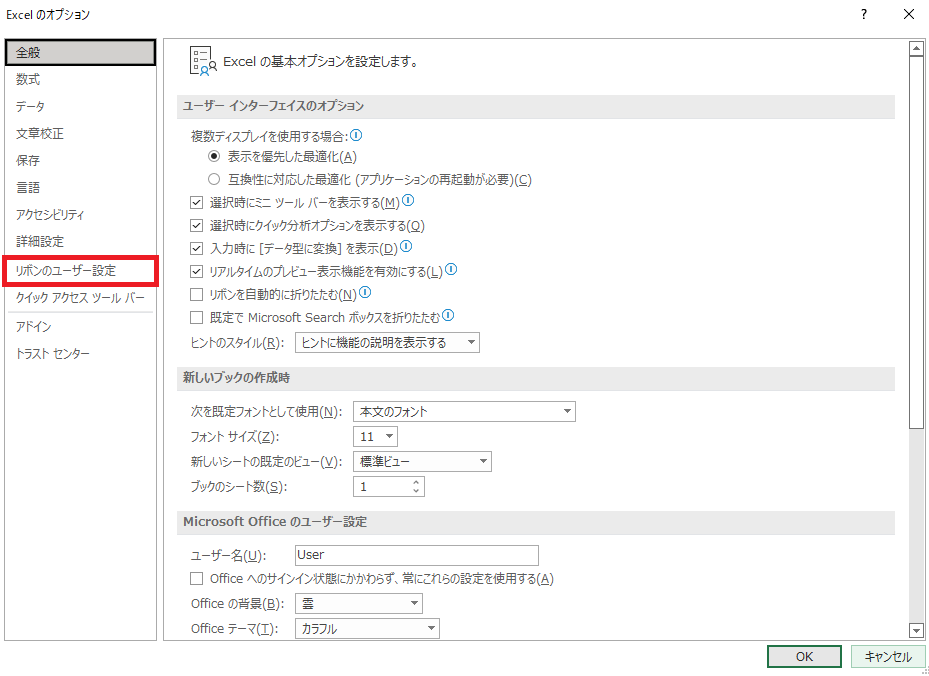
表示された右側のボックス内にある「開発」にチェックを入れます。
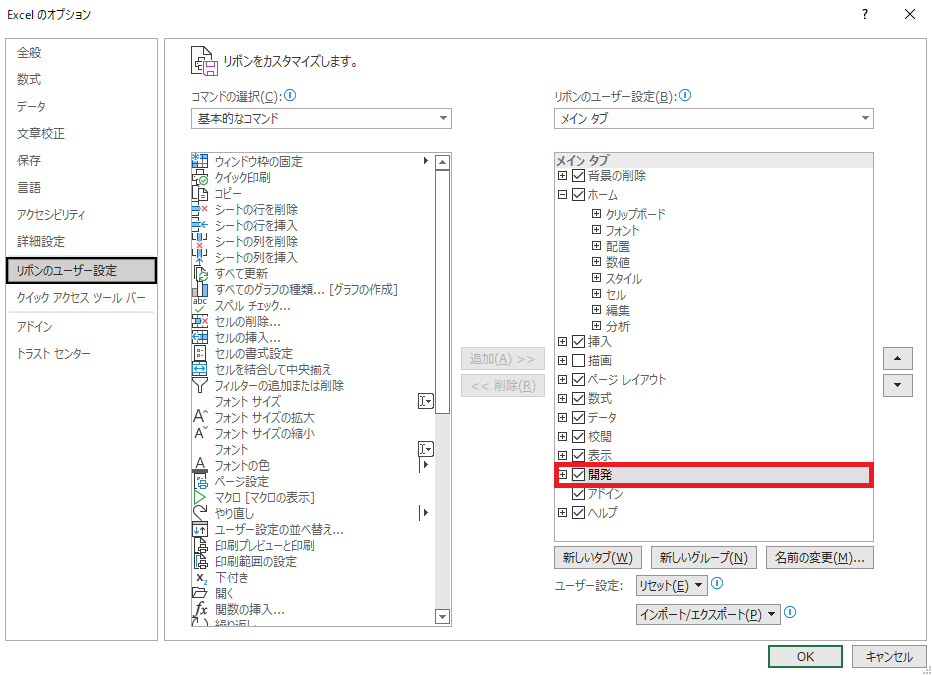
「OK」をクリックしてExcelのオプションダイアログボックスを閉じます。
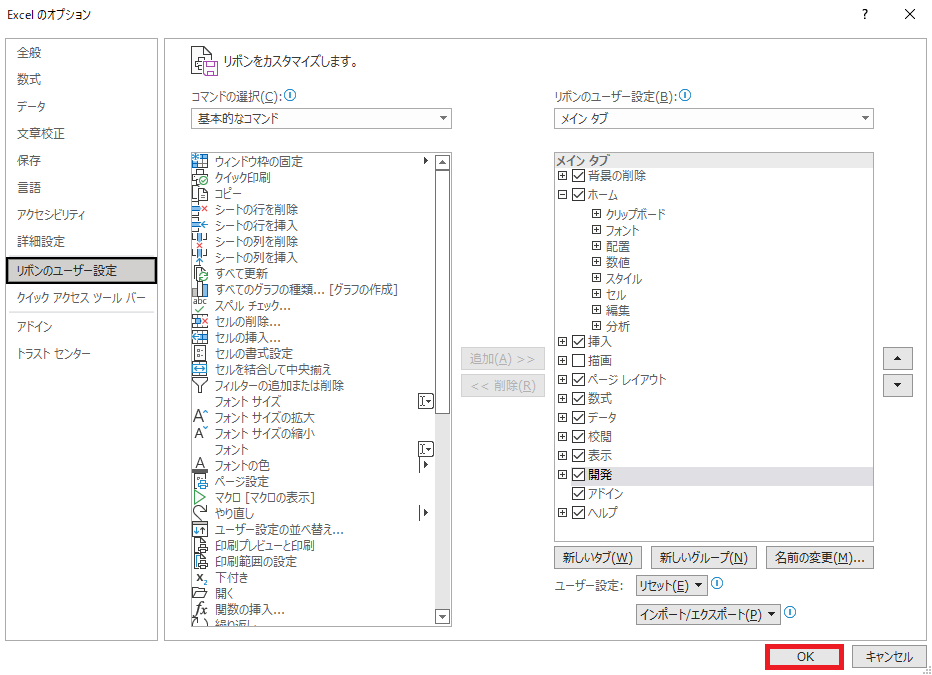
開発タブが表示されれば成功です。
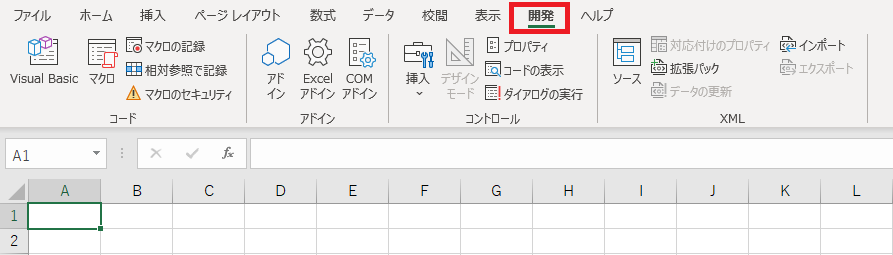
ここまででVBAを扱うためのExcelの設定は完了です。

初心者も実践で通用!「VBA・VBS」おすすめ書籍5選 | 現役エンジニア&プログラミングスクール講師「VBA・VBS」初心者の方が実践業務の中でそれらを活用しt活躍できるために必要な知識を習得できる書籍を紹介しています。ページの下部には「おすすめのITスクール情報」「おすすめ求人サイト」について情報を掲載中。...
ブックマークのすすめ
「ほわほわぶろぐ」を常に検索するのが面倒だという方はブックマークをお勧めします。ブックマークの設定は別記事にて掲載しています。

「お気に入り」の登録・削除方法【Google Chrome / Microsoft Edge】「お気に入り」の登録・削除方法【Google Chrome / Microsoft Edge】について解説している記事です。削除方法も掲載しています。...

【パソコン選び】失敗しないための重要ポイント | 現役エンジニア&プログラミングスクール講師【パソコン選び】失敗しないための重要ポイントについての記事です。パソコンのタイプと購入時に検討すべき点・家電量販店で見かけるCPUの見方・購入者が必要とするメモリ容量・HDDとSSDについて・ディスプレイの種類・バッテリーの持ち時間や保証・Officeソフト・ウィルス対策ソフトについて書いています。...