目次
お知らせ
こちらの記事は、電子書籍「難しく考えないExcel VBA基礎学習編」として出版されました。記事は途中までが試し読みの対象となります。
目標
Endプロパティを利用して行えるエクセルの操作をキーボードの入力から確認する
ExcelVBAではプロパティを知るとかなり多くの処理を自動で行わせることができます。加えて、VBAのプログラミング学習では変数や制御構造を学ぶ前にいろいろな設定を経験すると制御構造や様々なデータ構造の学習に入ったときに、オブジェクトやプロパティについて悩まなくてもよくなるので学習効率が良くなります。
ExcelVBAでよく使う「9つのプロパティ」
| プロパティ(アルファベット順) |
| ActiveSheet |
| ActiveCell |
| Cells |
| End ※今回の記事で扱うプロパティです。 実際のVBA記述は次回の記事となります。 |
| Offset |
| Range |
| Sheets |
| Value |
| Worksheets |
Endプロパティを使う前に
Excelの基本操作「Ctrl + 矢印キー」を使ってみる
一覧表の任意のセルをアクティブセル(クリックして選択)にしたあと、「Ctrl + 矢印キー」を操作してアクティブセルが表のどの部分へ移動するかを確認します。下の表で、まずは「学費ローン」となっているセル「C6」をアクティブにします。
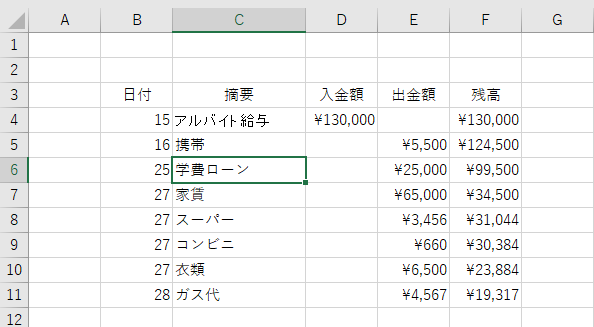
移動の操作を行います。まずは上へ移動させてみます。
「Ctrl + ↑矢印キー」操作してみます。
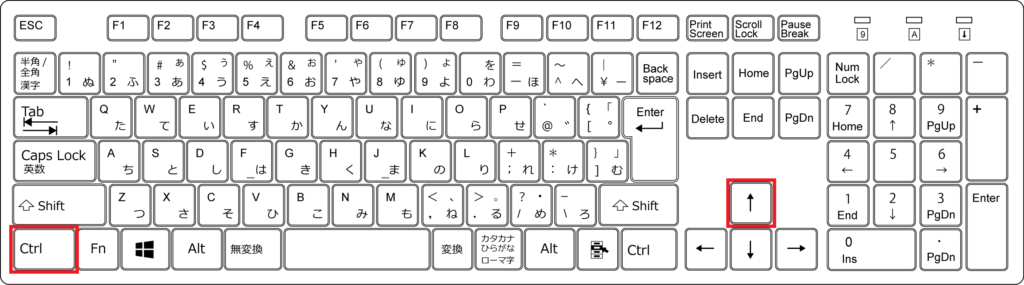
操作後は下のキャプチャのようにアクティブセルが表の一番上に移動しています。
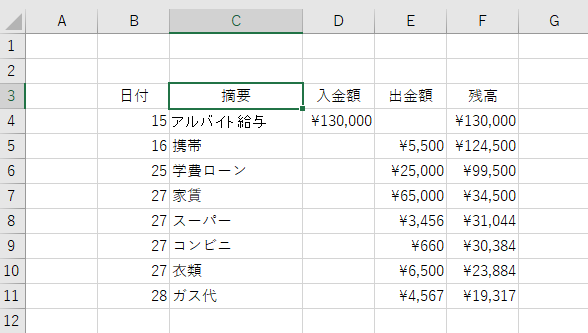
同様の操作を下方向と左右方向でも試してみます。(操作する時は動きを分かりやすくするために「学費ローン」と入力されたセル「C6」をアクティブセルにしておきます。)
この記事の試し読みはここまでとなります。
Excelの基本操作「Ctrl + 矢印キー」の下方向
…
Excelの基本操作「Ctrl + 矢印キー」の左方向
…
Excelの基本操作「Ctrl + 矢印キー」の右方向
…
今回は以上となります。

初心者も実践で通用!「VBA・VBS」おすすめ書籍5選 | 現役エンジニア&プログラミングスクール講師「VBA・VBS」初心者の方が実践業務の中でそれらを活用しt活躍できるために必要な知識を習得できる書籍を紹介しています。ページの下部には「おすすめのITスクール情報」「おすすめ求人サイト」について情報を掲載中。...
ブックマークのすすめ
「ほわほわぶろぐ」を常に検索するのが面倒だという方はブックマークをお勧めします。ブックマークの設定は別記事にて掲載しています。

「お気に入り」の登録・削除方法【Google Chrome / Microsoft Edge】「お気に入り」の登録・削除方法【Google Chrome / Microsoft Edge】について解説している記事です。削除方法も掲載しています。...

【パソコン選び】失敗しないための重要ポイント | 現役エンジニア&プログラミングスクール講師【パソコン選び】失敗しないための重要ポイントについての記事です。パソコンのタイプと購入時に検討すべき点・家電量販店で見かけるCPUの見方・購入者が必要とするメモリ容量・HDDとSSDについて・ディスプレイの種類・バッテリーの持ち時間や保証・Officeソフト・ウィルス対策ソフトについて書いています。...




-640x360.jpg)






