目標
Windowsの詳細情報の確認方法を理解して表示できる
Windowsが64ビットか32ビットかを確認できる
Windowsの詳細情報の確認
Windowsの詳細情報の確認方法
手順1.スタートメニューをクリック
まずは、「スタートメニュー(Windowsの旗のマーク)」をクリックして「設定」を選択します。
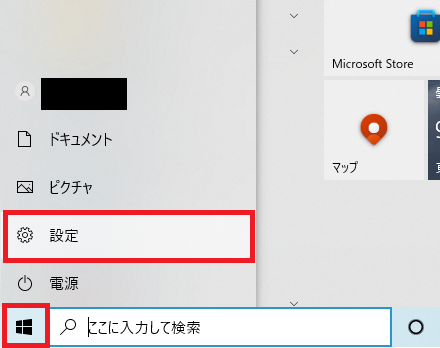
手順2.システムをクリック
表示された一覧から「システム」をクリックします。
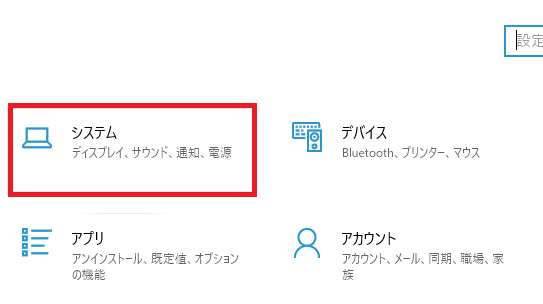
左メニューをスクロールして詳細情報を選択
左側にメニューが表示されるのでスクロールします。スクロールをすると「詳細情報」のタイルを確認できます。
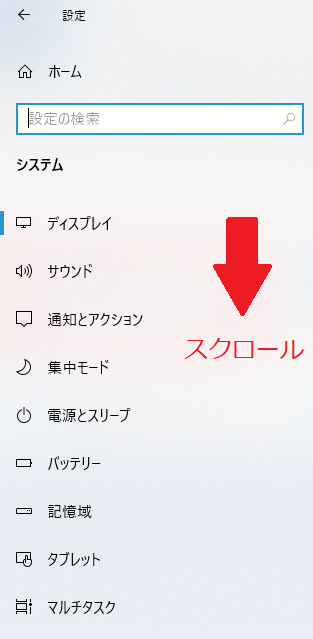
「詳細情報」をクリックします。
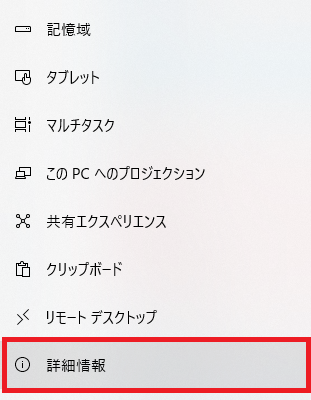
「詳細情報」をクリックするとデバイスの仕様等の情報が表示されます。
デバイス仕様の確認
右側のデバイス仕様を確認します。黒枠にはお使いのパソコンの詳細情報が記載されています。赤枠には64ビットと記載されているので、このパソコンは「Windows10の64ビット版」ということが分かります。
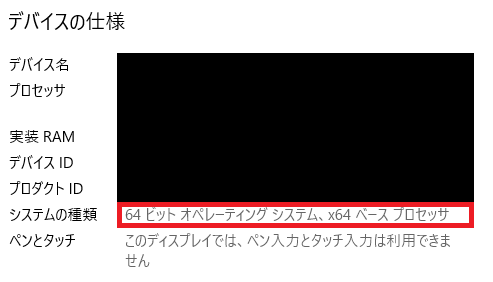
今回は以上です。
ブックマークのすすめ
「ほわほわぶろぐ」を常に検索するのが面倒だという方はブックマークをお勧めします。ブックマークの設定は別記事にて掲載しています。

「お気に入り」の登録・削除方法【Google Chrome / Microsoft Edge】「お気に入り」の登録・削除方法【Google Chrome / Microsoft Edge】について解説している記事です。削除方法も掲載しています。...

【パソコン選び】失敗しないための重要ポイント | 現役エンジニア&プログラミングスクール講師【パソコン選び】失敗しないための重要ポイントについての記事です。パソコンのタイプと購入時に検討すべき点・家電量販店で見かけるCPUの見方・購入者が必要とするメモリ容量・HDDとSSDについて・ディスプレイの種類・バッテリーの持ち時間や保証・Officeソフト・ウィルス対策ソフトについて書いています。...

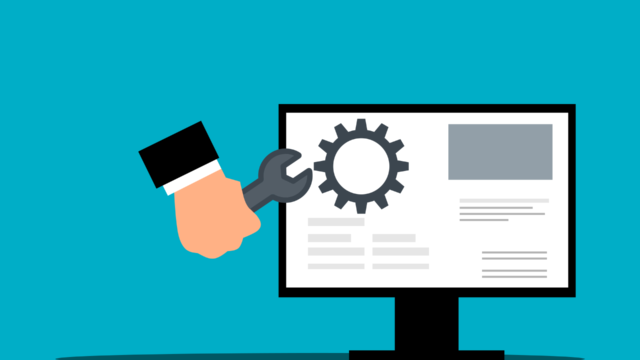






カスタム調査とシンジケートデータ-320x180.png)
帰無仮説と対立仮設・有意水準・P値・z検定-320x180.png)
準実験:合成コントロール法-320x180.jpg)
準実験:回帰不連続デザイン(RDD)-320x180.jpg)
準実験:傾向スコアマッチング(PSM)-320x180.jpg)