目標
開発用のフォルダを準備できる
ExcelのVBAの開発を行うためのフォルダ作成
前回の記事ではVBAを利用するための「開発タブ」の表示を行いました。続いて、開発用のフォルダの作成を行います。
※マクロ機能のあるExcelファイルは開いたときに必ず「コンテンツの有効化」というボタンが表示されます。これはウィルスとして作られたかもしれないExcelのマクロブックを有効化しないため安全のために表示されます。
ですが、自身が開発をするのであればこの操作は必要がありませんし、毎回開いた度に表示されると煩わしさを感じます。この「コンテンツの有効化」ボタンの表示を省略させる(マクロブックとして開いてすぐ使える)フォルダを作成するのが今回の記事となります。
開発用フォルダを作成する手順
- デスクトップなど利用したい場所に新しいフォルダを作成する
- Excelファイルを開きます。
- 「ファイル」タブを選択して左メニュー下に表示される「オプション」をクリック
- 「Excelのオプション」ダイアログボックス内の「リボンのユーザー設定」をクリック
- 表示された右側のボックス内にある「開発」にチェックを入れる
- 「OK」をクリックしてExcelのオプションダイアログボックスを閉じる
上記の手順を次に画面キャプチャを確認しながら実際に行ってみます。
画面キャプチャで手順を確認
まずは新しいフォルダを作成します。今回はデスクトップに作成しています。名前は適当に変更していただいて構いません。
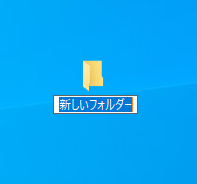
この記事ではフォルダ名を「vbaDevFolder」(VBA Development Folderの略)とします。
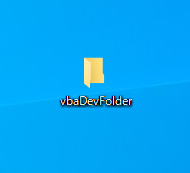
次にExcelファイルを開きます。(新規で開いて構いません。)
新規で開いた場合はファイルの左側に以下のようなメニューが現れます。ここで「オプション」をクリックします。

「ファイル」タブを選択します。
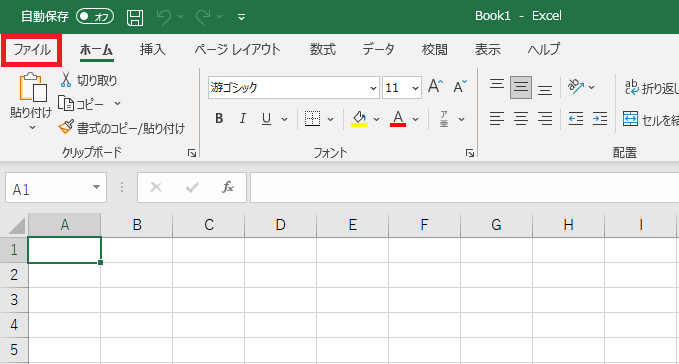
画面が以下のように切り替わります。左メニュー下に表示される「オプション」をクリックします。

「Excelのオプション」ダイアログボックスが表示されます。この中にある「トラストセンター」をクリックします。
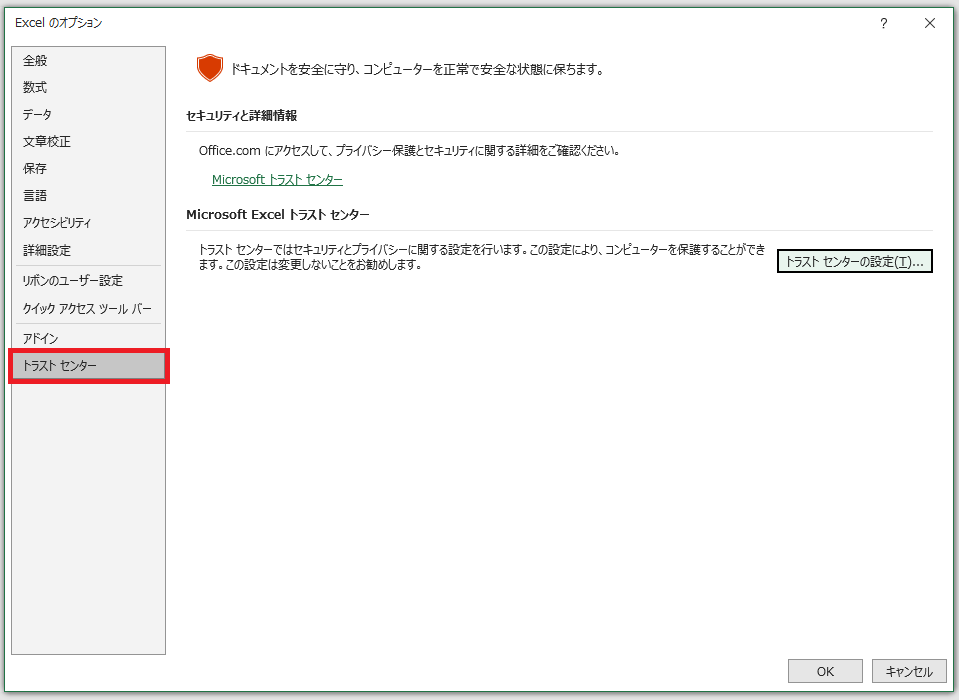
表示されたボックス内の右側にある「トラストセンターの設定(T)…」をクリックします。
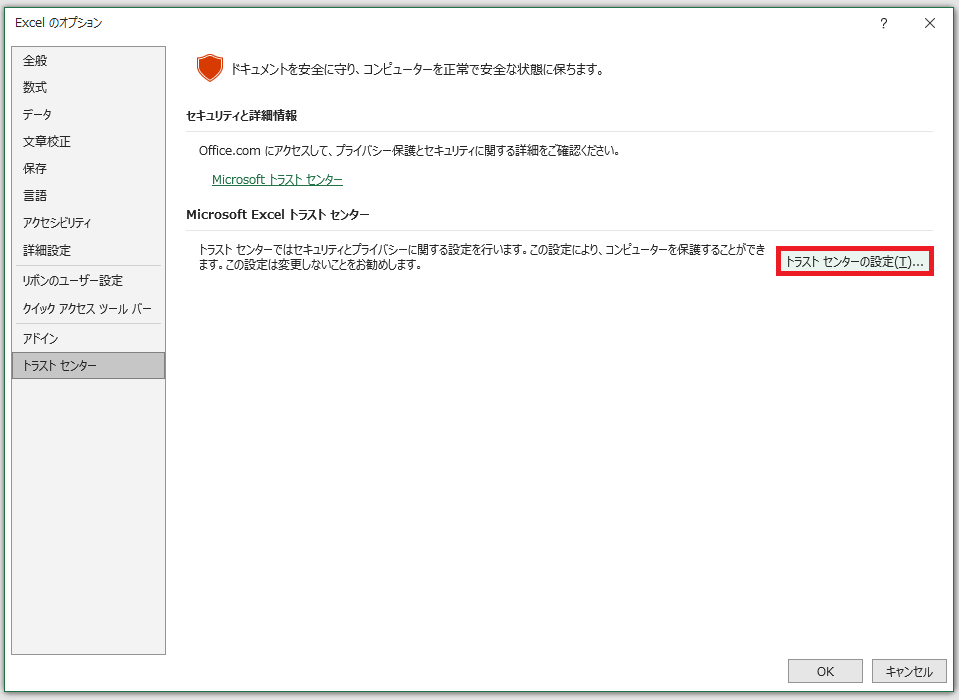
新しく表示されたダイアログボックスの「信頼できる場所」をクリックして右下の「新しい場所の追加(A)…」をクリックします。
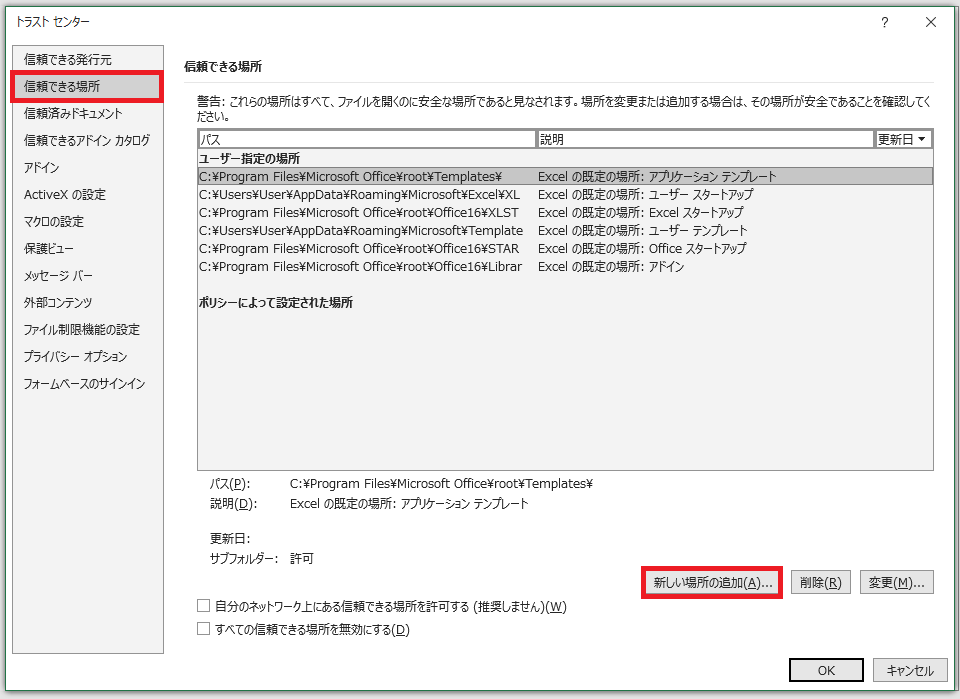
更に新しいダイアログボックスが出てきます。ここで参照をクリックします。
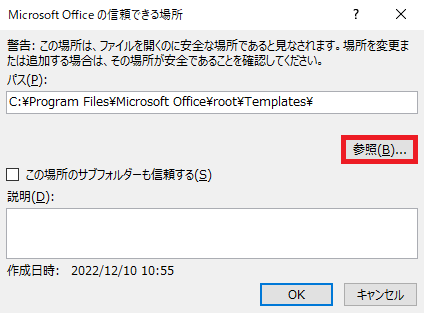
エクスプローラーが開きます。先ほど作成した「vbaDevFolder」を選択して「OK」をクリックします。
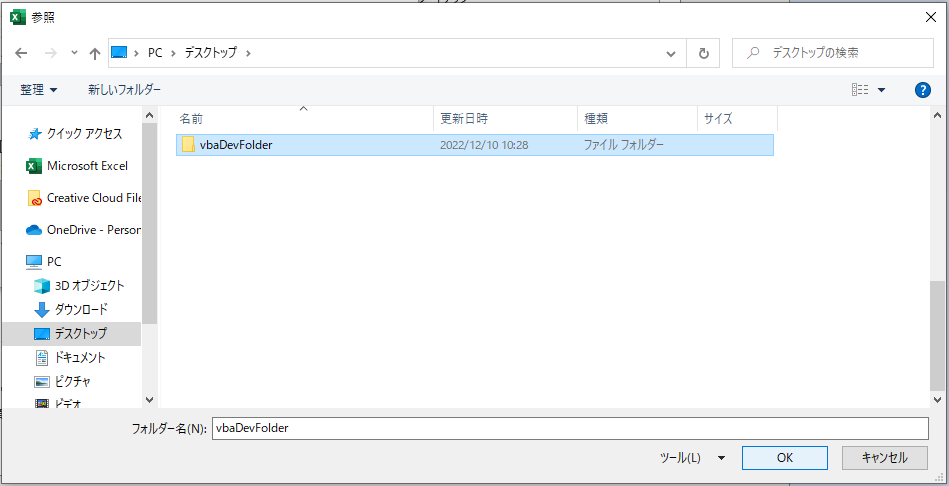
参照先のパスが正しいことを確認したら「OK」をクリックします。
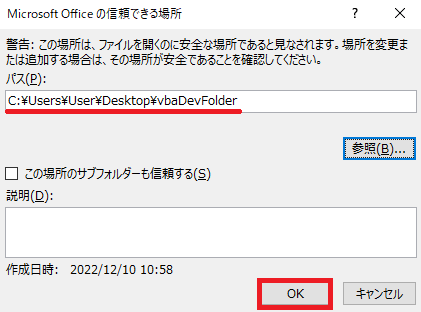
トラストセンターの設定ダイアログボックスでも参照先のパスが追加されたことを確認したら「OK」をクリックします。
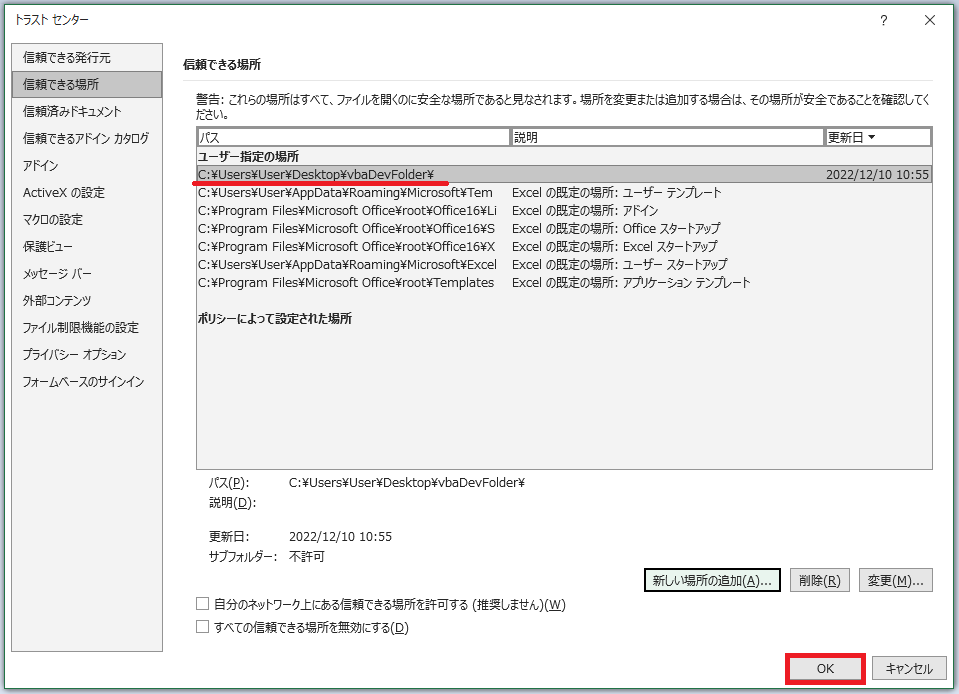
Excelのオプションを「OK」をクリックして閉じます。
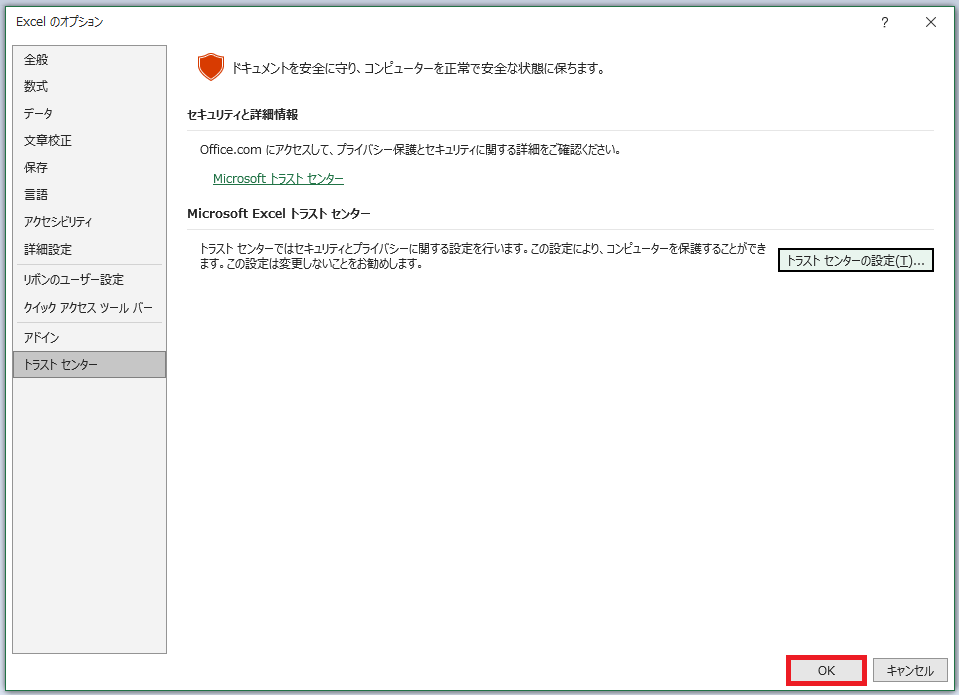
ここまでマクロファイルを扱うためのフォルダの作成は完了です。

ブックマークのすすめ
「ほわほわぶろぐ」を常に検索するのが面倒だという方はブックマークをお勧めします。ブックマークの設定は別記事にて掲載しています。






-640x360.jpg)





カスタム調査とシンジケートデータ-320x180.png)
帰無仮説と対立仮設・有意水準・P値・z検定-320x180.png)
準実験:合成コントロール法-320x180.jpg)
準実験:回帰不連続デザイン(RDD)-320x180.jpg)
準実験:傾向スコアマッチング(PSM)-320x180.jpg)