-320x180.jpg)
Objectives
To understand “Overview of Python”.
To understand “How to install Python on Windows 11”.
Overview of Python
Overview of Python
What is Python?
Python is a programming language that has existed since the 1990s. Python has the following characteristics
- It is distributed as open source. (It is available free of charge.)
- The source code is publicly available. (The program itself can be examined.)
- It has abundant libraries and is used in a wide range of fields.
- Machine Learning
- Deep learning
- Data Analysis
- Web development
- Can be used on any Windows, Mac, or Linux OS.
- Supports various programming paradigms.
Python is currently developed and supported by the Python Software Foundation.
In this article, we will actually install python from the “Python Software Foundation” site page.
Python Installation Procedure(Windows11
Python installation procedure (Windows11)
Python installation procedure (Windows11)
Check the installation status of Python
Check if “python” is already installed. Launch a command prompt and type “python -V”. If you do not know how to start the command prompt, please refer to the following article.
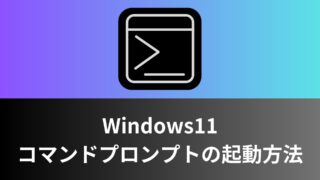
If “python” is not installed, the following will be displayed
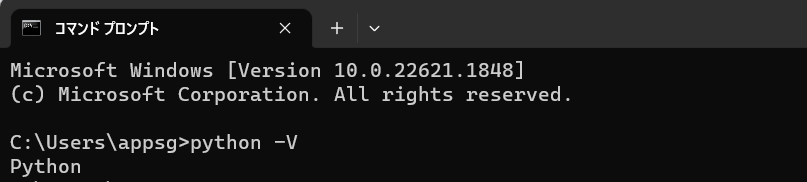
If “python” is installed, “Python Version” will be displayed.

Check Windows architecture
To install the appropriate python for your environment, check the Windows architecture: if your PC architecture is 64-bit, download the 64-bit python; if your PC architecture is 32-bit, download the 32-bit python.
As for info of 64-bit or 32-bit PCs, you can check by going to the Windows Start Menu > User Icon > Change Account Settings > System > About.
Click “Start Menu” on the taskbar.

Click on “Account Name.” In this article, it is “ほわほわ”.
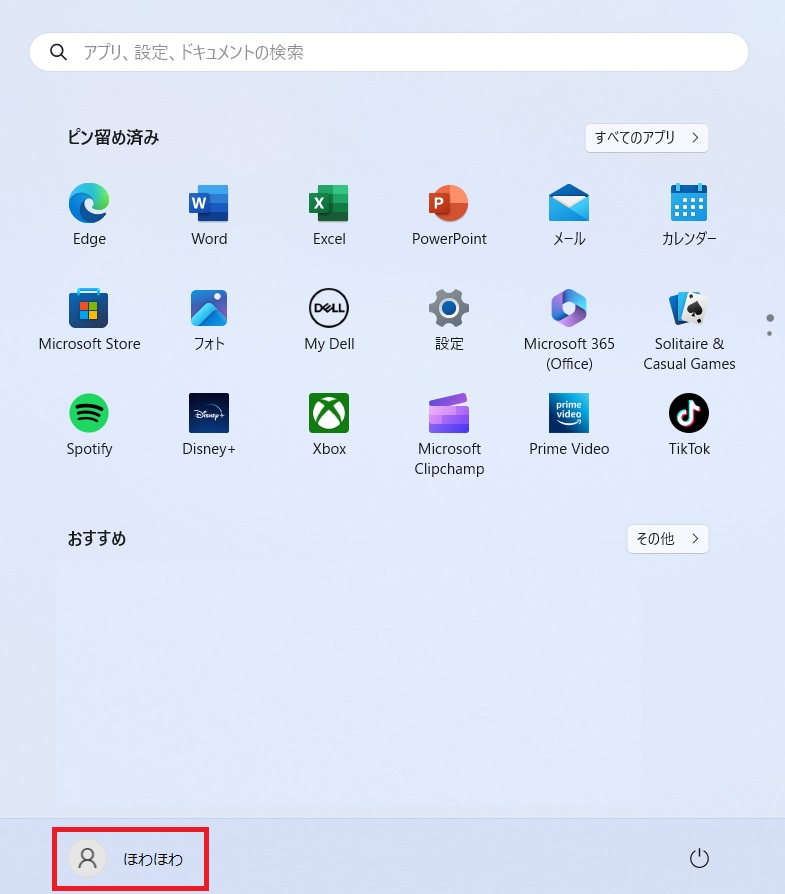
From the menu that appears, click on “Change Account Settings”.
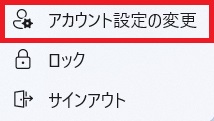
When the Account Settings screen appears, select “System” from the left menu.
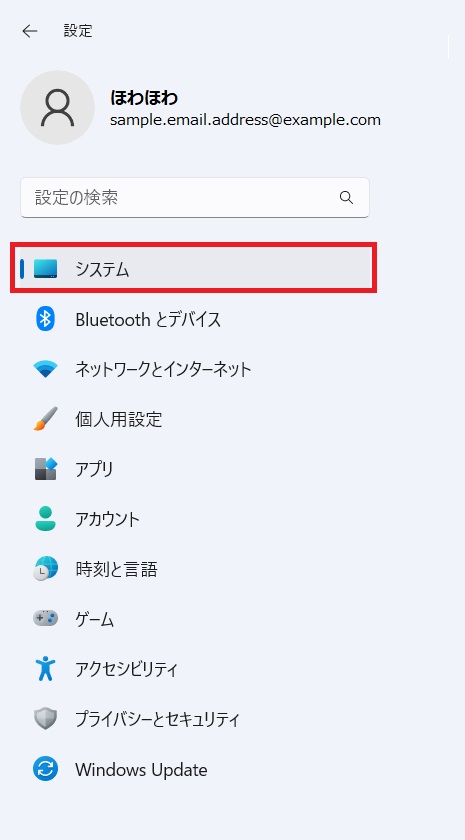
Click on “About” from the System Settings section.
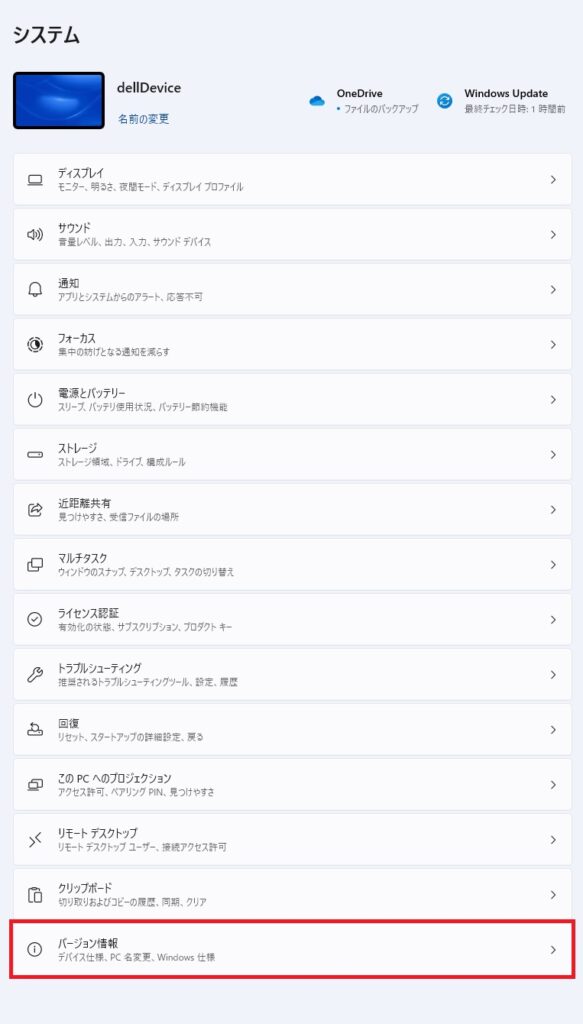
From “Device Specifications,” check “System Type. You will see “64-bit operating system, x64-based processor.
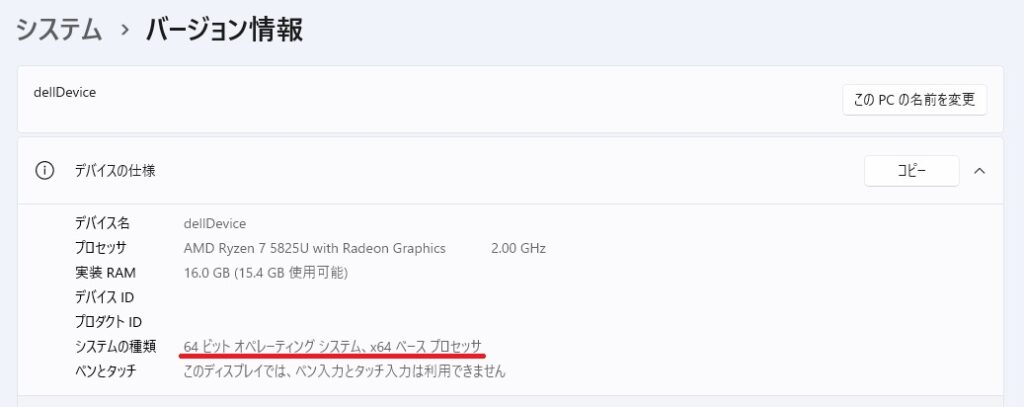
Download Python
To install Python, you must download Python from the Python Software Foundation page, which can be found at (https://www.python. org/).
When you access the URL, it will appear as shown in the capture below.
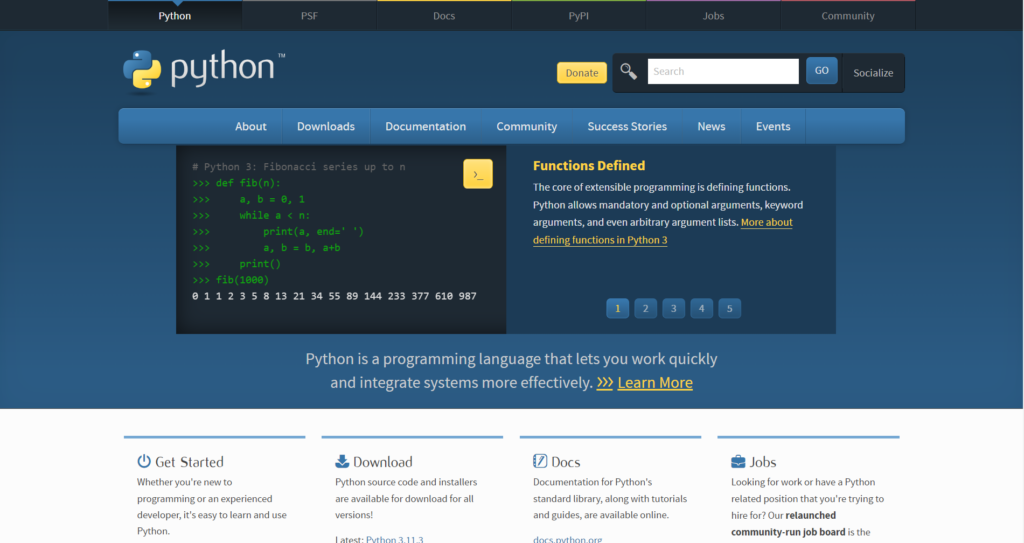
Move the mouse cursor over “Download” and a pull-down menu labeled “Windows” will appear.
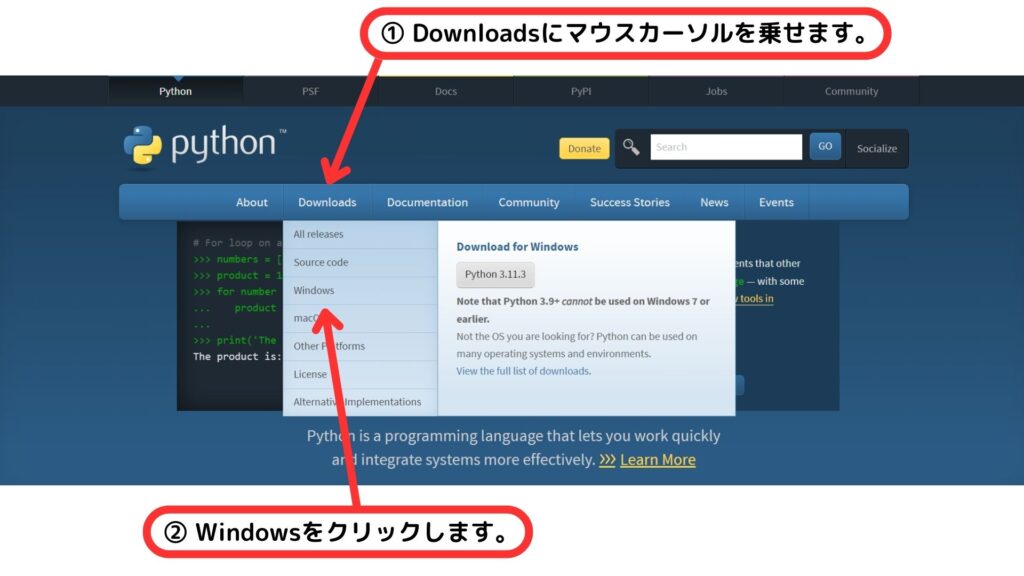
【English translation of captcha】
①Downloadsにマウスカーソルを乗せます。
→①Hover the mouse cursor over the Downloads.
②Windowsをクリックします。
→②Click on Windows.
Click on “Windows” and a list of “python download files” will appear. To install, select “Windows installer(64bit)” from the Stable Releases column. (This article downloads the ” python3.11.3 Windows installer (64bit )”.
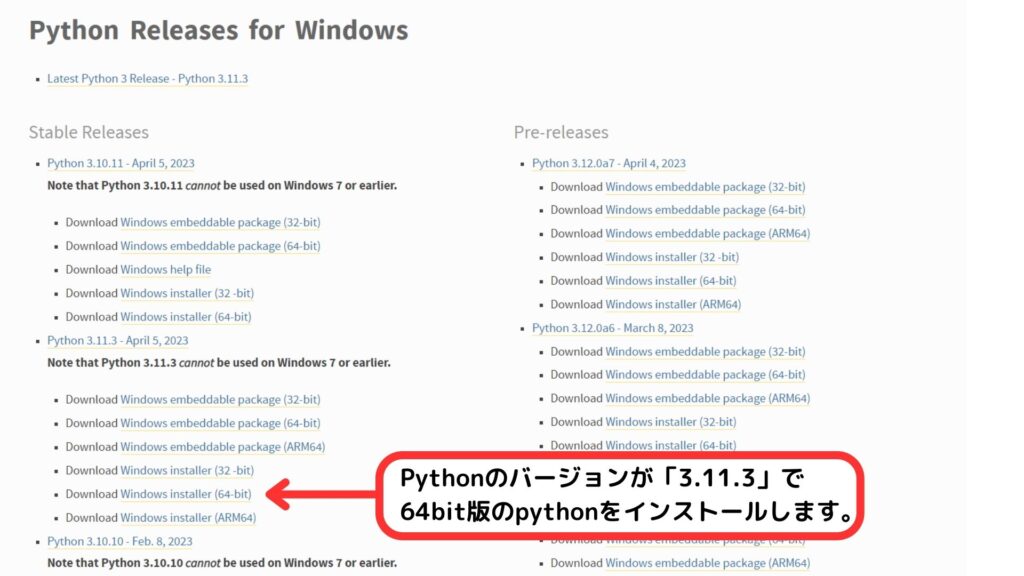
【English translation of captcha】
Pythonのバージョンが「3.11.3」で64bit版のpythonをインストールします。
→Install the 64-bit version of python with Python version “3.11.3”.
Click on the link to download the file.
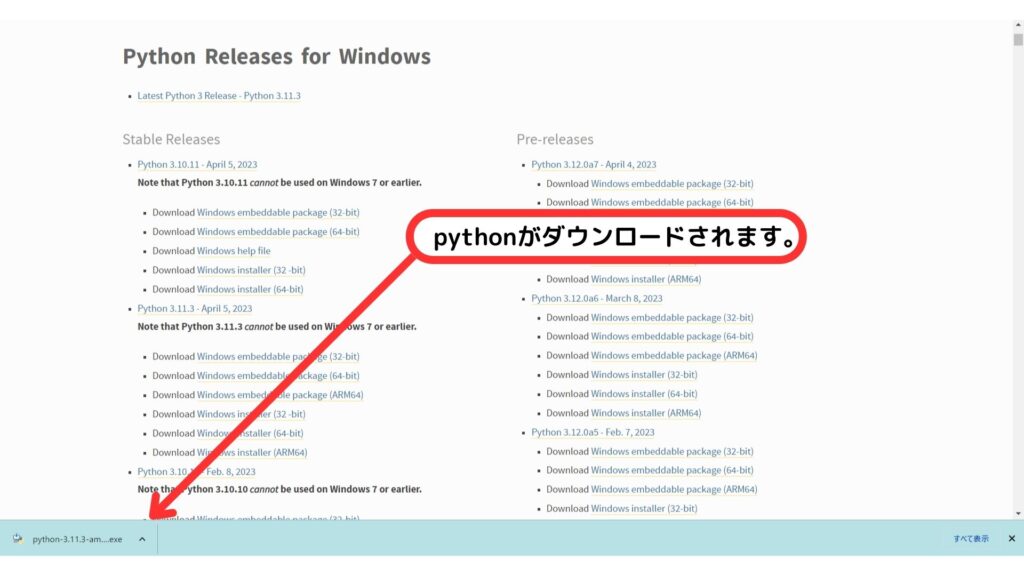
【English translation of captcha】
pythonがダウンロードされます。
→python will be downloaded.
Open the downloaded file.

You will be asked, “Do you want to allow this app to make changes to your device? Click “Yes” and you will see a pop-up window ready to install, as shown in the capture below.
Check the “Add python.exe to PATH” checkbox. If you check this box, the directory where python will be installed will be registered in the PATH environment variable. This makes it possible to use python in directories other than the one in which it is installed. Basically, it is safe to assume that the check box is checked.
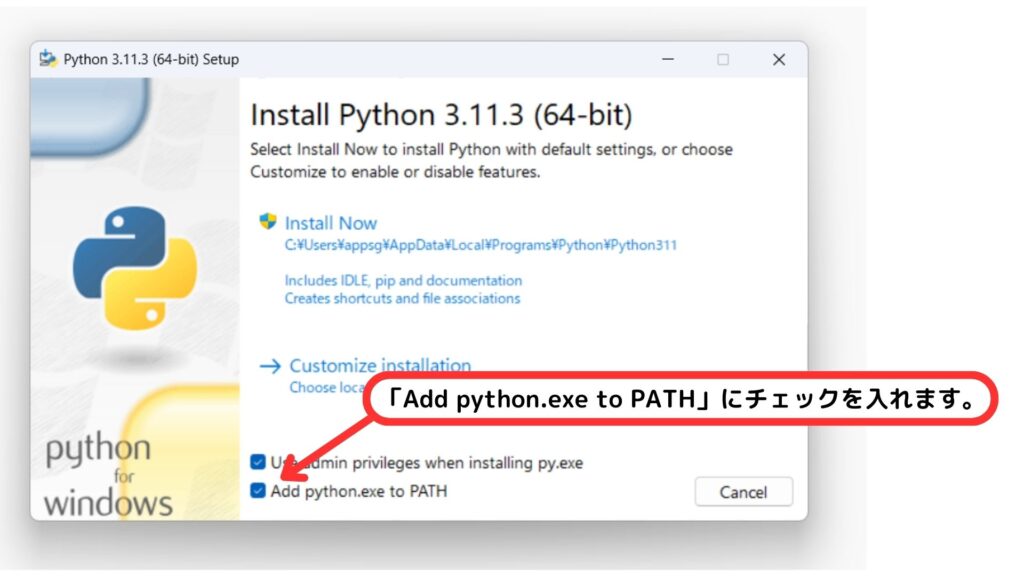
【English translation of captcha】
「Add python.exe PATH」にチェックを入れます。
→Check the “Add python.exe PATH” checkbox.
After checking the “Add python.exe PATH” checkbox, click “Install Now”.
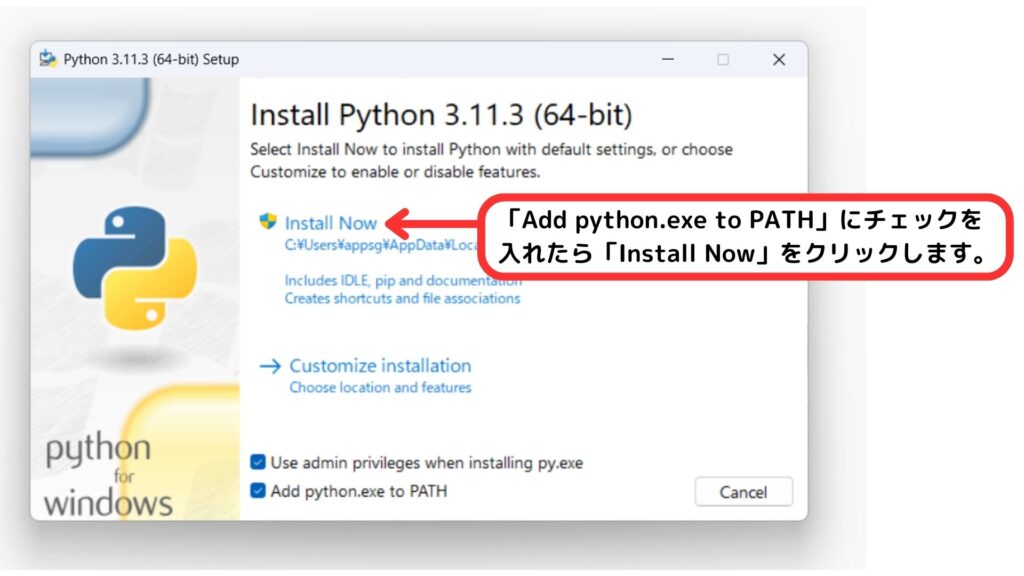
【English translation of captcha】
「Add python.exe PATH」にチェックを入れたら「Install Now」をクリックします。
→After checking the “Add python.exe PATH” checkbox, click “Install Now”.
When the installation is complete, the following display appears. Click “Close”.
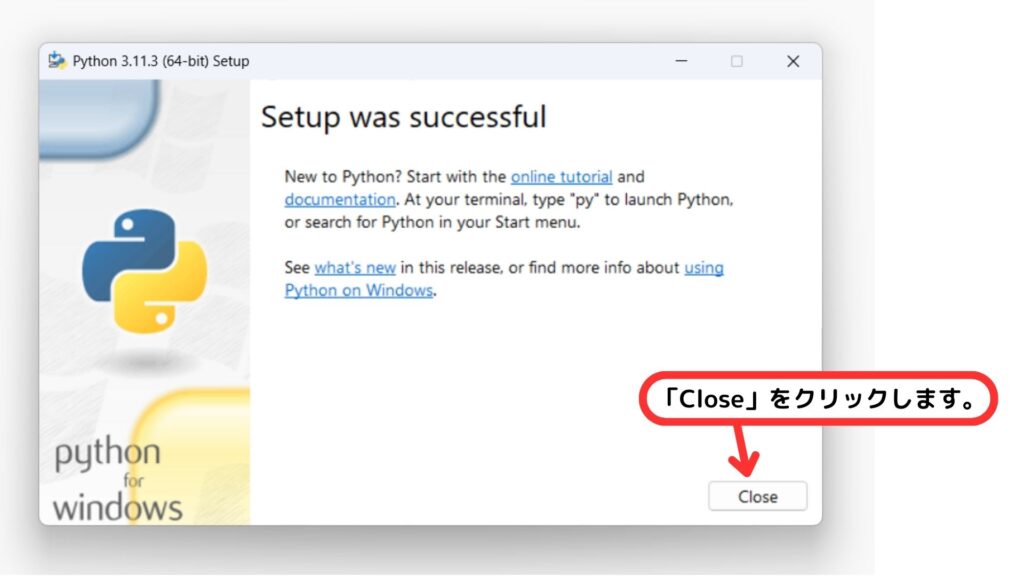
【English translation of captcha】
「Close」をクリックします。
→Click “Close.”
Check the status of the installation. Reopen the command prompt and type “python -V”. If the version is displayed, it was successful.

I would like to see if I can run it. At the command prompt, type “python”. The prompt will change to “>>>”.

Enter “1+1” as follows and Press Enter key. Python will run and return “2”. Then python console asks for the next input (a new “>>>” is displayed). to exit from python console, type “exit()”.
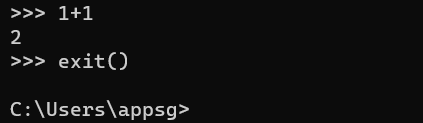
This completes the installation of python and confirmation of the installation.
That’s all for this time.

ブックマークのすすめ
「ほわほわぶろぐ」を常に検索するのが面倒だという方はブックマークをお勧めします。ブックマークの設定は別記事にて掲載しています。


Part.1-1280x720.jpg)

-640x360.jpg)
-640x360.jpg)
-640x360.jpg)
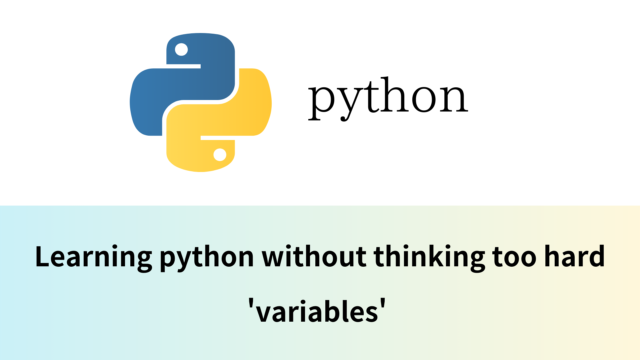
-640x360.png)
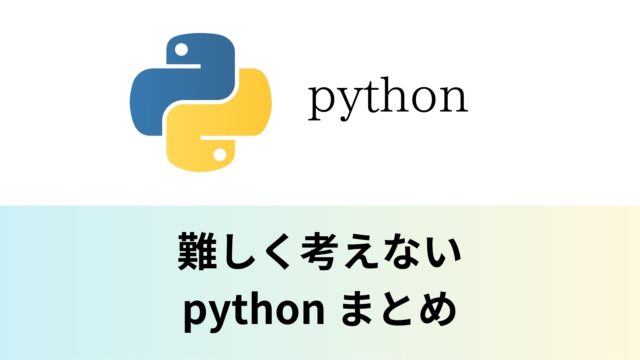

カスタム調査とシンジケートデータ-320x180.png)
帰無仮説と対立仮設・有意水準・P値・z検定-320x180.png)
準実験:合成コントロール法-320x180.jpg)
準実験:回帰不連続デザイン(RDD)-320x180.jpg)
準実験:傾向スコアマッチング(PSM)-320x180.jpg)